Windows 11でユーザープロファイルのフォルダー名を変更する方法

ユーザー プロファイル フォルダー名が気に入らない場合は、レジストリを編集して変更できます。
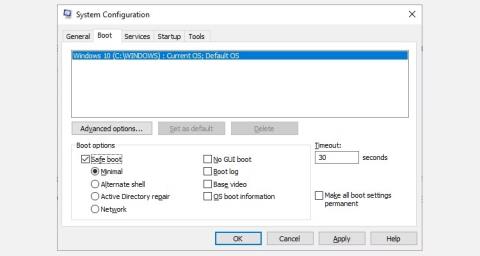
セーフ モードは、起動時に不要なドライバーとプログラムを無効にする Windows の組み込みトラブルシューティング機能です。これにより、不要なアプリケーションを妨げることなく、問題を切り分けて修正できます。 Windows 10 でセーフ モードで起動する方法と、セーフ モードで起動できない場合の対処法について簡単に説明します。
方法 1: システム構成
[システム構成] 画面を開くには、 [スタート] メニューの検索バーに「msconfig」と入力し、最適な結果を選択します。[Boot]タブを開き、[Boot Options]をメモします。[セーフ ブート]オプションを選択すると、次回の再起動後にシステムが強制的にセーフ モードで起動します。

msconfig を使用してセーフ モード Win 10 に入る
追加オプションからお選びいただけます。彼らがやることは次のとおりです。
[最小] > [適用] > [OK]を選択します。システム構成では、システムを再起動するかどうかを尋ねられます。[再起動]を選択すると、すぐに再起動プロセスが開始されるため、アクティブなドキュメントまたはプロジェクトを必ず保存してください。
方法 2: 高度なスタートアップ
次のオプションは Windows 10 Advanced Startup です。 [スタート] メニューの検索バーに「高度なスタートアップ」と入力し、最適な結果を選択します。

Windows 10 の詳細スタートアップ オプション
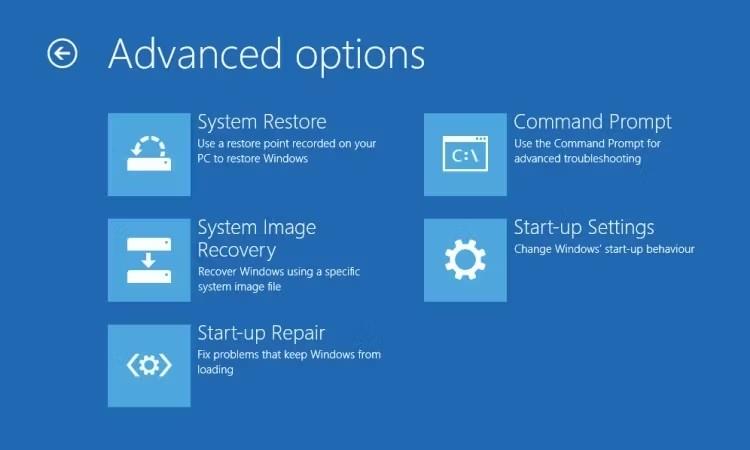
再起動後の Windows 10 Advanced スタートアップ メニュー
高度な起動ショートカット
Shiftキーを押したまま、Windows 10 の [スタート] メニューにある [電源で再起動]をクリックすると、このやや長いクリック プロセスをバイパスできます。この再起動により、[回復オプション] が表示され、 [トラブルシューティング] > [詳細オプション] > [スタートアップ設定]を選択できます。。
方法 3: 起動時に F8 キーを押す
Windows 8が登場するまでは、セーフ モードに入る最も一般的な方法は、起動中にキーボードのF8 キーを押すことでした。 F8キーを押すと、セーフ モード オプション画面が表示され、方法 1 (上記) にあるオプションといくつかの代替案がリストされます。
起動時間を短縮するために、Windows 10 (および Windows 11) ではセーフ モードの F8 アクセスがデフォルトで無効になっています。ただし、コマンド プロンプトを使用して F8 メニューを有効にすると、起動プロセス中に数秒を犠牲にすることができます。
bcdedit /set {default} bootmenupolicy legacybcdedit /set {default} bootmenupolicy standard
Windows コマンド プロンプトがセーフ モード オプションを復元する
reverse コマンドは、ブート プロセスを元の状態に戻します。したがって、セーフ モードにアクセスするには、説明した代替オプションのいずれかを使用する必要があります。
注: 上記の手順は Windows 11 でも機能します。
セーフ モードにアクセスできない場合はどうすればよいですか?
上記のどれもうまくいかない場合でも、切り札は 2 枚あります。
ディスクまたは USB ドライブを介して Windows 10 をインストールした場合は、システムの電源を入れる前にインストール メディアを挿入することで、リカバリ モードで直接起動できます。
キーボード レイアウトを選択し、画面の左下にある[コンピュータを修復する]を選択します。ここから、 [トラブルシューティング] > [詳細オプション]に移動すると、次の情報が表示されます。
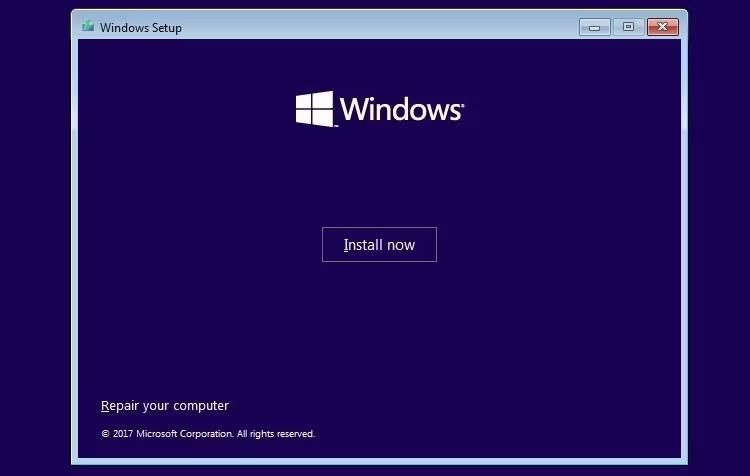
Windows 10 コンピューターを修復する
システム イメージの回復を機能させるには、システム障害が発生する前にバックアップ イメージを作成する必要があります。システム イメージを作成するには、 [スタート] メニューの検索バーに「回復」と入力し、最適な結果を選択します。高度な回復ツールが開きます。[回復ドライブの作成] を選択し、手順に従います。
システム修復ディスク
使用できるもう 1 つの便利なツールは、システム修復ディスクです。システム イメージとは異なり、これらのイメージはマシン固有ではないため、うまくいかない場合は友人を通じて入手できます。
[コントロール パネル] > [システムとセキュリティ] > [バックアップと復元 (Windows 7)]に移動します。
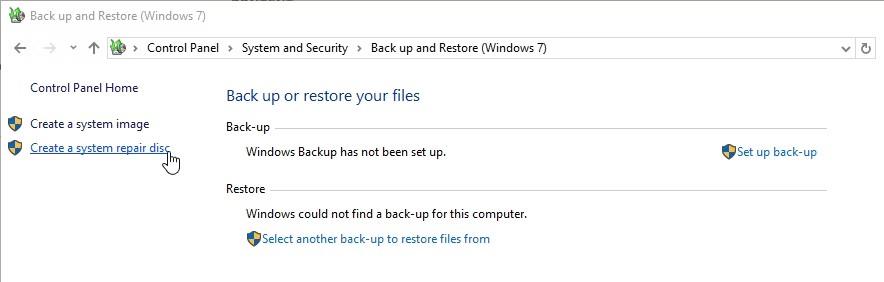
Windows 10 ではシステム修復ディスクのオプション パネルが作成されます
Windows 7 というラベルにがっかりしないでください。ここは正しい場所に来ています。左側の列から「システム修復ディスクの作成」を選択し、指示に従います。
セーフモードを終了するにはどうすればよいですか?
Windows 10 のトラブルシューティングが完了したら、セーフ モードを終了できます。しかし、セーフ モードに入ったらどうやってセーフ モードから抜け出すのでしょうか?
セーフ モードで起動する方法に応じて、次の 2 つのオプションがあります。
何か問題があると思われる場合は、システム構成メニューを確認することを忘れないでください。
これで、Windows 10 でセーフ モードにアクセスする 3 つの簡単な方法がわかりました。システム イメージ リカバリとシステム修復ディスクに関する最後のセクションに必ず注意してください。前者は、BSOD による悪夢に陥る前に回復場所を設定した場合にのみ機能することに注意してください。
幸運を!
以下の記事をさらに参照してください。
ユーザー プロファイル フォルダー名が気に入らない場合は、レジストリを編集して変更できます。
Windows 11 の一部の組み込み機能とツールは、さまざまな形でゲームのパフォーマンスに悪影響を与える可能性があります。これらの機能の一部をオフにすると、ゲームのパフォーマンスが向上する可能性があります。
この記事では、LuckyTemplates は、エラー 0x00000bc4、プリンターが見つかりませんでしたを修正するためのいくつかの解決策を提供します。
重大なサービスの失敗エラーは、Windows オペレーティング システムの動作を妨げるブルー スクリーン エラーです。この記事では、Windows で「重要なサービスが失敗しました」というブルー スクリーン エラーを修正する方法を説明します。
次の記事では、Windows XP、Windows Vista、Windows 7、Windows 8、Windows 8.1、および Windows 10 の STOP エラー 0x0000006B PROCESS1_INITIALIZATION_FAILED を修正する方法について説明します。
Windows 11 では、クリップボード マネージャーが大幅に刷新されました。クリップボード マネージャーは、多くのユーザーにとって不可欠な機能です。
デフォルトでは、コンピュータはインターネット サービス プロバイダー (ISP) の DNS 情報を自動的に取得します。 Windows 11でDNSサーバーを変更する方法は複雑ではありません。以下で調べてみましょう。
これらの中でよくある問題は、Windows 11 で Hyper-V を有効にした後、ロック画面から起動できないことです。
コンピューター上のハードウェア デバイスのドライバーは、ハードウェアがオペレーティング システムと通信するために使用されます。
開発者は、Windows 11 に Google Play ストアを正常にインストールする方法を発見しました








