Windows 10で欠落しているデフォルトの電源プランを復元する方法

このガイドでは、Windows 10でデフォルトの電源プラン(バランス、高パフォーマンス、省電力)を復元する方法を詳しく解説します。

Windows 11 は、以前のバージョンと比べてゲームのパフォーマンスをあまり向上させていません。このオペレーティング システムには、ゲーム指向の Auto HDR、DirectStorage、および Game Pass 機能も導入されました。ただし、Windows 11 にアップグレードした後、多くのプレイヤーがフレーム レートの大幅な低下やゲームの途切れについて不満を抱いています。
Windows 11 の一部の組み込み機能とツールは、さまざまな形でゲームのパフォーマンスに悪影響を与える可能性があります。これらの機能の一部をオフにすると、ゲームのパフォーマンスが向上する可能性があります。 Windows 11 でゲームのパフォーマンスを向上させるために無効にする必要があるものは次のとおりです。
1. メモリの完全性
メモリ整合性は、プロセスを悪意のあるコードから保護し、ドライバーが署名されていることを確認するセキュリティ機能です。ただし、Microsoft は、メモリの整合性が Windows 11 のゲーム パフォーマンスに悪影響を与える可能性がある 2 つの機能のうちの 1 つであることを確認しました。メモリの整合性をオフにする方法は次のとおりです。
ステップ 1: アプリケーションのシステム トレイ アイコンをダブルクリックして、Windows セキュリティを開きます。
ステップ 2: [デバイス セキュリティ] タブを選択します。
ステップ 3: [コア分離の詳細] ナビゲーションオプションをクリックします。
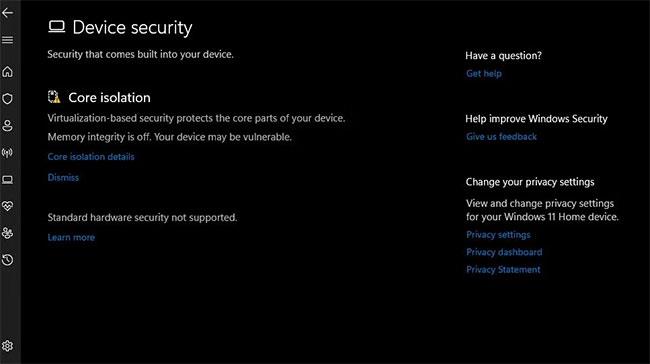
コア分離の詳細ナビゲーション オプション
ステップ 4:次に、 [メモリ整合性]トグル スイッチをクリックして、その機能をオフにします。
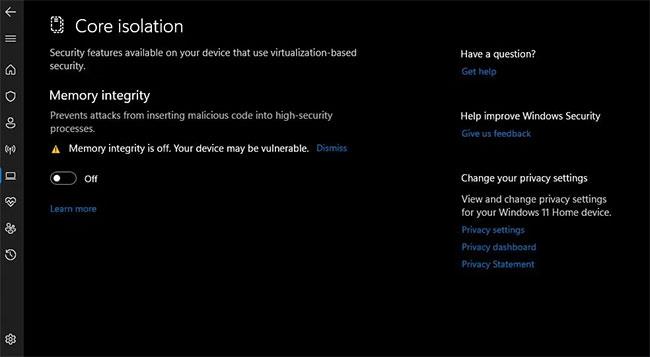
メモリ整合性オプション
ステップ 5:メモリの整合性をオフにした後、Windows 11 を再起動します。
2.スーパーフェッチ
SuperFetch (SysMain とも呼ばれる) は、一般的に使用されるアプリケーションをシステム メモリにプリロードするサービスです。この機能を有効にすると、頻繁に使用するアプリケーションの起動が速くなります。ただし、スーパーフェッチはゲームには有益ではありません。これは、ゲーム専用に一部のシステム リソースを使用するバックグラウンド サービスです。この機能をオフにするには、Quantrimang.com のWindows で SuperFetch をオフにする手順を参照してください。
3. 仮想マシンプラットフォーム
仮想マシン プラットフォームは、Microsoft が Windows 11 のゲーム パフォーマンスに影響を与えると述べているもう 1 つのものです。VMP 機能は、仮想マシン サービス (仮想化) を提供します。VMWare や VirtualBoxなどの仮想化ソフトウェアを使用しない場合は、有効にする必要がある機能ではない可能性があります。次のようにして仮想マシン プラットフォームを無効にできます。
ステップ 1:タスクバーの[スタート]ボタンをクリックし、そのメニューの検索ボックスに「Windows 機能」と入力します。
ステップ 2:次に、検索結果から[Windows の機能をオンまたはオフにする]を選択します。
ステップ 3:次に、[仮想マシン プラットフォーム]チェックボックスをオフにします。
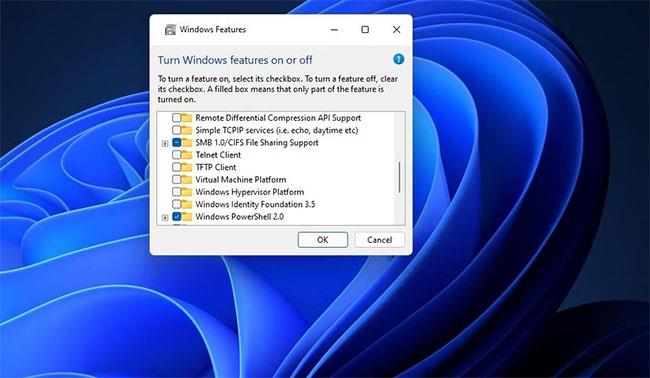
「仮想マシンプラットフォーム」チェックボックス
ステップ 4: [OK]をクリックしてオフにします。
ステップ 5:仮想マシン プラットフォームをオフにした後、Windows を再起動します。
4. プリフェッチ
PreFetch は、SuperFetch と同様のデータ ストレージ機能です。 PreFetch のシステム リソースの使用量は比較的無視できます。ただし、ゲームのプレイ中にドライブがより高いレベルで動作する可能性があります。レジストリを編集して PreFetch を無効にする方法は次のとおりです。
ステップ 1: [スタート] メニューの横にあるファイル検索虫眼鏡アイコンをクリックします。
B2:検索テキスト ボックス内に「レジストリ エディター」と入力し、そのアプリケーションを開くことを選択します。
ステップ 3:レジストリのアドレス バーを削除し、そこに次のキーの場所を入力します。
HKEY_LOCAL_MACHINE\SYSTEM\CurrentControlSet\Control\SessionManager\SessionManager\Memory Management\PrefetchParametersステップ 4: PrefetchParameters キーを選択します。
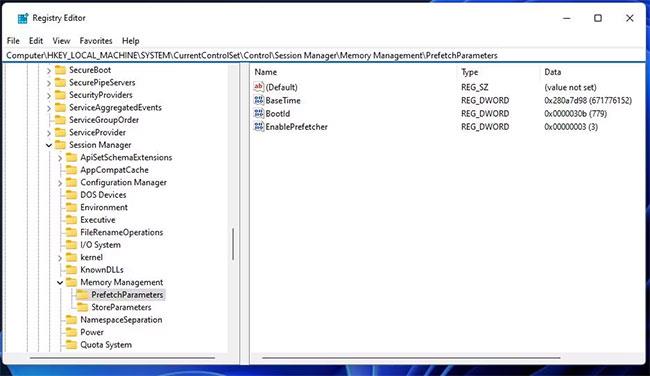
キーのプリフェッチパラメータ
ステップ 5: DWORD EnablePrefetcher をダブルクリックします。
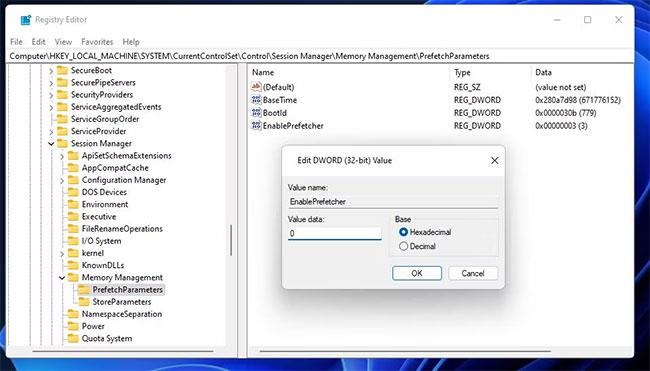
DWORD EnablePrefetcher 編集ウィンドウ
ステップ 6: DWORD EnablePrefetcher の[値のデータ]ボックスに0を入力します。
5. 不要なバックグラウンドアプリケーションとサービス
Microsoft およびサードパーティのバックグラウンド アプリケーションとサービスは RAM を大幅に消費し、他のシステム リソースを必要とするゲームに影響を与えます。 Windows 11 には、オフにしない限りバックグラウンドで実行されるプロセスを備えた組み込みアプリが多数あります。次のように、設定でバックグラウンド アプリケーションをオフ (一時停止) にすることを選択できます。
ステップ 1: [設定]で[アプリと機能]を開きます。アクセス方法がわからない場合は、「Windows 11 でアプリと機能ツールを開く 9 つの方法」ガイドで詳細を参照してください。
ステップ 2:三点ボタンをクリックして、バックグラウンド アプリケーションをオフにします。
ステップ 3:アプリケーション メニューで[詳細オプション]を選択します。
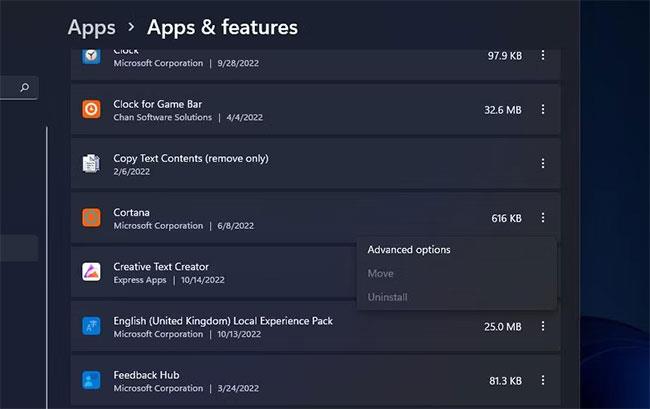
詳細オプション メニュー オプション
ステップ 4: [このアプリをバックグラウンドで実行する]ドロップダウン メニューをクリックします。
ステップ 5: [なし] オプションを選択します。
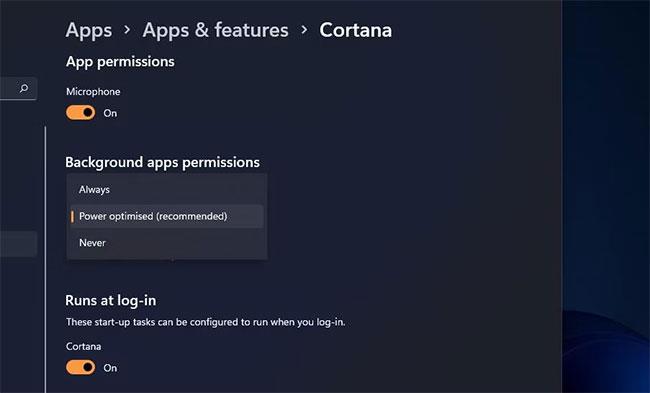
バックグラウンドアプリの権限を設定する
ステップ 6:オフにするすべてのバックグラウンド アプリケーションに対してステップ 2 ~ 5 を繰り返します。オフにするバックグラウンド アプリが多いほど、より多くのシステム リソースをゲームに解放できます。
バックグラウンド アプリケーションをオフにするだけでなく、システム起動プロセスから不要なサービスを削除することもできます。多くのサードパーティ プログラムには、無効にしない限り Windows で開始される独自のサービスがあります。不要なサードパーティ サービスを無効にする方法は次のとおりです。
ステップ 1:まず、[ファイル名を指定して実行] ダイアログ ボックスを開きます。このダイアログ ボックスは、キーボード ショートカットWindows + Rで開くことができます。
ステップ 2: [実行] コマンド ボックス内に「MSConfig」と入力します。
ステップ 3: [実行]で[OK]オプションを選択し、 [システム構成]ウィンドウを表示します。
ステップ 4:システム設定ツールの上部にある[サービス]をクリックします。
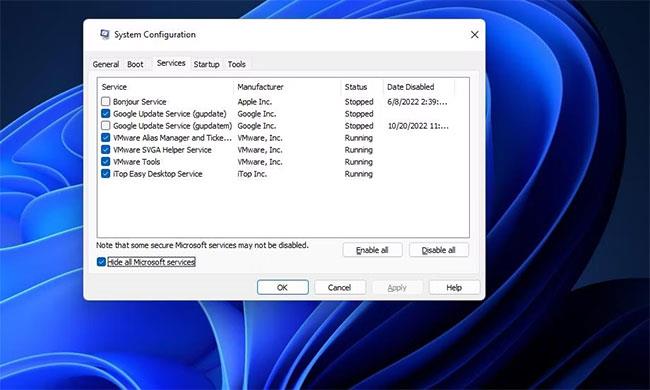
「サービス」タブ
ステップ 5: [すべての Microsoft サービスを非表示]を選択します。
ステップ 6: [すべて無効にする]を選択して残りのサービスをすべてオフにするだけです。これはクリーン ブートと同様です。また、そこにリストされている一部のサードパーティ サービスの各チェックボックスをオフにします。
ステップ 7:次に、「システム構成」ウィンドウで「適用」をクリックします。
ステップ 8: [OK]ボタンをクリックしてMSConfig ツールを閉じます。
ステップ 9:ユーティリティを終了した後に開く[システム構成]ダイアログ ボックスで[再起動]を選択します。
ユーザーは一部のスタートアップ プログラムも無効にする必要があります。自動的に起動すると、バックグラウンド アプリケーションになります。一部の起動項目はゲームと競合する場合もあります。
スタートアップ プログラムを無効にするには、Ctrl + Shift + Escを押してタスク マネージャーを開きます。タスク マネージャー ウィンドウの上部にある[スタートアップ]を選択します。次に、そこにリストされている項目を右クリックし、「無効」を選択してスタートアップからそれらの項目を削除します。

スタートアッププログラムを削除する
6. ネーグルのアルゴリズム
Nagle アルゴリズムは、ネットワーク効率を向上させることを目的として、送信されるデータ パケットを削減するアルゴリズムです。ただし、データ プランが含まれていないマルチプレイヤー ゲームでは、これはあまり良くありません。 Nagle のアルゴリズムはネットワークの遅延を引き起こし、マルチプレイヤー シューティング ゲームをプレイする際にさらに吃音の問題が発生します。次のようにして、Nagle アルゴリズムをオフにすることができます。
ステップ 1:まず、IPv4 アドレスを見つける必要があります。コマンドプロンプトを開きます。
ステップ 2:次の CMD コマンドを入力し、Return キーを押します。
ipconfigステップ 3: IPv4 アドレスの詳細を記録します。
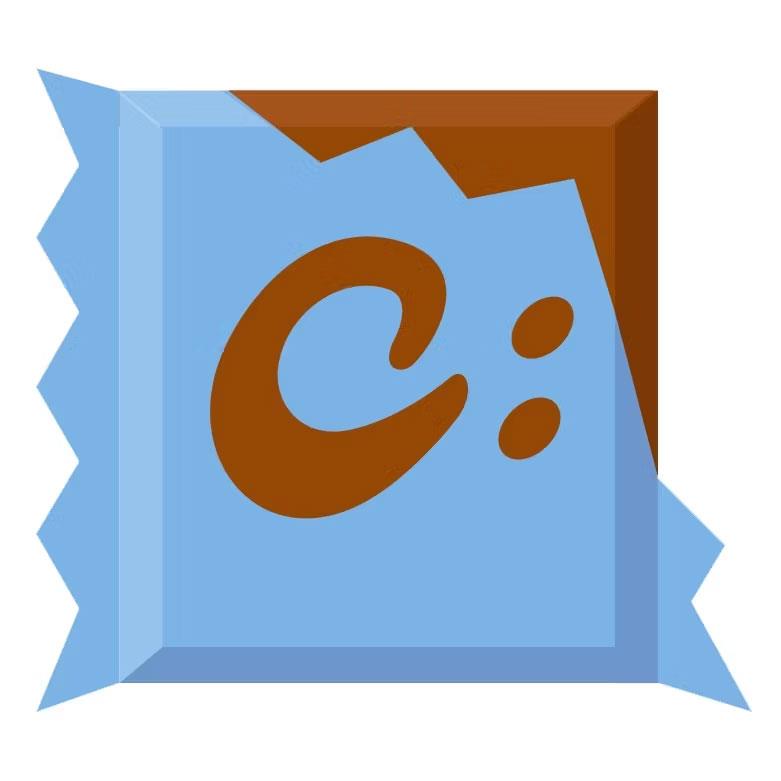
IPv4アドレスの詳細を記録する
ステップ 4: レジストリ エディタを開きます。
ステップ 5:アドレス バーにある現在のレジストリの場所を削除します。次に、インターフェイスキー パスを入力し、Enter キーを押します。
Computer\HKEY_LOCAL_MACHINE\SYSTEM\CurrentControlSet\Services\Tcpip\Parameters\Interfaces\ステップ 6:キーインターフェイスには、タイトルに乱数と文字を含むいくつかのサブキーが含まれています。値が IPv4 アドレスと一致するDhcpIPAddress文字列を含むサブキーを選択します。
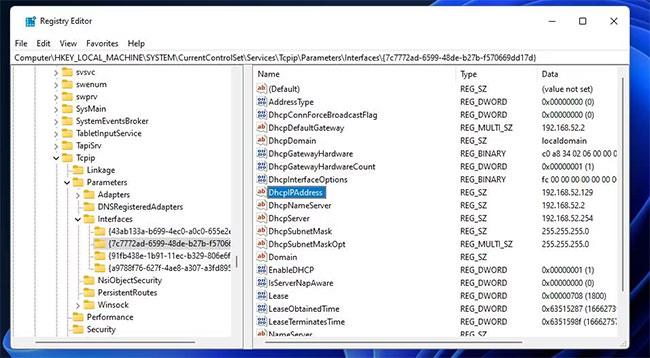
文字列 DhcpIPAddress を含むサブキーを選択します
ステップ 7:選択したキーの右側のペインを右クリックして、[新規] > [DWORD (32 ビット) 値] を選択します。
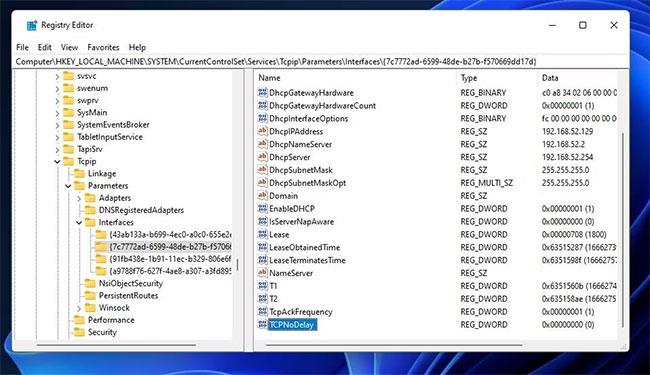
[新規] > [DWORD (32 ビット) 値] を選択します。
ステップ 8:新しい DWORD のタイトルとして「TcpAckFrequency」と入力します。
ステップ 9: DWORD TcpAckFrequencyをダブルクリックします。
ステップ 10: [TcpAckFrequency]の[Value]ボックスに1を入力し、[OK]をクリックして適用します。
ステップ 11:次に、TCPNoDelay ヘッダーを使用して、選択した同じキーに別の DWORD を追加します。
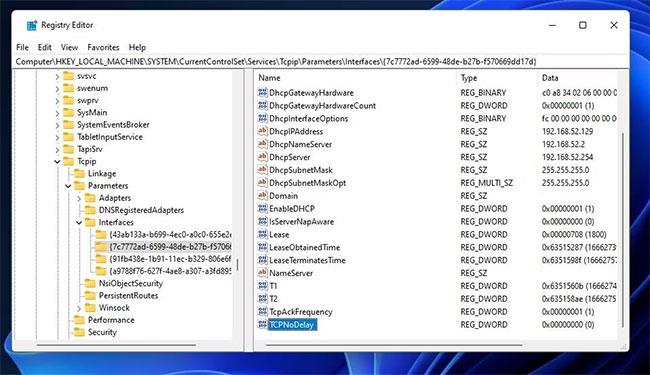
TCPNoDelay ヘッダーを使用して、選択した同じキーに別の DWORD を追加します。
ステップ 12: TCPNoDelay をダブルクリックして、[DWORD の編集]ウィンドウを表示します。
ステップ 13: DWORD TCPNoDelayの[値のデータ] ボックスに1を入力し、[OK] を選択します。
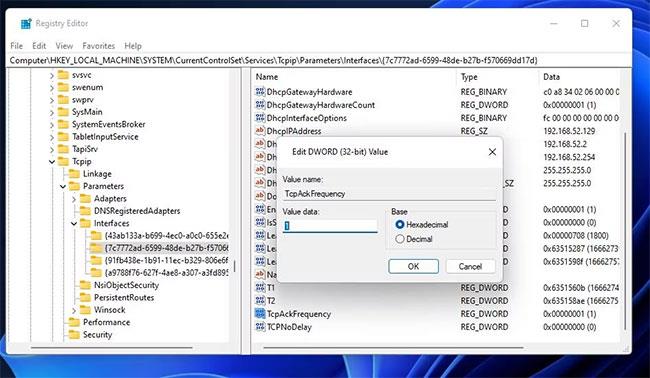
DWORD TCPNoDelay の [値のデータ] ボックスに 1 を入力します。
ステップ 14:次に、レジストリ エディタを終了し、[再起動] オプションを選択します。
7. マウスの加速
マウスの加速 (つまりポインタの精度) により、マウスの加速速度に応じてポインタの動きが大きくなります。この機能はマウスの精度を向上させることを目的としていますが、アクション ゲームをプレイする場合はその逆になります。したがって、多くのプレーヤーは、カーソル制御を改善するためにマウスの加速をオフにすることを好みます。
[マウス ポインター]ウィンドウで選択した[ポインターの精度を高める]設定により、マウス アクセラレーション機能が有効になります。
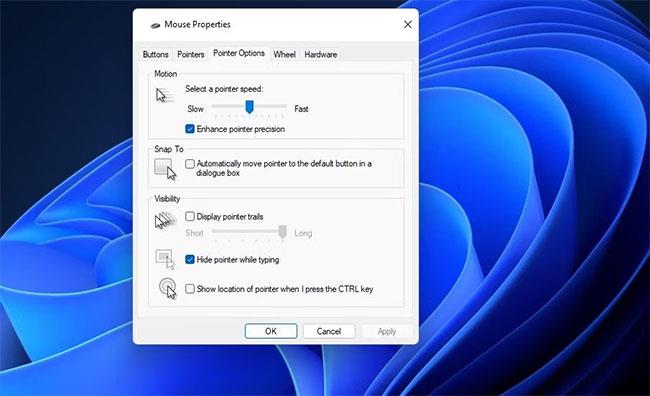
マウスの加速をオフにする
Windows 11 は、Microsoft がこれまでマルチプレイヤー ゲームにもたらした最高の Windows ゲーム プラットフォームではありません。上記を無効にすると、少なくとも Windows 11 のゲーム パフォーマンスのさまざまな側面がさまざまな程度で改善されます。ただし、PC のハードウェアがゲームのパフォーマンスを決定する最も重要な要素であることに注意してください。したがって、ゲームを購入する前に、ゲームの推奨システム要件を確認してください。
このガイドでは、Windows 10でデフォルトの電源プラン(バランス、高パフォーマンス、省電力)を復元する方法を詳しく解説します。
仮想化を有効にするには、まず BIOS に移動し、BIOS 設定内から仮想化を有効にする必要があります。仮想化を使用することで、BlueStacks 5 のパフォーマンスが大幅に向上します。
WiFi 接続に接続するときにドライバーが切断されるエラーを修正する方法を解説します。
DIR コマンドは、特定のフォルダーに含まれるすべてのファイルとサブフォルダーを一覧表示する強力なコマンド プロンプト コマンドです。 Windows での DIR コマンドの使用方法を詳しく見てみましょう。
ソフトウェアなしで Windows 10 アプリをバックアップし、データを保護する方法を説明します。
Windows のローカル グループ ポリシー エディターを使用して、通知履歴の削除やアカウントロックの設定を行う方法を説明します。
重要なリソースを簡単に監視及び管理できる<strong>IP監視</strong>ソフトウェアがあります。これらのツールは、ネットワーク、インターフェイス、アプリケーションのトラフィックをシームレスに確認、分析、管理します。
AxCrypt は、データの暗号化に特化した優れたソフトウェアであり、特にデータ セキュリティに優れています。
システムフォントのサイズを変更する方法は、Windows 10のユーザーにとって非常に便利です。
最近、Windows 10にアップデートした後、機内モードをオフにできない問題について多くのユーザーから苦情が寄せられています。この記事では、Windows 10で機内モードをオフにできない問題を解決する方法を説明します。








