Windows 10で欠落しているデフォルトの電源プランを復元する方法

このガイドでは、Windows 10でデフォルトの電源プラン(バランス、高パフォーマンス、省電力)を復元する方法を詳しく解説します。

コンピューター上のハードウェア デバイスのドライバーは、ハードウェアがオペレーティング システムと通信するために使用されます。簡単に言うと、Windows 上で動作するすべてのハードウェア デバイスには、互換性のあるドライバーが必要です。
プリンターが動作しない、ネットワークに接続できない、コンピューターから音が出なくなるなどのシステム的な問題が発生している場合は、ドライバーが古すぎることが原因である可能性があります。 Windows 11 でドライバーを更新する方法を以下で学びましょう。
通常、ドライバーを自分で更新する必要はありません
始める前に、Windows 11 でハードウェア ドライバーを更新する必要がない状況について説明します。通常、新しいドライバーの更新が確実に役立つことがわかっている場合を除き、ドライバーを更新しないでください。発生している問題を解決してください。
ハードウェア デバイスがすでに動作している場合、新しい不適切なドライバー アップデートをインストールすると、予期せぬ形で何かが壊れる可能性があります。言い換えれば、これはシステムに未テストの変更を加える形式です。
Windows 11 でドライバーを更新する最も安全な方法
ドライバーの更新を探すときは、Windows には、オペレーティング システムに組み込まれているツールである Windows Update を使用してドライバーを自動的に更新する機能があることを知っておくことが重要です。したがって、マウスやキーボードなど、システムの重要なハードウェア コンポーネントに更新がある場合、通常は Windows が自動的に処理するため、ユーザーが介入する必要はありません。
さらに、一部のドライバーの更新は、Windows Update の「オプションの更新」として提供されます。 Microsoft では、特定のデバイスに関する既知の問題を解決する場合を除き、これらの更新プログラムをインストールしないことをお勧めします。
ただし、問題が発生した場合は、オプションのアップデートが利用可能かどうかを確認する必要があります。これを行うには、Windows + iを押してWindows の設定を開きます。表示されるメニューで「Windows Update」をクリックし、「詳細オプション」を選択します。
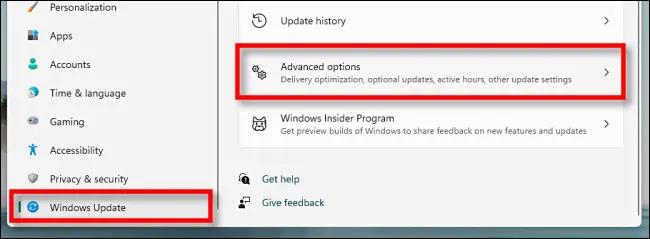
[詳細オプション] ページで、下にスクロールして [オプションの更新] をクリックします。
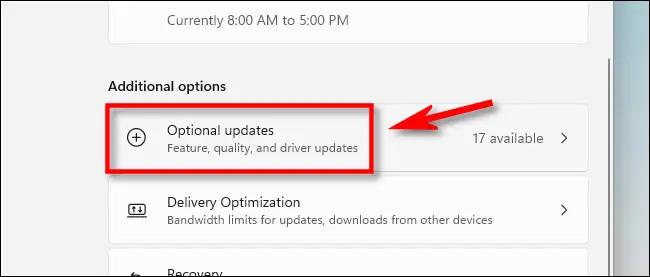
[オプションの更新] ページで、[ドライバーの更新] セクションのヘッダーをクリックして追加のオプションを表示します。次に、リストを参照して、更新するドライバー パッケージをチェックします。完了したら、「ダウンロードとインストール」をクリックします。
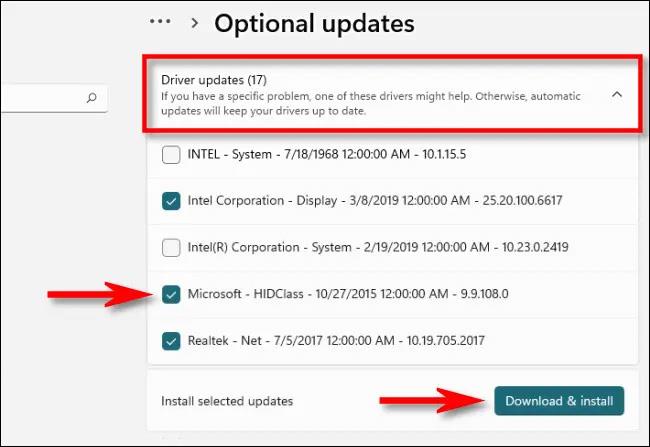
Windows は選択したドライバーをインストールし、必要に応じて PC を再起動します。これは効果的な解決策ですが、すべてのドライバー パッケージが Windows Update で見つかるわけではありません。その場合は、以下を参照してください。
ドライバーのアップデートを手動でダウンロードするのに最適な場所
場合によっては、Windows Update に含まれていないデバイス (グラフィックス カードなど) を更新する必要があることがあります。現時点では、デバイスのメーカーの公式 Web サイトを見つけるのが最善の方法です。 「サポート」セクションに移動し、デバイスの「ダウンロード」、「アップデート」、または「ドライバー」を見つけます。
デバイスの製造元から信頼できるドライバー パッケージをダウンロードした後、それを圧縮し、実行する「セットアップ」または「インストール」プログラムを検索します。それを実行すると、ドライバーが自動的にインストールされ、システムを再起動するように求められます。 PC が再起動すると、新しいドライバーが使用できるようになります。
デバイスマネージャーを使用してドライバーを手動で更新する
デバイス マネージャーを使用して、Windows 11 の特定のデバイスのドライバーを変換または更新することもできます。
まず、[スタート] ボタンをクリックし、キーワード「デバイス マネージャー」を検索し、該当する結果で [デバイス マネージャー] アイコンをクリックします。
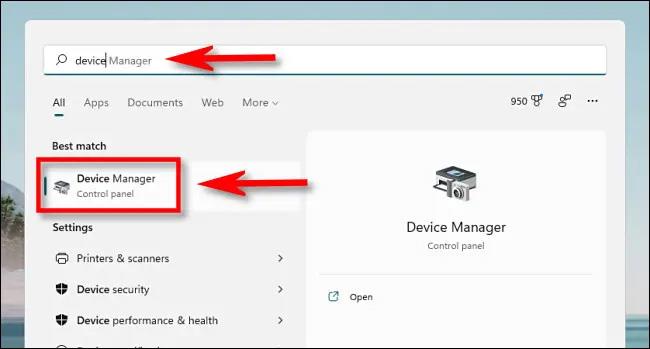
[デバイス マネージャー]ウィンドウで、PC にインストールされているデバイスのリストを参照し、ドライバーを更新するデバイスを見つけます。それを右クリックして「ドライバーの更新」を選択します。
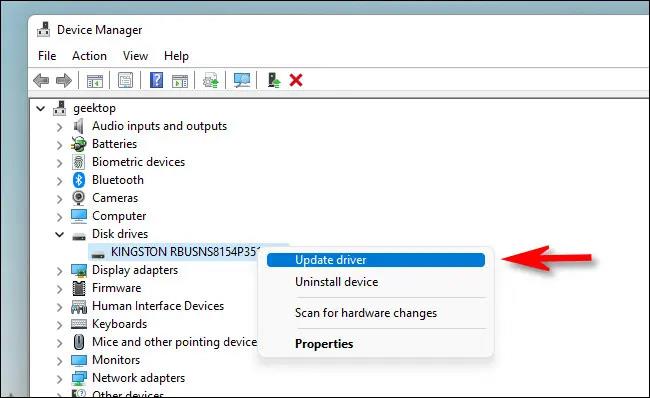
表示される「ドライバーの更新」ウィンドウには、2 つのオプションがあります。
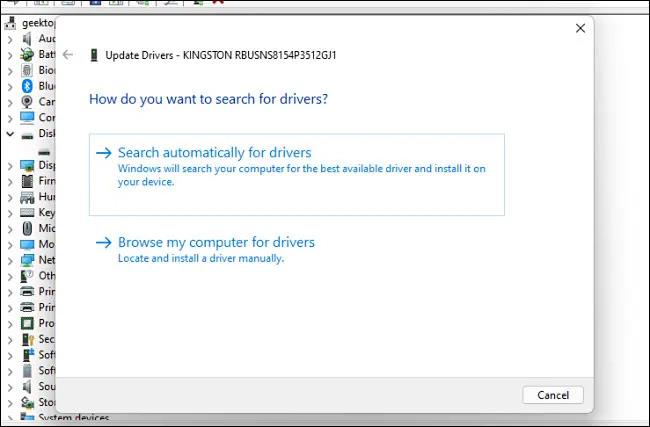
「ドライバーを自動的に検索する」を選択すると、Windows はシステム上のドライバー ファイルのスキャンを実行し、デバイスの更新されたドライバーを探します。見つかった場合、Windows はそれらを自動的にインストールし、完了後に PC を再起動するように求めます。
それ以外の場合は、「デバイスに最適なドライバーがすでにインストールされています」というメッセージが表示されます。この時点で、[ Windows Update で更新されたドライバーを検索] をクリックすると、[設定] > [Windows Update]メニューが開き、さらに検索できます。そうでない場合は、「閉じる」をクリックします。
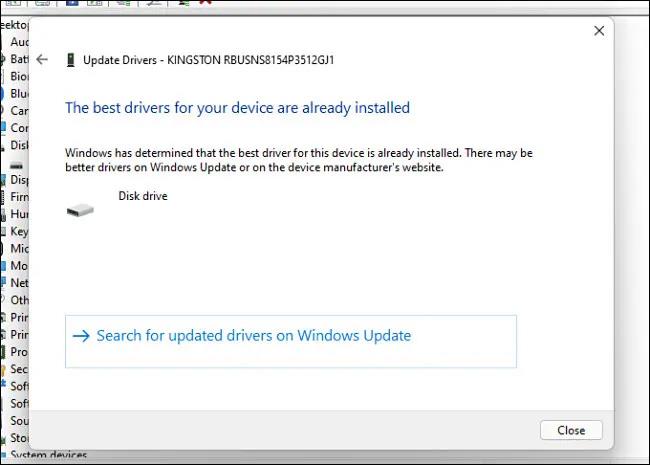
「コンピュータを参照してドライバを検索する」を選択した場合は、「参照」ボタンをクリックして画面の手順に従うことで、ドライバ ファイルの場所を参照できます。または、「コンピューターで利用可能なドライバーのリストから選択します」をクリックすることもできます。
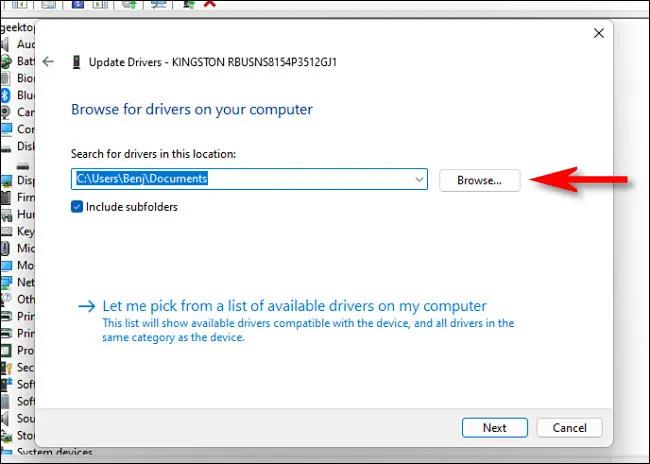
参照したドライバーが Windows に認識された場合、または「コンピューターで利用可能なドライバーのリストから選択する」を選択した場合、Windows はデバイス用に選択できる互換性のあるドライバーのリストを表示します。リスト内の項目を選択し、「次へ」をクリックします。
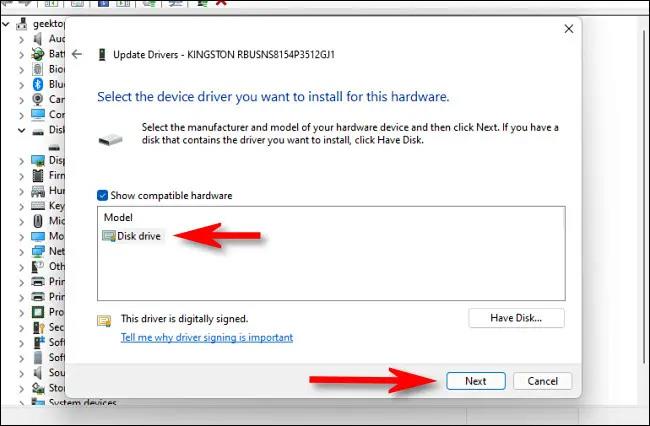
「お使いのデバイスに最適なドライバーはすでにインストールされています」というメッセージが表示された場合は、アップデートは必要ありません。それ以外の場合は、新しいドライバー パッケージがインストールされます。その後、Windows は PC を再起動するように求めます。 「はい」をクリックします。
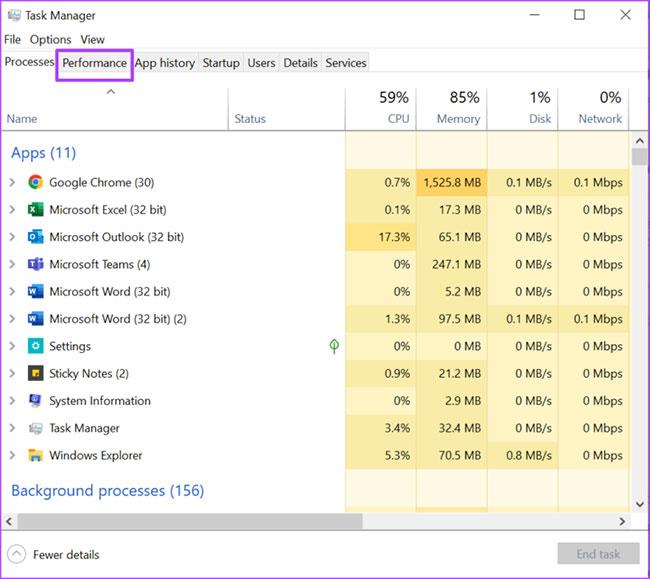
再度ログインすると、新しいドライバーが機能します。
成功することを願っています。
このガイドでは、Windows 10でデフォルトの電源プラン(バランス、高パフォーマンス、省電力)を復元する方法を詳しく解説します。
仮想化を有効にするには、まず BIOS に移動し、BIOS 設定内から仮想化を有効にする必要があります。仮想化を使用することで、BlueStacks 5 のパフォーマンスが大幅に向上します。
WiFi 接続に接続するときにドライバーが切断されるエラーを修正する方法を解説します。
DIR コマンドは、特定のフォルダーに含まれるすべてのファイルとサブフォルダーを一覧表示する強力なコマンド プロンプト コマンドです。 Windows での DIR コマンドの使用方法を詳しく見てみましょう。
ソフトウェアなしで Windows 10 アプリをバックアップし、データを保護する方法を説明します。
Windows のローカル グループ ポリシー エディターを使用して、通知履歴の削除やアカウントロックの設定を行う方法を説明します。
重要なリソースを簡単に監視及び管理できる<strong>IP監視</strong>ソフトウェアがあります。これらのツールは、ネットワーク、インターフェイス、アプリケーションのトラフィックをシームレスに確認、分析、管理します。
AxCrypt は、データの暗号化に特化した優れたソフトウェアであり、特にデータ セキュリティに優れています。
システムフォントのサイズを変更する方法は、Windows 10のユーザーにとって非常に便利です。
最近、Windows 10にアップデートした後、機内モードをオフにできない問題について多くのユーザーから苦情が寄せられています。この記事では、Windows 10で機内モードをオフにできない問題を解決する方法を説明します。








