Windows 10で欠落しているデフォルトの電源プランを復元する方法

このガイドでは、Windows 10でデフォルトの電源プラン(バランス、高パフォーマンス、省電力)を復元する方法を詳しく解説します。

多くのユーザーは、テキストや画像をあるソフトウェアから別のソフトウェアにコピーして貼り付けることがよくあります。テキストまたは画像をコピーすると、コピーされた項目がWindows 11 のクリップボードに保存されるので、貼り付けることができます。したがって、クリップボード マネージャーは多くのユーザーにとって不可欠な機能です。
Windows 11 では、クリップボード マネージャーが大幅に刷新されました。Windows 10 のバージョンは少し制限されていたため、クリップボード マネージャーの改良は歓迎されています。 Microsoft の新しいデスクトップ プラットフォームで高度なクリップボード マネージャーを最大限に活用する方法を見てみましょう。
クリップボード履歴とは何ですか?
以前は、Windows ではアイテムを一度に 1 つずつしかクリップボードにコピーできませんでしたが、これはひどいことでした。この制限があるため、多くのユーザーは複数のアイテムをコピーするためにサードパーティのクリップボード管理ソフトウェアを利用しています。
Microsoft はついにギアを変え、ユーザーに待望の Windows クリップボード履歴機能を提供しました。 2020 年、Windows 10 には、コピーされたアイテムを最大 25 件保存するクリップボード履歴機能が追加されました。その後、クリップボード ウィンドウから貼り付けたい項目を選択できます。
したがって、クリップボード履歴は Windows 11 のクリップボード マネージャーです。Windows 10 では、クリップボード パネルには、貼り付けられるコピーされた項目の選択のみが表示されます。新しいバージョンでは、上部に画像、絵文字、記号の追加タブが追加され、さらに便利になりました。
Windows 11でクリップボード履歴を有効にする方法
クリップボード履歴は、 Windows + Vホットキーで開きます。ただし、有効になっていない場合、そのショートカットを使用してクリップボード履歴を開くことはできません。設定でその機能を有効にする方法は次のとおりです。
1.タスクバーの「スタート」ボタンをクリックします。
2. [スタート] メニューから固定された設定アプリを選択して開きます。
3 [システム]タブの[クリップボード]をクリックします。
4. 次に、 「クリップボード履歴」トグルをクリックして、その機能を有効にします。
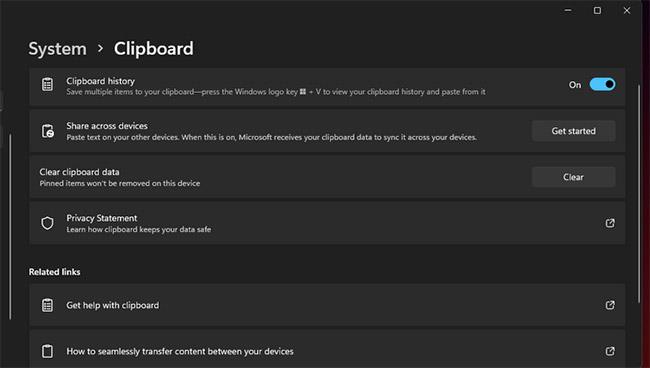
Windows 11 でクリップボード履歴を有効にする
コピーしたアイテムをデバイス間で共有したい場合は、クリップボードの同期をオンにする必要があります。これを行うには、[デバイス間で共有]オプションの[開始]ボタンを押します。次に、身元を確認するための電子メール アドレスを選択します。次に、選択した電子メール アドレスに対して受け取ったコードを入力し、[確認] オプションをクリックします。
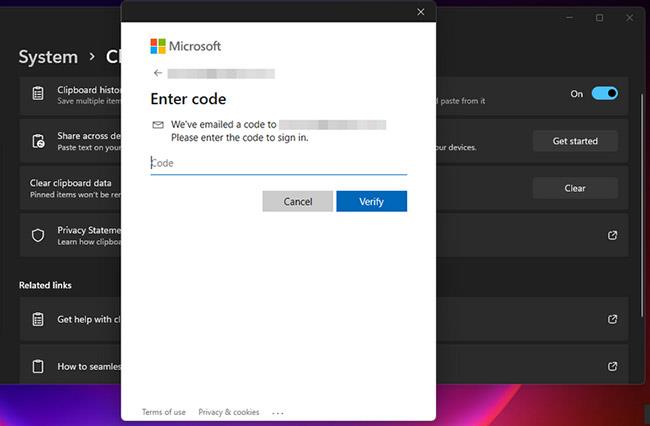
「検証」オプションをクリックします
クリップボード設定で 2 つの代替同期オプションを選択できます。まず、自動的に同期する場合は、「コピーしたテキストを自動的に同期する」を選択します。そうでない場合は、代わりにコピーしたテキストを手動で同期するを選択します。
[設定]でクリップボード履歴を有効にすると、クリップボード ウィンドウを開くことができるようになります。Windows + Vキーボード ショートカットを押して、クリップボード マネージャーを表示します。新しいデスクトップ プラットフォームでこの機能を試すことができるようになりました。
コピーした複数のアイテムを別の方法でコピーおよび選択する方法
テキストをクリップボードにコピーするのは非常に簡単です。ワード プロセッサまたは Web ブラウザで、マウスの左ボタンを押したままカーソルをその上に移動して、コピーするテキストを選択します。テキストを選択したら、Ctrl + Cを押します。
次に、キーボード ショートカットを使用してクリップボード マネージャーを開きます。コピーされたすべてのアイテムは、[クリップボード履歴] タブで表示できます。そこでコピーされたアイテムを選択します。テキスト エディタを開いて選択した項目を貼り付け、キーボード ショートカットCtrl + Vを押します。
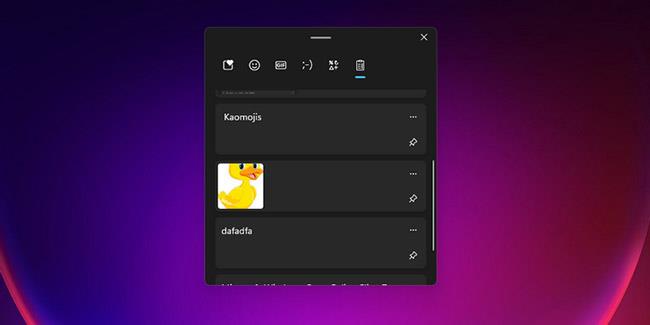
コピーしたアイテムを複数選択してコピーする
画像をコピーするには、タスクバーのフォルダー アイコンをクリックしてファイル エクスプローラー ウィンドウを開きます。次に、いくつかの画像が含まれているフォルダーを開きます。そこにある画像ファイルを右クリックし、[コピー]オプションを選択します。 Web ページ上の写真を右クリックして、コピー コンテキスト メニュー オプションを選択して、写真をコピーすることもできます。
他のテキスト項目と同様に、クリップボード履歴でコピーした画像を選択できます。画像編集アプリケーションを開き、キーボード ショートカットCtrl + Vを使用して選択した項目を貼り付けます。
ドキュメントに絵文字を追加する方法
Windows 11 のクリップボード マネージャーを使用して、任意のドキュメントを開き、ドキュメントに絵文字や顔文字を追加できます。
必ずドキュメント ファイルまたはテキスト ボックス内をクリックして、クリップボード マネージャーを開きます。クリップボードマネージャーで「絵文字」または「顔文字」タブをクリックします。次に、すぐ下のスナップショットに示すように、絵文字を選択してドキュメントに追加します。特定の絵文字を検索するには、検索ボックスにキーワードを入力します。
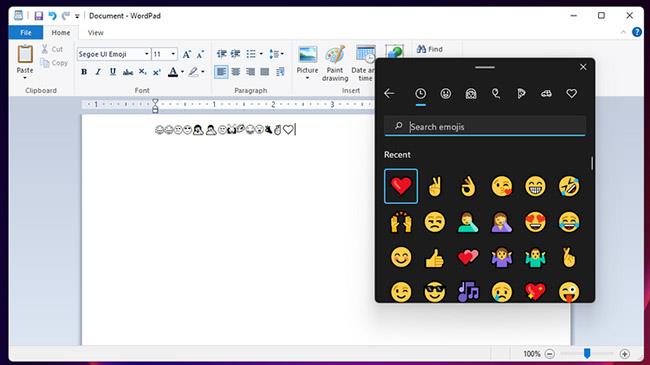
ドキュメントに絵文字を追加する
クリップボード履歴からシンボルをインポートする方法
キーボードには、記号や特殊文字を入力するためのキーが多数含まれている必要があります。 Windows 11 のクリップボード マネージャーを使用して、ドキュメントにさらに多くの記号を追加できるのは良いことです。クリップボード マネージャーには、通貨、ラテン記号、幾何学、数学、言語などの多くの記号が含まれています。
記号を追加するには、ドキュメント ファイルを開き、ファイル内をクリックしてテキストを入力します。クリップボード マネージャーを開き、[シンボル] タブを選択します。タブの上部にある左右の矢印をクリックして、アイコン カテゴリを選択します。次に、ドキュメントに挿入するアイコンを選択します。
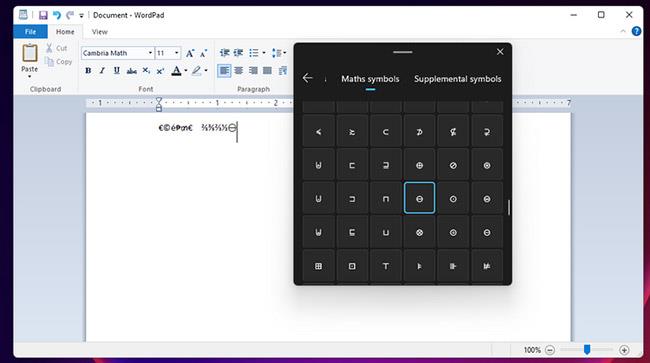
クリップボード履歴からシンボルをインポートする
ドキュメント用の GIF 画像を選択する方法
ドキュメントまたは電子メールにいくつかの画像を追加する必要がありますか?その場合は、Windows クリップボード マネージャーの GIF タブが役立つかもしれません。このタブには、選択できる無数の画像が含まれています。
ワード プロセッサ (またはGIFを処理できるテキスト エディタ) でドキュメントを開きます。ドキュメント内の画像を追加する場所をクリックし、Windows + Vを押してクリップボード マネージャーを開きます。次に、GIFタブを選択し、そこから挿入する写真を選択します。より具体的な画像コンテンツを検索するには、検索ボックスにキーワードを入力します。
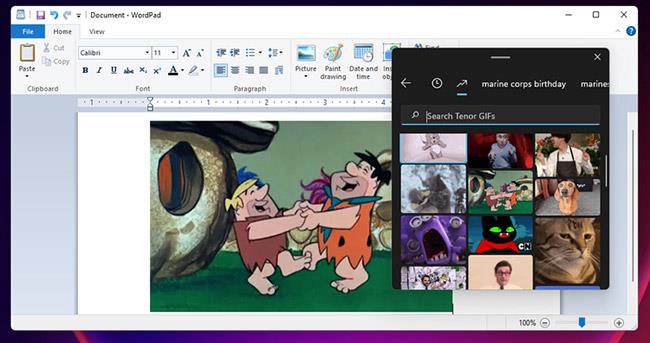
ドキュメントの GIF 画像を選択します
最近使用したアイテムをすばやく見つける方法
複数の絵文字または同様の記号を選択する必要がある場合は、クリップボード マネージャーの[最近使用した]タブに注目してください。このタブには、最近選択したアイコン、画像、絵文字が含まれています。そのため、ドキュメントによく追加する記号や絵文字をそこからすばやく見つけて選択できます。
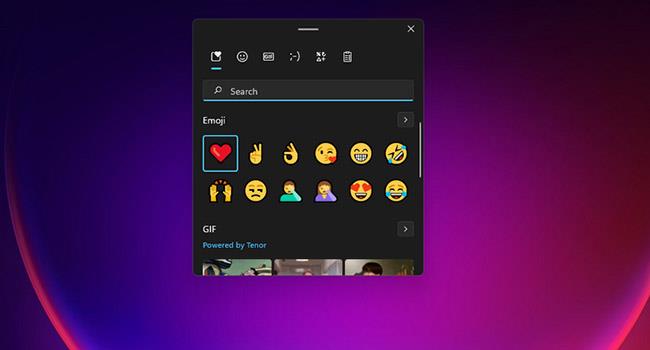
最近使用したアイテムを探す
クリップボードの履歴をクリアする方法
場合によっては、クリップボードの履歴を消去したい場合があります。そのために Windows 11 を再起動する必要はありません。代わりに、次のように設定からクリップボード履歴をクリアします。
1.タスクバーの「スタート」ボタンをクリックして、メニューから「設定」を選択します。
2. [システム] タブで[クリップボード] ナビゲーションオプションを選択します。
2. 「クリア」ボタンをクリックします。
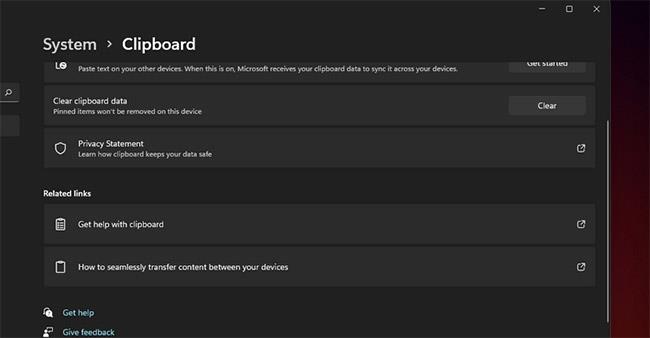
クリップボード履歴をクリアする
さらに、コピーした項目をクリップボード履歴から削除することもできます。キーボードショートカットでクリップボード履歴を開きます。次に、 「クリップボード履歴」タブの「すべてクリア」ボタンを押します。
コピーされた特定の項目をクリップボードから削除するには、[クリップボード履歴] タブでそれらの項目の三点ボタンをクリックします。その後、特定のアイテムの[削除]オプションをクリックできます。
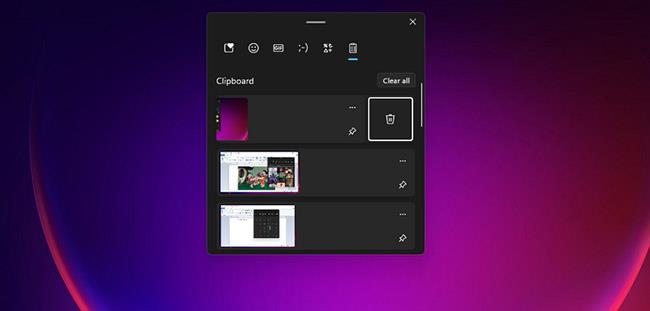
コピーされた特定の項目をクリップボードから削除します
改良されたチップボードマネージャーはさらに優れている可能性がありますが、すでに以前と比べて大幅に改善されています。では、このツールをより良く使用し、改善する方法を考えてみましょう。
このガイドでは、Windows 10でデフォルトの電源プラン(バランス、高パフォーマンス、省電力)を復元する方法を詳しく解説します。
仮想化を有効にするには、まず BIOS に移動し、BIOS 設定内から仮想化を有効にする必要があります。仮想化を使用することで、BlueStacks 5 のパフォーマンスが大幅に向上します。
WiFi 接続に接続するときにドライバーが切断されるエラーを修正する方法を解説します。
DIR コマンドは、特定のフォルダーに含まれるすべてのファイルとサブフォルダーを一覧表示する強力なコマンド プロンプト コマンドです。 Windows での DIR コマンドの使用方法を詳しく見てみましょう。
ソフトウェアなしで Windows 10 アプリをバックアップし、データを保護する方法を説明します。
Windows のローカル グループ ポリシー エディターを使用して、通知履歴の削除やアカウントロックの設定を行う方法を説明します。
重要なリソースを簡単に監視及び管理できる<strong>IP監視</strong>ソフトウェアがあります。これらのツールは、ネットワーク、インターフェイス、アプリケーションのトラフィックをシームレスに確認、分析、管理します。
AxCrypt は、データの暗号化に特化した優れたソフトウェアであり、特にデータ セキュリティに優れています。
システムフォントのサイズを変更する方法は、Windows 10のユーザーにとって非常に便利です。
最近、Windows 10にアップデートした後、機内モードをオフにできない問題について多くのユーザーから苦情が寄せられています。この記事では、Windows 10で機内モードをオフにできない問題を解決する方法を説明します。








