Windows 10で欠落しているデフォルトの電源プランを復元する方法

このガイドでは、Windows 10でデフォルトの電源プラン(バランス、高パフォーマンス、省電力)を復元する方法を詳しく解説します。

Hyper-V は、仮想マシンを実行するための Microsoft の既製ソリューションです。他のハイパーバイザーほど多くの機能は備えていないかもしれませんが、それでも十分に仕事をこなします。さらに、パフォーマンスが向上し、同じタスクのためにサードパーティのアプリをインストールする必要がなくなります。しかし、一部のユーザーは、Hyper-V を有効にすると問題が発生すると報告しています。
これらの中でよくある問題は、Windows 11 で Hyper-V を有効にした後、ロック画面から起動できないことです。同様の問題に直面した場合でも、心配する必要はありません。 Quantrimang.com では、Hyper-V がシステムに問題を引き起こす考えられるすべての理由と、エラーを修正する方法について説明します。
Hyper-V をアクティブ化した後に Windows 11 を起動できない理由
Hyper-V を有効にした後、さまざまな理由によりWindows 11が起動しない場合があります。一般的な原因は次のとおりです。
Hyper-V をアクティブ化した後に Windows 11 を起動できない問題を解決する方法
デスクトップを起動できなくなったので、Windows 11 修復ツールを使用する必要があります。 Windows 11 のブート可能なインストール メディアをフラッシュ ドライブ (USB) に作成する必要があります。さらに、このプロセスには別のシステムを使用する必要があります。詳細については、Windows をインストールするための USB ブートを作成する方法に関する Quantrimang.com の説明を参照してください。
1. 競合するアプリケーションをアンインストールする
IBM Trusteer Rapport は、仮想化を有効にするときに問題を引き起こす悪名高いアプリケーションです。多くの人は、金融セクターに関連するマルウェアやフィッシング攻撃からシステムを保護するために Trusteer Rapport を使用することを好みます。ただし、それをアンインストールし、Hyper-V を有効にして Windows 11 を通常どおり起動する必要があります。
競合するアプリケーションを削除するには、次の手順に従います。
ステップ 1: Windows 11 ブート メディアをコンピューターに挿入します。システムの電源をオンにし、BIOS セットアップ画面に入るために割り当てられたキーを押します。通常はF12キーですが、お使いのシステムによっては異なる場合があります。
ステップ 2:次に、Tabキーを押して詳細設定に移動します。仮想化設定を見つけて無効にします。F10を押して変更を保存し、システムを再起動します。
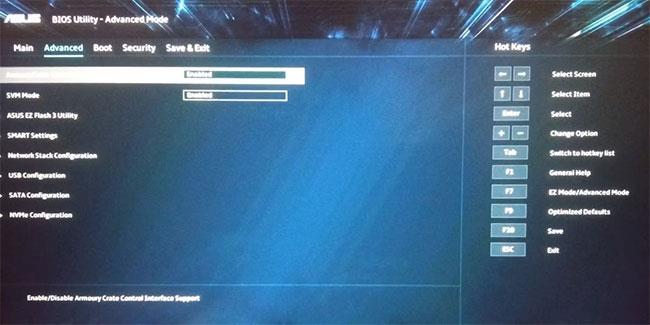
仮想化をオフにする
ステップ 3:システムが正常にデスクトップを起動したら、Winキーを押して「コントロール パネル」を検索します。
B4:最初の検索結果をクリックして、コントロール パネルを起動します。[プログラムと機能]にある[プログラムのアンインストール]機能を見つけます。
ステップ 5:次に、インストールされているプログラムのリストで IBM Trusteer Rapport アプリケーションを見つけます。
ステップ 6:それを右クリックし、「アンインストール/変更」オプションをクリックします。 UAC が表示され、決定を確認します。
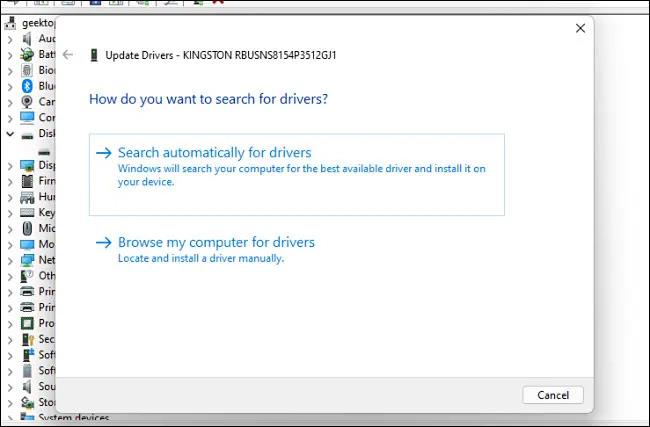
Trusteer Rapport をアンインストールする
ステップ 7: [OK]をクリックして、アンインストールを続行します。画面上の指示に従って、システムからプログラムを完全に削除します。
ステップ 8:システムを再起動し、F12または指定されたキーを押してBIOS セットアップに入ります。仮想化設定をオンに戻し、F10 キーを押して変更を保存します。
ステップ9:ここでシステムを再起動すると、問題なくWindows 11のロック画面が起動します。
2. 起動設定を微調整する
もう 1 つのオプションは、インストール メディアを使用して起動設定を変更することです。 コマンド プロンプトを使用して、BCD の重要なフラグをオフにする必要があります。このフラグはブート修復ループ エラーを引き起こすことで有名です。システムは問題なく起動します。起動設定を調整するには、次の手順を実行します。
ステップ 1:システムを再起動し、割り当てられたFキーを押してブート メニューに入ります。インストール メディアを使用して起動し、[コンピュータを修復する] オプションをクリックします。
ステップ 2:次に、次のページで[トラブルシューティング]オプションを選択します。 [詳細設定]の下にある[起動設定]オプションをクリックします。
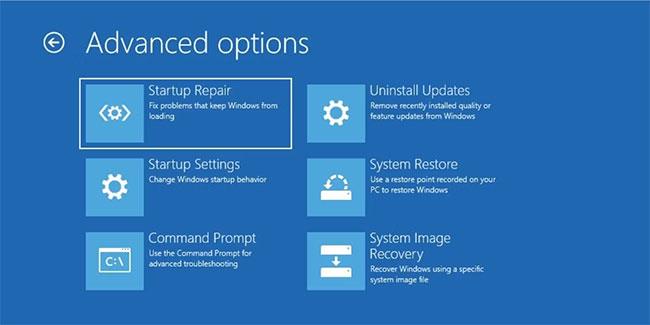
スタートアップ設定オプションを選択します
ステップ 3:システムが再起動したら、F5 キーを押してセーフ モードとネットワークに入ります。次に、Win + R を押して[ファイル名を指定して実行] コマンド ボックスを起動し、「cmd」と入力します。
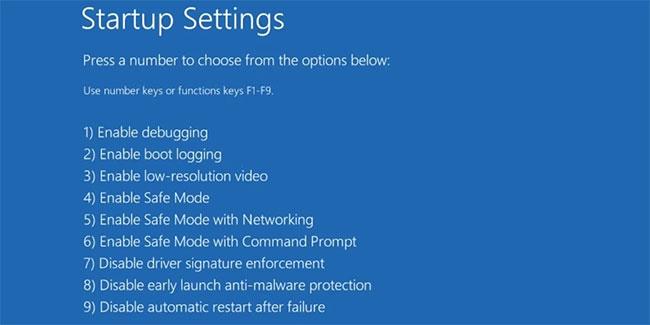
セーフモードとネットワークを選択します
ステップ 4: Enterキーを押して、コマンド プロンプト ウィンドウに次のコマンドを入力します。
BCDedit /set hypervisorlaunchtype OffB5: Enter キーを押します。コマンドが正常に実行されたら、CMD ウィンドウを閉じます。
ステップ 6:次に、システムを再起動して、ブート ループの問題が引き続き発生するかどうかを確認します。
3. 古いシステム復元ポイントに戻す
BCD の hypervisorlaunchtype フラグを無効にしても問題が解決しない場合は、システムを復元してみてください。この機能を使用すると、Windows を問題なく動作する状態に復元できます。システムの復元を実行するには、システムに 1 つ以上の復元ポイントが必要であることに注意してください。
4. Windows 11の再インストールに進みます。
最後の手段は、Windows 11 を再インストールすることです。この記事では、重要なドキュメントがドライブ C に保存されている可能性があることを理解しています。そのため、アップグレード インストールの種類を選択できます。 Windows ファイルを置き換えながら、ファイルとドキュメントを保存します。
Windows 11 を再インストールするには、次の手順を実行します。
ステップ 1:システムの電源をオンにし、割り当てられたFキーを押してブート メニューを開きます。 Windows 11 インストール メディアを選択し、Enter キーを押します。
ステップ 2: Windows 11 セットアップ ウィンドウで[次へ]ボタンをクリックし、 [今すぐインストール] ボタンをクリックします。
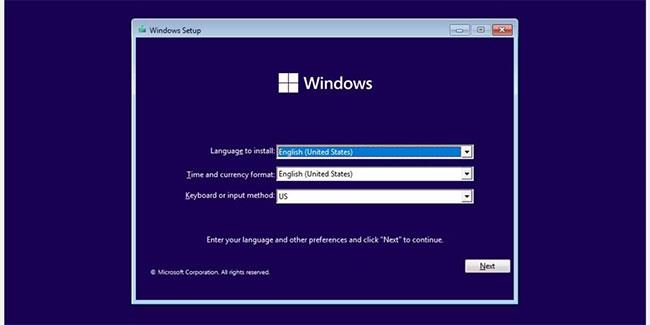
「次へ」ボタンをクリックします
ステップ 3:プロダクト キーをお持ちの場合は、それを入力します。そうでない場合は、「プロダクト キーを持っていません」オプションをクリックします。次に、希望するオペレーティング システムのバージョン (Home、Pro、Enterprise など) を選択し、[次へ] ボタンをクリックします。
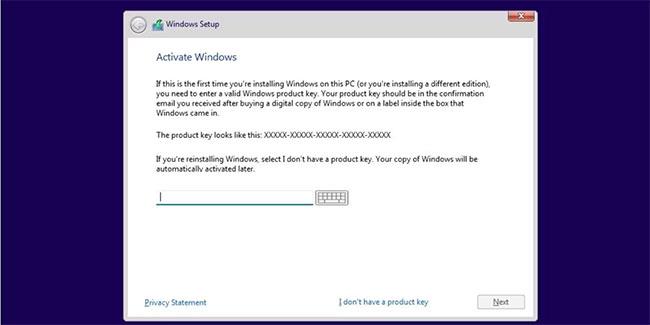
プロダクト キーがある場合は入力します
ステップ 4: EULA に同意し、「次へ」をクリックします。すべてのファイルを保持するには、「アップグレード」オプションを選択します。次に、ドライブ C をフォーマットし、そのドライブを選択して Windows 11 をインストールします。
ステップ 5:インストールプロセスが完了するまで待ちます。システムが数回再起動されます。次に、画面上のプロンプトに従って Windows 設定を構成します。その後、システムと古いファイルにアクセスできるようになります。
ブート ループ エラーの最も考えられる原因は、サードパーティのアプリケーションです。多くの場合、アンインストールすると起動の問題が解決します。それでもうまくいかない場合は、ブート設定を調整すると解決することがよくあります。それ以外の場合は、システムの復元または Windows 11 の再インストールが、実行可能な残りの 2 つのオプションです。
このガイドでは、Windows 10でデフォルトの電源プラン(バランス、高パフォーマンス、省電力)を復元する方法を詳しく解説します。
仮想化を有効にするには、まず BIOS に移動し、BIOS 設定内から仮想化を有効にする必要があります。仮想化を使用することで、BlueStacks 5 のパフォーマンスが大幅に向上します。
WiFi 接続に接続するときにドライバーが切断されるエラーを修正する方法を解説します。
DIR コマンドは、特定のフォルダーに含まれるすべてのファイルとサブフォルダーを一覧表示する強力なコマンド プロンプト コマンドです。 Windows での DIR コマンドの使用方法を詳しく見てみましょう。
ソフトウェアなしで Windows 10 アプリをバックアップし、データを保護する方法を説明します。
Windows のローカル グループ ポリシー エディターを使用して、通知履歴の削除やアカウントロックの設定を行う方法を説明します。
重要なリソースを簡単に監視及び管理できる<strong>IP監視</strong>ソフトウェアがあります。これらのツールは、ネットワーク、インターフェイス、アプリケーションのトラフィックをシームレスに確認、分析、管理します。
AxCrypt は、データの暗号化に特化した優れたソフトウェアであり、特にデータ セキュリティに優れています。
システムフォントのサイズを変更する方法は、Windows 10のユーザーにとって非常に便利です。
最近、Windows 10にアップデートした後、機内モードをオフにできない問題について多くのユーザーから苦情が寄せられています。この記事では、Windows 10で機内モードをオフにできない問題を解決する方法を説明します。








