Windows 11でユーザープロファイルのフォルダー名を変更する方法

ユーザー プロファイル フォルダー名が気に入らない場合は、レジストリを編集して変更できます。

Microsoft のWindows Vistaオペレーティング システムでは、 DreamScene を使用してコンピュータに動的な背景を設定できましたが、8 年経った今でも、Windows 10では利用できません。
なぜこの習慣は長年にわたり過去への逆戻りを意味しているのでしょうか?これを変えるにはどうすればよいでしょうか?
アニメーション画面とアニメーション壁紙の長所と短所
他のデバイス (スマート TV、Android スマートフォン、タブレットなど) でアニメーション画面を使用していて、アニメーション画面の表示がより興味深いものになると感じている場合。スマートフォンでは、決して触れることのできない味気ない写真の代わりに、スローモーション (ゆっくりとした動き) や泳ぐ魚など、より鮮明な画像を表示できます。
ただし、これらの背景は実用的ではなく、ただ目を引くだけだと考える人もいます。
ライブ壁紙は非常に素晴らしいものですが、一部のデバイスでは問題が発生します。直接電源を必要とするデバイスを除いて、ライブ壁紙を愛する人は、携帯電話のバッテリーのパフォーマンスを心配するようになります。
ラップトップやタブレットなどのバッテリー駆動のデバイスでは、Windows 10 のアニメーションが電力を浪費し、パフォーマンスとバッテリー寿命に影響を与える可能性があります。しかし、それについて心配する前に、Vista 以降の Windows バージョンでライブ壁紙を設定する方法を見てみましょう。
Windows でアニメーション画面を作成する
新世代の Windows の個人用設定オプション - Windows 7 以降、大きな進歩が見られました。確かに、Microsoft アカウントと同期する壁紙を設定したり、使い慣れたデスクトップをコンピューターからアカウントにログインしている他のデバイスにエクスポートしたり、背景のサイズを変更したり配置したりすることはできますが、画面上のオプションは大幅に減少します。
Windows 8 および 10 で Vista/7 Aero テーマを復元する方法、およびサイドバーとガジェットを復元する方法はすでにご存知でしょう。 Windows Vista のみの DreamScene を使用してアニメーションの壁紙をデスクトップに追加できますが、Windows 10 にはこれを実行できる別の機能もあります。
Windows XP ユーザーの場合、まだアップグレードしていない場合 (実際にアップグレードする必要があります!)、DreamScene XP を使用して壁紙やスクリーンセーバーを追加できます。
Windows 7でダイナミック壁紙を復元する
最初のオプションは、以前の Windows 7 ダイナミック壁紙システムを復元することです。
まず、 Windows ClubからDreamScene Activatorを選択し、中身を解凍(解凍)します。Windows 7 DreamScene Activator 1.1フォルダーに、 DreamScene Activator.chnファイルが表示されます。

Windows エクスプローラーで、[ファイル] > [オプション] > [表示]を開き、 [既知のファイル タイプの拡張子を非表示にする] チェックボックスを見つけてオフにします。[OK]をクリックして確認し、次にエクスプローラーウィンドウに戻り、 DreamScene Activator.chn を右クリックして「chn 」を「 exe 」に変更します。これにより、ファイル名はDreamScene Activator.exeになります。
ファイルをダブルクリックしてアクティブ化し、「DreamScene を有効にする」を選択します。そこから、右クリックして[デスクトップの背景に設定]を選択することで、WMV または MPG ビデオをデスクトップとして使用できます。
Windows 7 および 8 用 Stardock DeskScapes
Stardock DeskScapes は DreamScene よりも評価が低いですが、Windows 7 ユーザーにとってはもう 1 つの興味深いオプションであり、アプリを 30 日間試用するには 9.99 ドルかかります。

Stardock DeckScapes の試用版をダウンロードしてインストールします。インストールしたら、希望のオプションを選択し (30 日間の試用を開始できます)、電子メール アドレスを入力して続行します。いくつかの電子メール設定オプションが提供されます。 「送信」をクリックする前に、両方のチェックボックスをオフにすることをお勧めします。
終了したら、アプリに戻り、「続行」を選択して試用版の使用を開始します。ここでは、ビデオの壁紙とその他のアニメーションがいくつか表示されます。まず、目的の画像を選択し、設定を調整して壁紙として設定します。他のライブ壁紙は Stardock の Web サイトからダウンロードできます。
Windows 10 のライブ壁紙を設定する
方法 1: RainWallpaper を使用してアニメーション壁紙を作成する
デフォルトでは、コンピュータ システムでは、ユーザーは静止画像を含むコンピュータの壁紙のみを設定できます。ただし、アニメーションやビデオをコンピュータの壁紙として使用して、コンピュータのインターフェイスを更新したいと考える人もいます。
RainWallpaper は、さまざまな編集オプションを備えた Windows コンピュータ用のアニメーション インストール ツールです。 Web サイト上の 3D、2D 画像、アニメーション、ビデオを選択して、コンピューター上のアニメーションの壁紙として設定できます。さらに、このツールは画面上にユニークなマウス効果ももたらします。
RainWallpaper を使用するには、コンピューターが Windows 7 以降である必要があります。 Windows 7 では、Aero エフェクトを有効にする必要があります。最小 RAM 1 GB、グラフィックス カード HD グラフィック 4000 以上。システム リソースを節約するためにゲームをプレイしているとき、または全画面アプリケーションを開いているときは、アニメーション壁紙が停止します。 16:9、21:9、16:10、4:3 のアスペクト比で使用できます。ビデオ形式 mp4、webm、avi、m4v、mov、wmv をサポートします。
ステップ1:
ユーザーは以下のリンクにアクセスして、RainWallpaper ツールをコンピューターにダウンロードします。インストールして使用するバージョンとインストール不要で使用するバージョンの 2 つのバージョンがあります。
http://rainysoft.cc/rainwallpaper.html
ステップ2:
exe ファイルをクリックして、コンピュータにツールをインストールします。インストールすると、すぐにコンピュータにランダムなアニメーション壁紙が適用されます。

ステップ 3:
RainWallpaper のインターフェースは下の画像のようになります。一番左の水平バーには、Discover と Me という 2 つのメイン アイコンが表示されます。

Discover は、開発者 DeviantArt のテーマを使用してインターフェイスの上部に表示されます。このインターフェイスでは、ユーザーは希望するテーマをクリックしたり、Landsacpe、Animi、Game などのトピックで検索したりできます。

ステップ 4:
好きな壁紙を選択してクリックすると、インターフェースの右側に「ダウンロード」ボタンが表示されます。

ステップ5:
次に、インターフェースの左隅にある「Me」アイコンをクリックして、利用可能なすべての壁紙とダウンロード中の壁紙を表示します。壁紙が大きいほど、読み込みに時間がかかります。
ダウンロードしたテーマまたは任意のテーマを使用するには、そのテーマをクリックするだけです。

ステップ6:
さらに、テーマを右クリックすると、オプションのリストが表示されます。たとえば、強制読み込みにより、壁紙のモーション エフェクトの速度が向上します。

「フォルダーを開く」をクリックすると、テーマが含まれるフォルダーが開きます。このセクションでは、壁紙の静止画像や、壁紙をコンピュータに適用する前に壁紙がどのように動くかをプレビューするビデオを追加することもできます。ライブ壁紙から切り出した静止画はサイズも大きく、画質も綺麗です。

ステップ 7:
「自分」セクションに壁紙を保存したくない場合は、右クリックして「削除」を選択します。

ステップ8:
次に、タスクバーの RainWallpaper アイコンを右クリックし、[設定]を選択します。

デフォルトでは、ツールは Windows で起動します。これをオフにしたい場合は、[コンピュータの起動時に自動実行]をクリックして、オフ モードに切り替えます。下の「適用」をクリックして変更を保存します。

ステップ9:
さらに、ユーティリティ アイコンを右クリックすると、サウンド壁紙でサウンドをオンまたはオフにする追加のミュート オプションが表示されます。壁紙の動きを一時停止するには、[一時停止] ボタンを押します。
終了を押すと、ライブ壁紙が消え、コンピュータ上の前の壁紙に戻ります。

RainWallpaper ツールを使用して、コンピューター上の壁紙インターフェイスを更新する新しい方法を追加します。アニメーション壁紙のストックはビデオから取得されているため、壁紙の動きや音を簡単に停止できます。ただし、構成が弱いコンピュータの場合は、容量の小さい壁紙を選択する必要があります。
方法 2: ビデオ壁紙ツールを使用する
DreamScene を選択する代わりに、ビデオ壁紙を使用することもできます。ホームページからビデオ壁紙をダウンロードするとZIP ファイルが届くので、起動する前にファイルを解凍する必要があります。
これは無料のツールではありません ([登録] > [フル バージョンを入手]、フル バージョンを入手するには 19.95 ドルかかります) が、ソフトウェアを評価するために無料トライアルを使用できます。
インストールしたら、オプションをクリックしてアプリケーションを実行します。ブラウザでリンクhttps://www.push-entertainment.com/video-wallpaper/に移動します。 [ビデオ壁紙をダウンロード] ボタンをクリックし、必要な 1 つまたは 2 つをダウンロードします。壁紙。 WMVファイルなので、自由に壁紙を作成できます。
ダウンロード後、ビデオ壁紙アプリケーションに戻り、 +アイコンをクリックして、ダウンロードしたビデオをアプリケーションに追加します。すべてを別のフォルダーに保存する場合は、[フォルダーからプレイリストにビデオを追加]ボタン をクリックします。ビデオ壁紙は、最初のビデオ壁紙の「再生」を開始します。ここでは、すでに追加されている背景のブレンドを有効/無効にするか、画像を開いて遅延を追加してブレンドを取得するだけです。
アプリが本当に気に入った場合は、Windows スタートアップオプションの[起動]オプションを使用してください。バッテリーへの影響が気になる場合は、バッテリーのスリープモードを確認してください。
方法 3: 壁紙エンジンを使用する
Wallpaper Engine は、Steam ストアで $3.99 (92,000 VND) で購入できるコンパクトなソフトウェアです。機能はシンプルです。ライブ壁紙を使用および作成し、ボタンをクリックするだけでダウンロードできる、コミュニティが作成した何千もの無料の壁紙にアクセスします。
Wallpaper Engine の壁紙には、いくつかの異なるタイプがあります。基本レベルでは、ライブ壁紙 (つまり、動きのある壁紙)、ビデオの壁紙、アプリの壁紙、Web サイトの壁紙の 4 種類の壁紙から選択できます。

基本レベルには4種類の背景があります
ライブ壁紙には、カーソル効果だけでなく、2D または 3D アニメーションも含めることができます。これらのタイプのアニメーションには、水の波紋、太陽光線、雨などの幅広い範囲があります。アプリの背景は、音楽の波や時計の効果のように単純なものもあれば、完全にインタラクティブなゲームのように体験的なものにすることもできます。
さらに、Wallpaper Engine は、色のカスタマイズと複数のアスペクト比のサポート、マルチモニター設定、ゲーム中のパフォーマンスを節約するための直感的な一時停止を提供し、Razer Chroma および Corsair iCUE とも互換性があります。さらに、パフォーマンスや、ライブ壁紙を実行するときと実行しないときの正確なタイミングをカスタマイズするための設定が豊富にあります。

Wallpaper Engine は色のカスタマイズ機能を提供します
Steam ワークショップでの Wallpaper Engine のサポートも印象的です。 Workshop には 700,000 枚を超える無料の壁紙があるので、アニメの壁紙を探しているだけでも、穏やかな自然の壁紙を探しているだけでも、たくさんの中から選ぶことができます。
Wallpaper Engine をダウンロードしてインストールしたら、アプリを開くとホーム画面が表示されます。ここからは、1 回か 2 回クリックするだけで、必要な操作をすべて行うことができます。

壁紙エンジンのホーム画面
- 画面中央の大きなグリッドにはすべての壁紙が含まれており、オプションをクリックして壁紙を切り替えることができます。
- 画面の下部にはプレイリスト コントロールがあります。プレイリストに追加したいすべての壁紙の左上にあるチェックボックスをクリックするだけです。
- プレイリストを設定するには、画面の下部にある「設定」ボタンをタップするだけです。
- 壁紙を選択すると、そのプロパティが画面の右側に表示されます。ここから、個別の壁紙を設定できます。
組み込みのデフォルト オプション以外の壁紙を見つけるには、画面左上の [ワークショップ] タブをクリックしてアクセスできる[ワークショップ]に移動する必要があります。
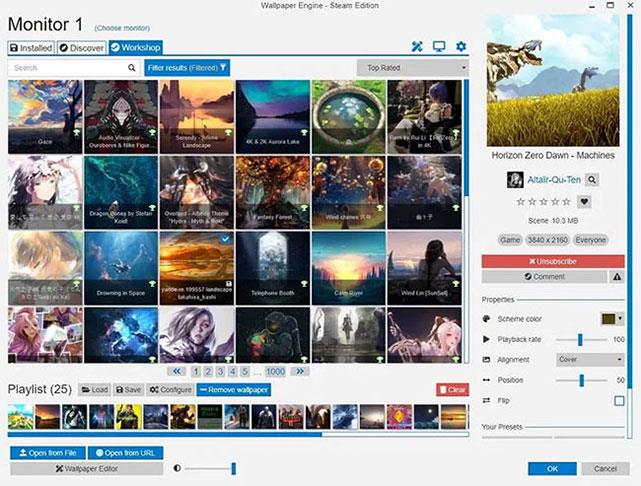
「ワークショップ」タブでは、必要な壁紙を検索できます
[ワークショップ]タブでは、必要な壁紙を検索し、解像度、評価、アスペクト比、壁紙の種類などで壁紙をフィルタリングできます。壁紙をダウンロードするには、壁紙をクリックし、画面の右側にある赤い購読ボタンを押すだけです。壁紙のダウンロードが始まります。
ご覧のとおり、Windows での動的な壁紙の設定は、Wallpaper Engine を使用すると非常に簡単です。また、これらの壁紙チェンジャー アプリを使用して、壁紙を毎日変更することもできます。素晴らしいスクリーンセーバーを追加して、デスクトップ上でより美しいビジュアルを実現することもできます。
ビデオの壁紙は Windows に本当に必要ですか?
これらのツールは非常に興味深いように見えますが、実用性はあまりなく、コンピューターの装飾のためだけであると考える人もいます。おそらく、 DesktopEarthのような自動アップグレード壁紙プログラムを使用する方が良い選択なのでしょうか?

一方、有料アプリを使用して Windows ですでに利用可能な機能をアップグレードするという考えに悩んでいる場合は、VLC やデスクトップ ムービーなど、他のオプションも利用できます。
ユーザー プロファイル フォルダー名が気に入らない場合は、レジストリを編集して変更できます。
Windows 11 の一部の組み込み機能とツールは、さまざまな形でゲームのパフォーマンスに悪影響を与える可能性があります。これらの機能の一部をオフにすると、ゲームのパフォーマンスが向上する可能性があります。
この記事では、LuckyTemplates は、エラー 0x00000bc4、プリンターが見つかりませんでしたを修正するためのいくつかの解決策を提供します。
重大なサービスの失敗エラーは、Windows オペレーティング システムの動作を妨げるブルー スクリーン エラーです。この記事では、Windows で「重要なサービスが失敗しました」というブルー スクリーン エラーを修正する方法を説明します。
次の記事では、Windows XP、Windows Vista、Windows 7、Windows 8、Windows 8.1、および Windows 10 の STOP エラー 0x0000006B PROCESS1_INITIALIZATION_FAILED を修正する方法について説明します。
Windows 11 では、クリップボード マネージャーが大幅に刷新されました。クリップボード マネージャーは、多くのユーザーにとって不可欠な機能です。
デフォルトでは、コンピュータはインターネット サービス プロバイダー (ISP) の DNS 情報を自動的に取得します。 Windows 11でDNSサーバーを変更する方法は複雑ではありません。以下で調べてみましょう。
これらの中でよくある問題は、Windows 11 で Hyper-V を有効にした後、ロック画面から起動できないことです。
コンピューター上のハードウェア デバイスのドライバーは、ハードウェアがオペレーティング システムと通信するために使用されます。
開発者は、Windows 11 に Google Play ストアを正常にインストールする方法を発見しました








