Windows 11でユーザープロファイルのフォルダー名を変更する方法

ユーザー プロファイル フォルダー名が気に入らない場合は、レジストリを編集して変更できます。

Windows には、トラブルシューティングおよびエラー修正ツールが多数用意されています。コンピューターにアップデートの問題、サウンドの問題、ドライバーのエラーがある場合でも、役立つトラブルシューティング ツールがあります。この記事には、Windows の一般的な問題に対する一連の「武器」が含まれています。一部のツールはサードパーティからインストールする必要があり、その多くは Windows 10 オペレーティング システムに付属しています。
Windows 10 トラブルシューティング ツール
Windows ユーザーに影響を及ぼす最も危険な問題の 1 つは、Windows アップデートの失敗です。システムのアップデートが機能しなくなった場合は、重大な問題が発生していることを意味します。この問題を解決するには多くの方法がありますが、次の 5 つのツールが際立っています: Windows Update 用の Microsoft 公式ツール、Windows Update トラブルシューティング ツール、DISM (展開イメージのサービスと管理) コマンド ライン ツール)、FixWin、およびインプレース アップグレード (オーバーインストール) 。
Windows Update 診断ツールは、 Windows Update の問題を解決する最速の方法を提供します。このツールをダウンロードして実行するだけで、見つかった問題を自動的に診断して修正します。

最初の分析で問題が検出されなかった場合は、「管理者としてトラブルシューティングを試行」オプションを使用します。
Windows Update トラブルシューティング ツールを使用すると、更新の問題を自動的に解決できます。まず、Windows + Qキーボード ショートカットを押してWindows 検索を開きます。次に、検索バーに「トラブルシューティング」と入力し、 [コントロール パネルのトラブルシューティング]を選択します。最後に、[トラブルシューティング] ウィンドウで、[システムとセキュリティ]の下にある[Windows Update に関する問題を解決する]をクリックします。
システム ファイルを修復するための Microsoft のデフォルト ツールは、DISM と呼ばれるコマンド ライン実行可能ファイルです。 DISM では Windows コマンド プロンプトを使用する必要があります。
展開イメージのサービスと管理 (DISM) は、IT 管理者がコマンド ライン (コマンド プロンプト) またはPowerShell経由でアクセスして、ユーザーに展開する前に Windows またはハード ドライブにデスクトップ イメージをマウントして保存できるソフトウェア ツールです。

Windows の DISM ツール
DISM は、IT 管理者にイメージ ファイルとハード ドライブに関する情報も提供します。 Windows イメージは、Windows Imaging Format (.wim) ファイル、任意の仮想ハード ドライブ ファイル、または Hyper-V 仮想ハード ドライブ ファイル、および実行中のオペレーティング システムから取得できます。 IT 管理者は、.wim ファイルを管理または逆アセンブルし、DISM を使用して 3 つのファイル タイプすべてをインストールまたはアンインストールできます。
管理者は DISM を使用して Windows の機能、パッケージ、ドライバー、および国際設定を変更または更新できますが、DISM では管理者がリモート コンピューターにパッケージをインストールすることはできません。
Windows 8以降、DISM は Windows オペレーティング システムに付属し、Windows アセスメント & デプロイメント キット (ADK) の一部として配布されます。 Windows 7 以降の32 ビットおよび 64 ビット バージョン、および Windows Server 2008 Service Pack 2 以降で動作します。 DISM は、Windows 回復環境および Windows プレインストール環境とも互換性があります。
IT 管理者はオフライン イメージで DISM を使用することがよくありますが、DISM コマンドの特定のサブセットでは、オペレーティング システムの実行中に DISM を使用できます。
DISM は、PEImg、Intlcfg、ImageX、Package Manager などの他のイメージ展開ツールの代わりに使用できます。
これは詳細なビデオチュートリアルです。
FixWin は、アプリ ストアのクラッシュや Windows Update の問題など、多くの一般的な Windows の問題を修正します。これは、Windows のトラブルシューティングのための最も多用途なツールの 1 つです。 FixWin は、シンプルなユーザー インターフェイスから Windows の機能を有効または無効にすることができます。コマンド ラインからユーティリティを使用することに苦労したくない場合は、FixWin が最適なツールです。
インプレース アップグレードは、Windows の最も不可解な問題を解決するための強力なツールを提供します。インプレース アップグレードでは、診断を実行する代わりに、ユーザーがプログラムを再インストールする必要がなく、オペレーティング システムが新しいインストールに置き換えられます。 Windows Update の問題とともにシステム クラッシュの問題も解決できます。
インプレース アップグレードには Windows 10 インストール ファイルが必要です。このファイルは、後述する Windows Media Creation Tool を使用して入手できます。プロセスは複雑ではなく、インストールも必要ありません。まず、何か問題が発生した場合に備えて Windows をバックアップします。次に、Windows 10 メディア作成ツールをダウンロードし、プログラムを実行します。最後に、[この PC を今すぐアップグレードする]オプションを選択し、[次へ]をクリックします。

インストール方法についてはビデオをご覧ください。
Windows の外観を変更できるツールは数多くありますが、Windows に最適なツールの 2 つは、Ultimate Windows Tweaker 4 と ShutUp10 です。
Ultimate Windows Tweaker 4 は、高度なインターフェイス編集ツールです。これにより、コンテキスト メニュー、タスクバーのカスタマイズ、および Windows グラフィカル インターフェイスのその他の主要な機能にすばやくアクセスできます。
ShutUp10 は、Windows 10 の外観と操作性を変えるのではなく、ポップアップやその他の Windows の問題の数を減らします。広範な調査を行わずに Windows 10 エクスペリエンスを向上させたいと考えている人にとって、シンプルで直接的なソリューションを提供する ShutUp10 は正しい選択です。 FixWin と同様、ShutUp10 はいくつかのツールを使用して Windows の機能を有効または無効にします。
Windows 10 サウンド トラブルシューティング ツールは非常にシンプルなので、他の方法を使用する前に誰もが最初に試しるべきツールです。アクセスは、上記の Windows Update トラブルシューティング ツールに似ています。つまり、Windows キー + Qを押し、「トラブルシューティング」と入力して、コントロール パネルの結果を選択し、[ハードウェアとサウンド]で[オーディオ再生のトラブルシューティング]をクリックします。
その仕組みを示すビデオは次のとおりです。
プリンターが動作しないことがよくあるため、Microsoft はすべての Windows サブシステム用の一連のトラブルシューティング ツールを追加しました。
この記事で説明されているトラブルシューティング ツールと同様、コントロール パネルにあります。まず、キーボード ショートカットのWindows + Qを押します。次に、検索バーに「トラブルシューティング」と入力し、 [コントロール パネルのトラブルシューティング]を選択します。 [トラブルシューティング] メニューで、左側のペインで[すべて表示]を選択します。

次のメニューから[プリンター]を選択します。

[次へ]をクリックして有効にすると、残りのプロセスは自動的に行われます。

インターネットが機能しない理由はたくさんあります。いくつかのソフトウェア ツールキットまたは Windows のネットワーク アダプター トラブルシューティング ツールを試してください。
RizoneSoft の完全なインターネット修復は診断ソフトウェアではなく、Windows インターネットの問題を修復するための一連のツールへのショートカットです。 Windows ネットワーク トラブルシューティングでネットワーク エラーが解決しない場合は、完全なインターネット修復を試すことができます。
トラブルシューティング ツールは Windows オペレーティング システムにプリインストールされており、ネットワーク アダプターのリセットやインターネット接続の安定性の確認など、さまざまなタスクを自動的に実行します。
自動トラブルシューティングを開始するには、タスクバーの右下にあるインターネット アイコンを探します。アイコンを右クリックし、[問題のトラブルシューティング]を選択します。いくつかのメニューをクリックするだけで、ツールが自動的に問題を解決します。
ドライバーの問題を解決する最適な方法は、ドライバーを見つけてインストールすることです。ただし、適切なドライバーを見つけるのは簡単ではないため、助けが必要です。
IOBit の Driver Booster はドライバーを自動的にダウンロードして更新します。 Driver Booster は、「自動魔法」ソリューションを提供します。他のすべてのオプションを試してもデバイスに適したドライバーが見つからない場合は、最後の手段として Driver Booster を使用する必要があります。使用する前に Windows の完全バックアップを実行することも必要です。互換性のないドライバーによりシステムが起動できなくなる可能性があるためです。
このツールを使用すると、ユーザーは Windows 10 をダウンロードしてアップグレードできます。ダウンロードしたファイルは、オペレーティング システムの現在のバージョンと一致する必要があります。つまり、Windows 10 Home バージョンがインストールされている場合は、Windows 10 Home バージョンをダウンロードする必要があります。このツールでは、設定、ソフトウェア、個人データを保存できる「インプレース アップグレード」も可能です。

クラシック システムの復元は、ソフトウェア、デバイス ドライバー、またはサードパーティのアップデートのインストール後に問題を解決するのに役立ちます。この機能は、Windows 10 を工場出荷時の設定に復元するときにも役立ちます。
Windows 10 では、システムの復元はデフォルトで無効になっています。そのため、システムの復元ポイントを必ず有効にしてください。
この機能の使用方法については、 「Windows 10 でシステム バックアップと復元ポイントを作成する方法」をご覧ください。

以前のバージョンの Windows からアップグレードした直後に、ユーザーからフォントがぼやける問題について苦情が寄せられることがよくあります。このぼやけたフォントの問題が発生した場合は、この問題を解決するユーティリティがあります。 Windows 10 DPI Fix は、マウスを数回クリックするだけでフォントがぼやける問題を修正できる無料のユーティリティです。

これは、Windows 10 向けに Microsoft から最もダウンロードされているトラブルシューティング ツールの 1 つです。公式の [スタート] メニューのトラブルシューティング ツールは、[スタート] メニューとスタート画面の問題の解決に役立ちます。残念ながら、このトラブルシューティングツールは組み込まれていません。 Microsoft からダウンロードする必要があります。トラブルシューティング ツールをダウンロードして実行し、画面とスタート メニューに関連するすべての問題を修正します。

Tweaking.com Windows 修復ツールは、Windows 10 で間違いなく最高のサードパーティ修復ソフトウェアです。ファイルのアクセス許可のリセット、スタート メニュー アイコンの修復、ホスト ファイルの修復、ファイルの関連付け、印刷スプーラーの修復、修復などの Windows の多くの問題を解決できます。 UAC設定など。このツールには Pro バージョンもあります。
ダウンロード リンク: http://www.tweaking.com/content/page/windows_repair_all_in_one.html
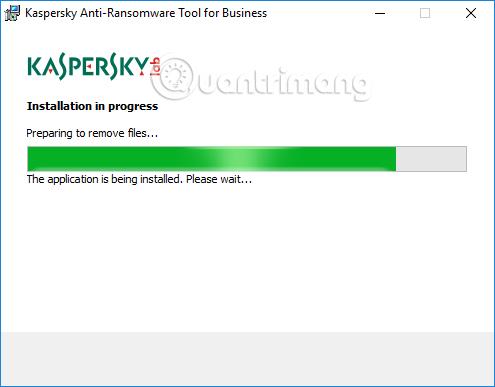
このツールは、主に Microsoft Surface デバイス上のソフトウェアの問題を修正するように設計されていますが、他のデバイス上で実行されている Windows 10 も修復できます。 Windows ソフトウェア修復ツールは、Windows 10 をデフォルト設定に復元し、Windows 10 アプリを修復し、ユーザーのデバイスを更新できます。
このツールを実行するとほとんどの設定がデフォルトに復元されるため、このツールを実行する前にシステムの復元ポイントを作成することをお勧めします。
システムファイルが破損しているか、見つからない可能性があります。組み込みの Sfc/scannow コマンド ライン ツールを使用して、破損したシステム ファイルを簡単にスキャンして修復できます。
このツールを使用するには、コマンド プロンプトを開き、コマンド プロンプト ウィンドウで「Sfc/scannow」と入力し、 Enterキーを押します。

Windows 10 のリセットは、 Windows 10 で利用できる回復機能の 1 つです。この PC をリセットすると、PC 上のすべてを完全に消去するか、データのみを保存することで、Windows 10 の設定をリセットできます。
この機能は、他の解決策では Windows 10 の問題を解決できない場合にのみ使用してください。
[設定] アプリ > [更新とセキュリティ] > [回復]に移動して、機能を起動します。
上記は Windows 10 の一般的な問題を解決する 13 のツールです。この記事がお役に立てば幸いです。
続きを見る:
ユーザー プロファイル フォルダー名が気に入らない場合は、レジストリを編集して変更できます。
Windows 11 の一部の組み込み機能とツールは、さまざまな形でゲームのパフォーマンスに悪影響を与える可能性があります。これらの機能の一部をオフにすると、ゲームのパフォーマンスが向上する可能性があります。
この記事では、LuckyTemplates は、エラー 0x00000bc4、プリンターが見つかりませんでしたを修正するためのいくつかの解決策を提供します。
重大なサービスの失敗エラーは、Windows オペレーティング システムの動作を妨げるブルー スクリーン エラーです。この記事では、Windows で「重要なサービスが失敗しました」というブルー スクリーン エラーを修正する方法を説明します。
次の記事では、Windows XP、Windows Vista、Windows 7、Windows 8、Windows 8.1、および Windows 10 の STOP エラー 0x0000006B PROCESS1_INITIALIZATION_FAILED を修正する方法について説明します。
Windows 11 では、クリップボード マネージャーが大幅に刷新されました。クリップボード マネージャーは、多くのユーザーにとって不可欠な機能です。
デフォルトでは、コンピュータはインターネット サービス プロバイダー (ISP) の DNS 情報を自動的に取得します。 Windows 11でDNSサーバーを変更する方法は複雑ではありません。以下で調べてみましょう。
これらの中でよくある問題は、Windows 11 で Hyper-V を有効にした後、ロック画面から起動できないことです。
コンピューター上のハードウェア デバイスのドライバーは、ハードウェアがオペレーティング システムと通信するために使用されます。
開発者は、Windows 11 に Google Play ストアを正常にインストールする方法を発見しました








