Windows 11でユーザープロファイルのフォルダー名を変更する方法

ユーザー プロファイル フォルダー名が気に入らない場合は、レジストリを編集して変更できます。

Windows 10 の更新プログラムは、セキュリティの向上とシステム エラーの修正を目的としてリリースされています。ただし、新しいアップデートにより一部のユーザーに問題が発生する場合があります。または、Windows 10 にアップグレードするときにコンピューターが安定して動作しない、またはスムーズに動作しない場合があります。このような場合、ユーザーは、新しい Windows 10 更新プログラムをアンインストールして、以前に予約したインストール済みの Windows バージョンに戻すことを検討できます。
以下の記事では、Windows 10 Update をアンインストールし、更新前にインストールされていた古いバージョンの Windows に戻す方法を説明します。
Windows 10 アップデートを削除して古い Windows バージョンに戻す方法
1.コントロール パネル(アイコン表示) を開き、[プログラムと機能]アイコン をクリックします。
2.左側にある「インストールされているアップデートを表示」リンクをクリックします。

「インストールされたアップデートを表示」リンクをクリックします
3. アンインストールする更新プログラム (KB2058109 など) を選択し、ツールバーの[アンインストール]をクリックします。

アンインストールするアップデートを選択してください
4. 「はい」をクリックして確認します。
5. UAC によってプロンプトが表示されたら、「はい」をクリックします。
6. アップデートのアンインストール プロセスを完了するために再起動が必要な場合は、希望に応じて、 [今すぐ再起動]または[後で再起動] をクリックします。コンピュータを再起動するまで、アップデートは完全にはアンインストールされません。
注記:
オプションの画像の場所は Windows のバージョンによって異なりますが、テキストのタイトルは同じままです。[コントロール パネル]を開き、[プログラム]をクリックし、 [インストールされた更新プログラムの表示]を見つけてクリックすることを忘れないでください。
読者への注意事項として、以前の Windows バージョンに戻すには、コンピューターでストレージ センス機能を使用していないため、以前の Windows インストール オプションを使用して古い Windows 10 バックアップを削除し、10 ~ 20 GB のドライブ領域を解放してください。ストレージ センスには、[スタート] > [設定] > [システム] > [ストレージ]からアクセスします。
Windows 10 Spring Creators Update のストレージ センスについては、以下の記事を参照してください。

または、コンピュータにWindows.old フォルダがない場合は、以下の手順に従って Windows の以前のバージョンに戻すことはできません。

チェックが入っていても削除されない場合は、次の手順に従って Windows 10 Update を削除します。
ステップ 1:まず、[スタート] メニューをクリックし、歯車アイコンをクリックして、Windows 設定ウィンドウ インターフェイスを開きます。
または、キーの組み合わせWindows+を使用することもできますI。

「スタート」メニューの「設定」アイコンをクリックします
ステップ 2: Windows 設定インターフェイスで、 [更新とセキュリティ]をクリックして変更を設定します。

Windowsの設定で「更新とセキュリティ」をクリックします
ステップ 3: [更新とセキュリティ]で、左側のインターフェイスから[回復]をクリックします。
「以前のバージョンの Windows 10 に戻る」セクションに進み、「開始する」をクリックして、画面上の指示に従います。

以前のオペレーティング システム バージョンに戻す
注:上の画像でわかるように、[開始] ボタンは無効になっています。理由は、写真にあるコンピューターが 10 日以上前に Windows 10 にアップデートしたためです。したがって、この方法は、新しいバージョンに更新してから 10 日以内に古い Windows バージョンに戻したい場合にのみ使用できます。
インストールした以前のバージョンが Windows 7/8/8.1 の場合は、「Windows 7/8/8.1 に戻る」というメッセージが表示されます。
ステップ 4:この時点で、システムは、以前の Windows バージョンに戻すために Windows 10 Update を削除する理由を尋ねるメッセージを表示します。下の[次へ] を選択してクリックします。
ステップ 5: 「アップデートを確認しますか?」インターフェースが表示されます。、続行するには「いいえ、ありがとう」を押してください。

次に、 Windows 10 April Updateのアンインストールに関する情報が表示されます。 [次へ] ボタンをクリックします。

ステップ 6:以前のバージョンの Windows にログインするためにパスワードを使用した場合は、そのパスワードを覚えていることを確認し、��次へ」をクリックして続行します。

ステップ 6:最後に、「以前のビルドに戻る」をクリックして、以前の Windows バージョンに戻ります。

その後、Windows は以前のバージョンの Windows の復元を開始します。このシステムを復元してもデータは失われませんが、ユーザーは重要なデータをバックアップする必要もあります。設定の一部の構成または一部のアプリケーションは再インストールする必要があります。
Windows 10 21H1 でデバイスに問題が発生したり、不明なエラーが発生したりした場合は、以前のバージョンの Windows 10 にロールバックする必要があります。
この記事では、Quantrimang が、データを失わずに Windows 10 21H1 アップデートを削除して Windows 10 の以前のバージョンに戻す方法を説明します。
Windows 10 21H1 を 20H2 または 2004 からアンインストールする
以前にバージョン 20H2 または 2004 を実行していたコンピュータから Windows 10 21H1 をアンインストールするには、次の手順に従います。



上記の手順を完了すると、21H1 更新プログラムが削除され、コンピューターは Windows 10 2004 または 20H2 に戻ります。
Windows 10 21H1 (1909 から) をアンインストールする
以前に Windows 10 バージョン 1909 を実行していたコンピューターから Windows 10 21H1 をアンインストールするには、次の手順に従います。
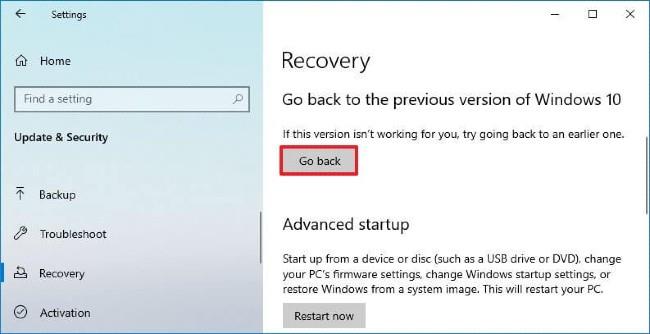



手順を完了すると、コンピューターは Windows 10 1909 に戻ります。
2. 以下のコマンドをコピーしてコマンド プロンプトに貼り付け、Enter キーを押して、インストールされているすべての Windows Update パッケージのリストを表示します。
wmic qfe list brief /format:table3. コマンド プロンプトに以下の使用するコマンドを入力し、Enter キーを押します。
更新プログラムをアンインストールし、アンインストールの確認を求めて、コンピューターを再起動します。
wusa /uninstall /kb:updateIDユーザーの介入なしで更新を自動的にアンインストールします。必要に応じてコンピュータを自動的に再起動します。
wusa /uninstall /kb:updateID /quietユーザーの操作なしで更新プログラムをサイレントにアンインストールし、コンピューターを再起動しません。その後、コンピュータを手動で再起動する必要があります。
wusa /uninstall /kb:updateID /quiet /norestartアップデートを自動的にアンインストールし、コンピュータを自動的に再起動する前に特定の秒間ユーザーに警告します。
wusa /uninstall /kb:updateID /quiet /warnrestart:seconds更新プログラムをサイレントにアンインストールし、必要に応じてコンピューターの再起動を求めます。
wusa /uninstall /kb:updateID /quiet /promptrestartユーザーの操作なしでサイレントにアップデートをアンインストールします。アプリケーションを強制的に終了し、コンピューターを再起動します。
wusa /uninstall /kb:updateID /quiet /forcerestart注記:
上記のコマンドのupdateID を、アンインストールするアップデートの実際の KB 番号に置き換えます。
上記のコマンドの秒数を、コンピュータを自動的に再起動する前に警告する秒数に置き換えます。
例えば:
wusa /uninstall /kb:3058109 /quiet /warnrestart:304. プロンプトが表示されたら、「はい」をクリックして確認します。
5. アップデートのアンインストールを完了するために再起動するように求められたら、目的に応じて、「今すぐ再起動」または「後で再起動」をクリックします。コンピュータを再起動するまで、アップデートは完全にはアンインストールされません。
1. 管理者権限でコマンド プロンプトを開きます。
2. 以下のコマンドをコピーしてコマンド プロンプトに貼り付け、Enter キーを押して、インストールされているすべての Windows Update パッケージのリストを表示します。
dism /online /get-packages /format:table
インストールされているすべての Windows Update パッケージのリストを表示する
3. アンインストールする更新プログラム (例: 「KB4555452」) のパッケージ名 (例: 「Package_for_KB4555452 ~ 31bf3856ad364e35 ~ amd64 ~~ 10.0.1.3180」) をメモします。
4. コマンド プロンプトに以下のコマンドを入力し、Enter キーを押します。
dism /online /Remove-Package /PackageName:注記:
上記のコマンドを、手順 3 の実際のパッケージ名 (例: "Package_for_KB4555452 ~ 31bf3856ad364e35 ~ amd64 ~~ 10.0.1.3180") に置き換えます。
例えば:
[c]dism /online /Remove-Package /PackageName:Package_for_KB4555452~31bf3856ad364e35~amd64~~10.0.1.31805. アップデートのアンインストールを完了するために再起動が必要な場合は、YまたはNを入力してコンピュータを再起動するよう求められます。
注: このオプションは、Windows 10 バージョン 1809 以降でのみ使用できます。
1. Advanced Startup で起動します。
2. 「トラブルシューティング」をクリックします。

「トラブルシューティング」をクリックします
3. 「詳細オプション」をクリックします。

「詳細オプション」をクリックします
4. 「アップデートのアンインストール」をクリックします。

「アップデートのアンインストール」をクリックします
5.アンインストールする最後のタイプの更新プログラムの「最新の品質更新プログラムのアンインストール」または「最新の機能更新プログラムのアンインストール」をクリックします。
6. このアクションを承認するためのログイン情報を提供する管理者アカウントをクリックします。
7. この管理者アカウントのパスワードを入力し、「続行」をクリックします。
8.選択した内容に応じて、「品質更新プログラムのアンインストール」または「機能更新プログラムのアンインストール」をクリックします。
9. これで、アップデートのアンインストールが開始されます。
10. アップデートが正常にアンインストールされた場合は、「完了」をクリックします。
11. これで、Windows 10 コンピューターを再起動できます。
注: このオプションは、Windows 10 にログインできない場合、または Windows 10 を起動できない場合に役立ちます。
1. Windows 10 インストール USB または回復ドライブから起動し、起動時にコマンド プロンプト ( Shift + F10 ) を実行します。
2. 次のコマンドをコピーしてコマンド プロンプトに貼り付け、Enter キーを押して、使用可能なすべてのドライブのリストをドライブ文字ごとに表示します。
wmic logicaldisk get name注記:
wmiclogicaldisk get nameコマンドが機能しない場合は、diskpart コマンドを入力してEnter を押し、 List Volumeコマンドを入力してEnterを押すと、ドライブ文字ごとに使用可能なすべてのドライブのリストが表示されます。
3. コマンド プロンプトに以下のコマンドを入力し、Enter キーを押して、このドライブ (たとえば、「C」) に Windows フォルダーがあるかどうかを確認します。そうでない場合は、Windows フォルダーのドライブ文字が見つかるまで、別のドライブ文字を使用してコマンドを繰り返します。
dir :上記のコマンドをステップ 2 のドライブ文字 (「C」など) に置き換えて、Windows フォルダーがあるかどうかを確認します。
例えば:
dir C:
ドライブに Windows フォルダーがあるかどうかを確認する
4. コマンド プロンプトに以下のコマンドを入力し、Enter キーを押して、インストールされているすべての Windows Update パッケージのリストを表示します。
dism.exe /Image::\ /get-packages /format:table注: 上記のコマンドを、Windows フォルダーがあるステップ 3 のドライブ文字 (例: 「C」) に置き換えます。
例えば:
dism.exe /Image:C:\ /get-packages /format:table:5. アンインストールする更新プログラム (例: 「KB4537759」) のパッケージ名 (例: 「Package_for_KB4537759 ~ 31bf3856ad364e35 ~ amd64 ~~ 10.0.1.0」) をメモします。

アンインストールするパッケージの名前をメモします。
6. コマンド プロンプトに以下のコマンドを入力し、Enter キーを押してアップデートをアンインストールします。
dism.exe /Image::\ /Remove-Package /PackageName:注記:
上記のコマンドを、Windows フォルダーを含む手順 3 のドライブ文字 (例: 「C」) に置き換えます。
上記のコマンドを、手順 5 でアンインストールする実際のパッケージ名 (例: "Package_for_KB4537759 ~ 31bf3856ad364e35 ~ amd64 ~~ 10.0.1.0") に置き換えます。
例えば:
[c]dism.exe /Image:C:\ /Remove-Package /PackageName:Package_for_KB4537759~31bf3856ad364e35~amd64~~10.0.1.07. アンインストールが完了したら、コマンド プロンプトに「exit」と入力し、Enter キーを押してコマンド プロンプトを閉じます。
8. 開いている他のウィンドウを閉じ、コンピュータを再起動して、アップデートのアンインストール プロセスを完了します。
続きを見る:
成功を祈っています!
ユーザー プロファイル フォルダー名が気に入らない場合は、レジストリを編集して変更できます。
Windows 11 の一部の組み込み機能とツールは、さまざまな形でゲームのパフォーマンスに悪影響を与える可能性があります。これらの機能の一部をオフにすると、ゲームのパフォーマンスが向上する可能性があります。
この記事では、LuckyTemplates は、エラー 0x00000bc4、プリンターが見つかりませんでしたを修正するためのいくつかの解決策を提供します。
重大なサービスの失敗エラーは、Windows オペレーティング システムの動作を妨げるブルー スクリーン エラーです。この記事では、Windows で「重要なサービスが失敗しました」というブルー スクリーン エラーを修正する方法を説明します。
次の記事では、Windows XP、Windows Vista、Windows 7、Windows 8、Windows 8.1、および Windows 10 の STOP エラー 0x0000006B PROCESS1_INITIALIZATION_FAILED を修正する方法について説明します。
Windows 11 では、クリップボード マネージャーが大幅に刷新されました。クリップボード マネージャーは、多くのユーザーにとって不可欠な機能です。
デフォルトでは、コンピュータはインターネット サービス プロバイダー (ISP) の DNS 情報を自動的に取得します。 Windows 11でDNSサーバーを変更する方法は複雑ではありません。以下で調べてみましょう。
これらの中でよくある問題は、Windows 11 で Hyper-V を有効にした後、ロック画面から起動できないことです。
コンピューター上のハードウェア デバイスのドライバーは、ハードウェアがオペレーティング システムと通信するために使用されます。
開発者は、Windows 11 に Google Play ストアを正常にインストールする方法を発見しました








