Windows 11でユーザープロファイルのフォルダー名を変更する方法

ユーザー プロファイル フォルダー名が気に入らない場合は、レジストリを編集して変更できます。
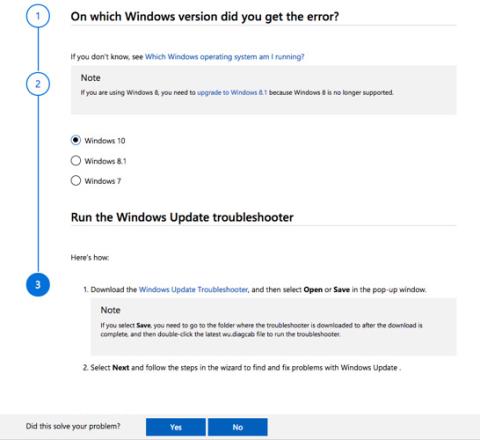
Windows の更新は不可欠な作業であり、それがうまく機能すれば、システムは正常に動作し、新しい機能が使用できるようになります。ただし、何か問題が発生した場合、それは IT で最もイライラする経験の 1 つです。
Windows の更新でエラーが発生すると、ユーザーは Windows を再インストールするか、新たにインストールする必要がありますが、そのような事態は誰も望んでいません。そのため、ユーザーは Windows 10 で更新がどのように機能するか、更新の問題が発生した場合にどのような手順を実行するかを理解する必要があります。この場合、Microsoft の Windows Update トラブルシューティング ツールが役立ちます。
Windows Update トラブルシューティング ツールの使用方法
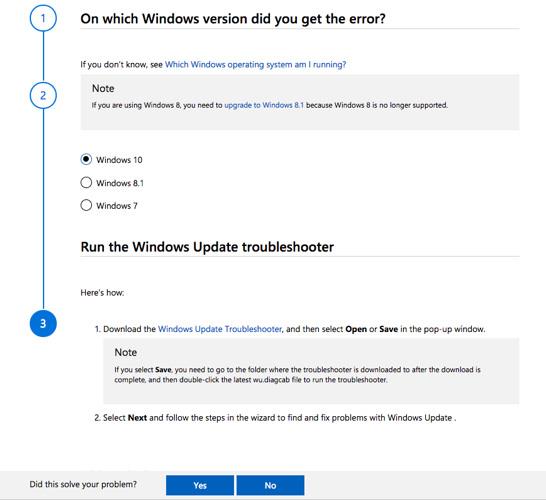
問題が発生した場合は、16 進数で表示されるエラー コードから簡単にヘルプを取得し、Google で検索して原因を見つけて修正することができます。ただし、当社の専門的なトラブルシューティング ページは、発生した問題の詳細な解決策を見つけるための便利なリソースです。また、Microsoft サポートには、 「Fix Windows Update Issues」という公式サポート サイトがあります。
このウェブサイトでは、初心者にも非常に理解しやすい解決策を提供します。このページでは、その目的も明確に説明されています。「このガイドでは、スキャンに時間がかかる、更新プログラムのインストール中にエラー コードが発生するなど、Windows Update に関する問題をトラブルシューティングする手順が説明されています。」
仕組みは次のとおりです。
ステップ 1:問題が発生したオペレーティング システムを選択します。トラブルシューティング ツールは、Windows 7、Windows 8.1、および Windows 10 をサポートしています。
ステップ 2: Windows 10 ユーザーは、Windows Update トラブルシューティング ツールをダウンロードして実行する必要があります。他のバージョンにも独自のトラブルシューティングツールがあります。
ステップ 3:前のステップで問題が解決されなかった場合、ウィザードは追加のファイルをダウンロードするように要求する場合があります。たとえば、サービス スタック更新プログラム (SSU) をダウンロードするか、最新のナレッジ ベース更新ファイルをダウンロードするか、Windows ファイル破損を修正するかを尋ねる場合があります。
約 8 つの手順を実行する必要があり、上記の手順で問題が解決しない場合は、最後の手順で Windows 10 を新規インストールする必要があります。この Web サイトには段階的な手順が記載されており、アップデートに関するすべての問題を解決することを目的としたものではないことに注意してください。
もう 1 つ留意すべき点は、更新の問題はハードウェアやウイルス対策ソフトウェアの損傷によっても発生する可能性があり、さらにいくつかのトラブルシューティング手順を実行することで、次回の Windows 更新の問題が解決される可能性があることです。
続きを見る:
ユーザー プロファイル フォルダー名が気に入らない場合は、レジストリを編集して変更できます。
Windows 11 の一部の組み込み機能とツールは、さまざまな形でゲームのパフォーマンスに悪影響を与える可能性があります。これらの機能の一部をオフにすると、ゲームのパフォーマンスが向上する可能性があります。
この記事では、LuckyTemplates は、エラー 0x00000bc4、プリンターが見つかりませんでしたを修正するためのいくつかの解決策を提供します。
重大なサービスの失敗エラーは、Windows オペレーティング システムの動作を妨げるブルー スクリーン エラーです。この記事では、Windows で「重要なサービスが失敗しました」というブルー スクリーン エラーを修正する方法を説明します。
次の記事では、Windows XP、Windows Vista、Windows 7、Windows 8、Windows 8.1、および Windows 10 の STOP エラー 0x0000006B PROCESS1_INITIALIZATION_FAILED を修正する方法について説明します。
Windows 11 では、クリップボード マネージャーが大幅に刷新されました。クリップボード マネージャーは、多くのユーザーにとって不可欠な機能です。
デフォルトでは、コンピュータはインターネット サービス プロバイダー (ISP) の DNS 情報を自動的に取得します。 Windows 11でDNSサーバーを変更する方法は複雑ではありません。以下で調べてみましょう。
これらの中でよくある問題は、Windows 11 で Hyper-V を有効にした後、ロック画面から起動できないことです。
コンピューター上のハードウェア デバイスのドライバーは、ハードウェアがオペレーティング システムと通信するために使用されます。
開発者は、Windows 11 に Google Play ストアを正常にインストールする方法を発見しました








