Windows 11でユーザープロファイルのフォルダー名を変更する方法

ユーザー プロファイル フォルダー名が気に入らない場合は、レジストリを編集して変更できます。
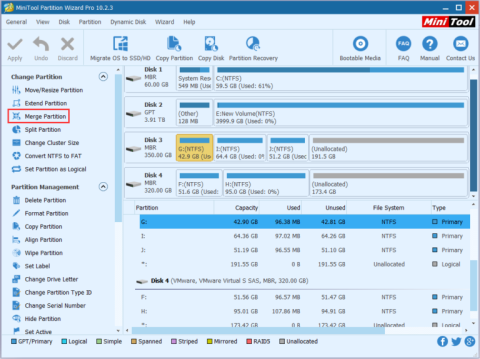
Windows でドライブを結合して容量を増やす方法を見つけるのに苦労していますが、データを迅速かつ安全に保持したいと考えています。以前に使用していたツールの中には、不快で不安を感じさせる望ましくない欠点があったものもあります。そこで、Quantrimang は以下にシンプルで効果的かつ安全なハードドライブの結合および分割ツールを紹介しますので、ご参照ください。
ハードドライブのパーティションを結合する必要があるのはなぜですか?
多くの場合、古いデータを失わずにストレージ容量を増やすために、2 つのドライブを 1 つに結合したいと考えます。確かに、多くの人はディスクの管理を使用してドライブを結合しますが、ディスクの管理ではドライブを直接結合することはできません。2 つのドライブが隣り合っている場合にのみ、2 つのドライブを 1 つに結合できます。たとえば、ドライブ C をドライブ D に結合したいとします。ディスクの管理を使用する場合は、ドライブ D を削除する必要があります。つまり、ドライブ D のデータは失われます。
では、データを失わずにハードドライブ上のパーティションを結合する方法はあるのでしょうか?答えは「はい」です。 MiniTool Partition Wizardを使用すると、データを失うことなくWindows 10でハードドライブを結合できます。
MiniTool Partition Wizardとは何ですか?
MiniTool Partition Wizardは、ハードドライブを専門的に管理するのに役立つ、完全かつ高度なWindowsパーティション管理ツールです。 MiniTool Partition Wizardは結合機能だけでなく、ハードドライブパーティションの分割、GPTドライブからMBRドライブへの変換、FAT32からNTFSへの変換、失われたハードドライブパーティションの回復など、他の多くの機能も備えています。
データを失わずにハードドライブのパーティションを結合する方法
方法 1: 内蔵ハードドライブとパーティションを結合するを使用する
ステップ1: MiniTool Partition Wizardを実行し、結合したいドライブを選択し、 「パーティションを結合」を選択します。

ステップ 2:結合するドライブを選択し、 「次へ」をクリックします。結合できるのは NTFS パーティションのみであるため、結合するパーティションが FAT16/32 の場合は NTFS に変換する必要があることに注意してください。
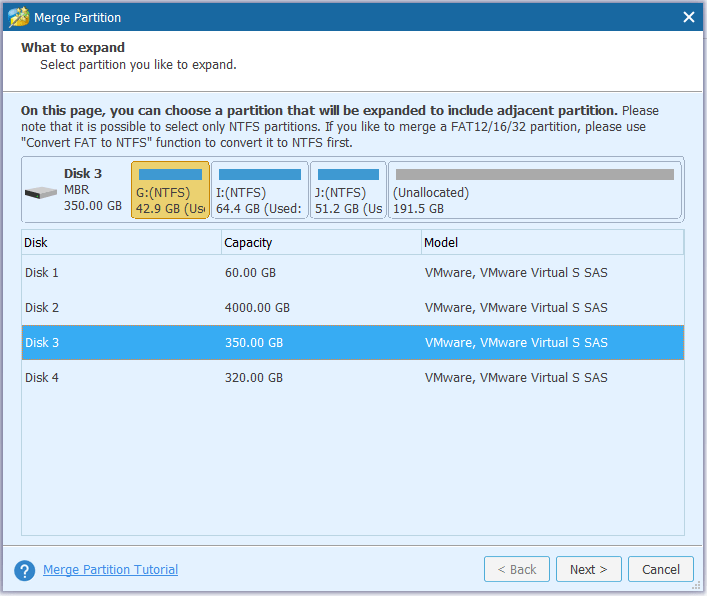
ステップ 3:ステップ 2 で選択したハードドライブのパーティションと結合するパーティションを選択します。選択したパーティションの内容を含むフォルダーに名前を付けることができます-> [完了]を選択します。
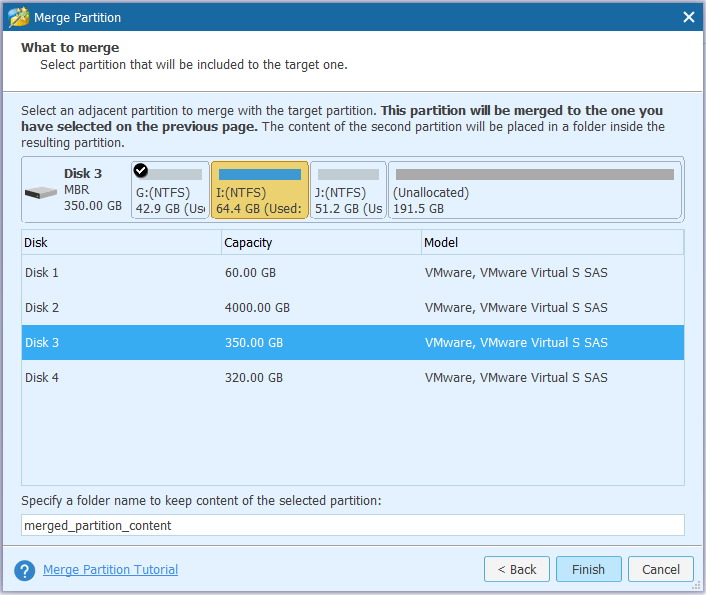
ステップ 4:メインインターフェイスで、ドライブが正常にマージされたかどうかを確認できます。希望どおりの場合は、[適用]を選択します。
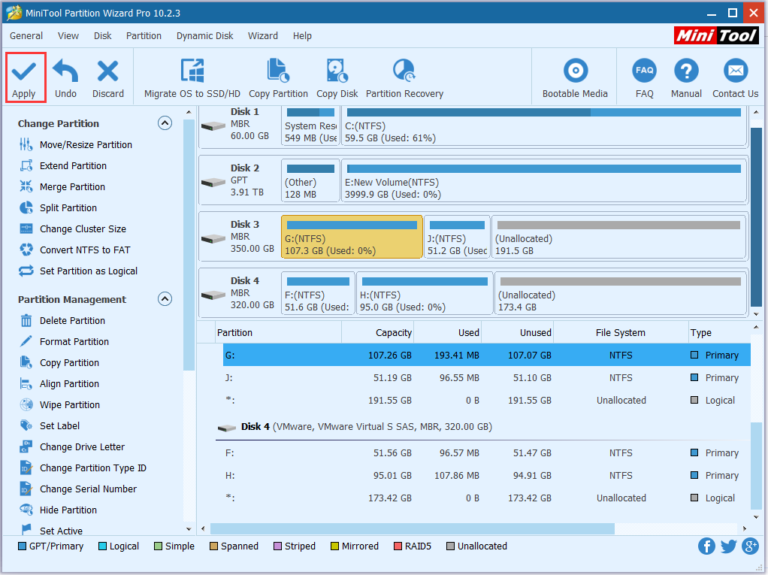
方法 2: 外付けハードドライブでパーティションを拡張する
ステップ 1:拡張するハードドライブを選択し、 「パーティションの変更」で「パーティションの拡張」を選択します。
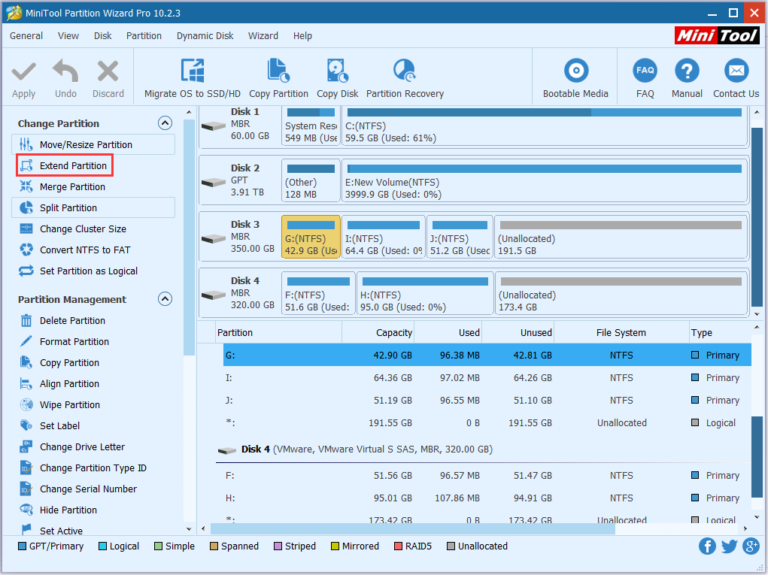
ステップ 2: [空き領域の取得元]ボックスで、下にスクロールして[未割り当て]を選択します。次に、「どのくらいの空き容量が必要ですか」セクションで、使用する空き容量の量を選択します。次に、[OK]を選択します。
ステップ 3:ステップ 1 で選択したハードドライブの容量が大きいことが画面に表示されます。[適用]を選択して完了します。
ユーザー プロファイル フォルダー名が気に入らない場合は、レジストリを編集して変更できます。
Windows 11 の一部の組み込み機能とツールは、さまざまな形でゲームのパフォーマンスに悪影響を与える可能性があります。これらの機能の一部をオフにすると、ゲームのパフォーマンスが向上する可能性があります。
この記事では、LuckyTemplates は、エラー 0x00000bc4、プリンターが見つかりませんでしたを修正するためのいくつかの解決策を提供します。
重大なサービスの失敗エラーは、Windows オペレーティング システムの動作を妨げるブルー スクリーン エラーです。この記事では、Windows で「重要なサービスが失敗しました」というブルー スクリーン エラーを修正する方法を説明します。
次の記事では、Windows XP、Windows Vista、Windows 7、Windows 8、Windows 8.1、および Windows 10 の STOP エラー 0x0000006B PROCESS1_INITIALIZATION_FAILED を修正する方法について説明します。
Windows 11 では、クリップボード マネージャーが大幅に刷新されました。クリップボード マネージャーは、多くのユーザーにとって不可欠な機能です。
デフォルトでは、コンピュータはインターネット サービス プロバイダー (ISP) の DNS 情報を自動的に取得します。 Windows 11でDNSサーバーを変更する方法は複雑ではありません。以下で調べてみましょう。
これらの中でよくある問題は、Windows 11 で Hyper-V を有効にした後、ロック画面から起動できないことです。
コンピューター上のハードウェア デバイスのドライバーは、ハードウェアがオペレーティング システムと通信するために使用されます。
開発者は、Windows 11 に Google Play ストアを正常にインストールする方法を発見しました








