Windows 11でユーザープロファイルのフォルダー名を変更する方法

ユーザー プロファイル フォルダー名が気に入らない場合は、レジストリを編集して変更できます。
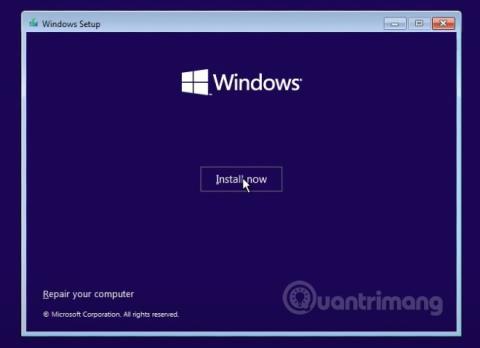
Windows 11 が正式にリリースされ、今すぐインストールできます。 Windows 11 をインストールするには、次の手順に従ってください。
ISO ファイルをダウンロードし、Windows 11 インストール USB を作成します。
Windows 11 ISO ファイルをダウンロードするには、次のリンクにアクセスしてください。
次に、次の手順に従って Windows 11 インストール USB を作成する必要があります。
Windows 11のインストールに進みます
ステップ 1: USB ブートから起動するようにコンピューターをセットアップする
一部のコンピューターでは、USB ブートが自動的に認識され、再起動後に USB 上の Windows 11 インストール ファイルでの起動が続行されます。お使いのデバイスがその中にない場合は、USB ブートから起動するようにセットアップする必要があります。
ステップ 2 : Windows 11 のインストールを開始する
基本的に、Windows 11 のインストールプロセスは難しくありません。ほとんどの設定は Windows 10 と似ていますが、インターフェイスにわずかな変更があるだけです。
上記の手順を完了すると、システムは USB ブートを実行し、時刻、言語、キーボードの選択画面に移動します。選択したら、「次へ」をクリックして続行します。
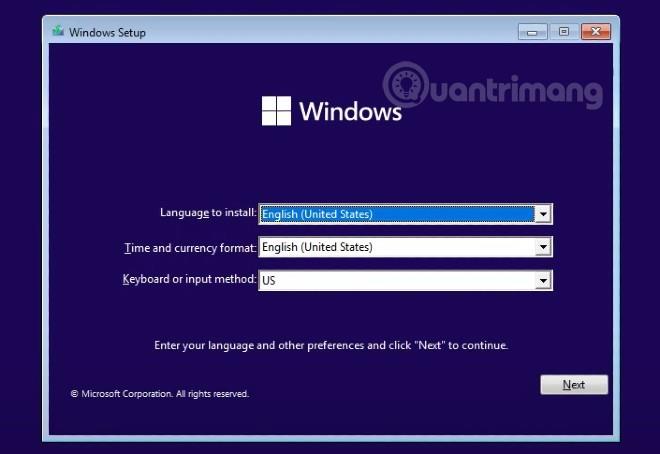
ステップ 3 : [今すぐインストール]ボタンをクリックして インストールを開始します

ステップ 4 : プロダクト キー入力インターフェイスで、[プロダクト キーを持っていません]を選択します。
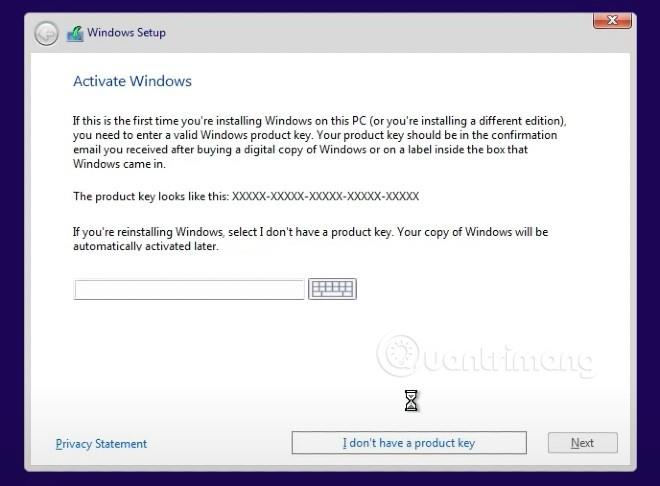
ステップ 5 : この新しい画面で、インストールする Windows 11 のバージョンを選択し、[次へ] をクリックします。
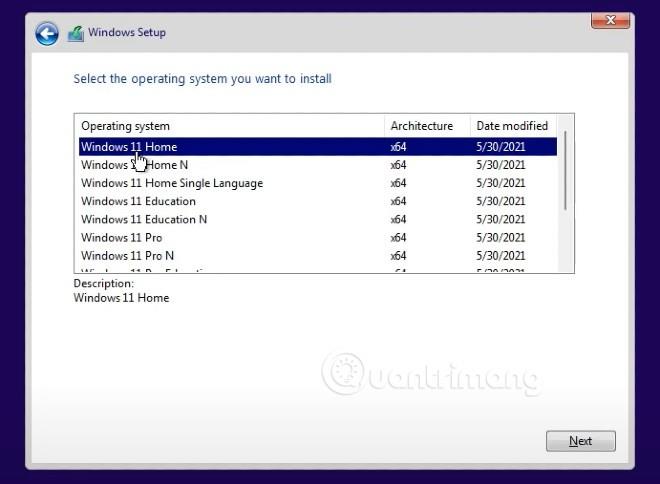
ステップ 6 : 次の画面で、[カスタム: Windows のみをインストール (詳細)]を選択します。注: この選択により、Windows 11 をインストールする予定のドライブ上のすべてのデータが失われる可能性があります。
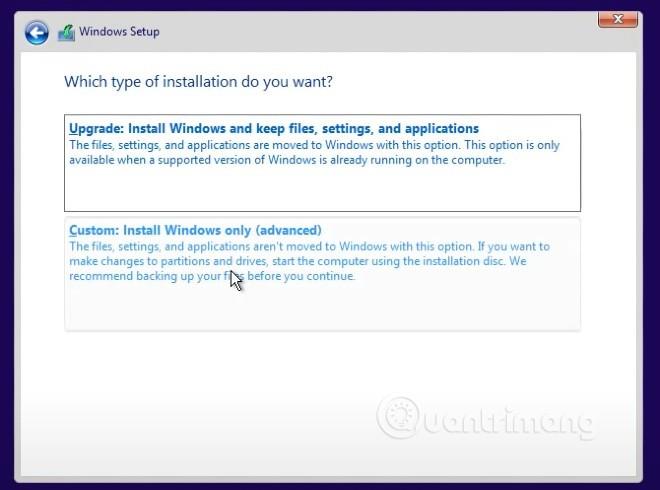
ステップ 7 : Windows 11 をインストールするドライブを選択します。ここでは、既存のドライブ (パーティション) を使用するか、新しいドライブを作成して Windows 11 をインストールできます。
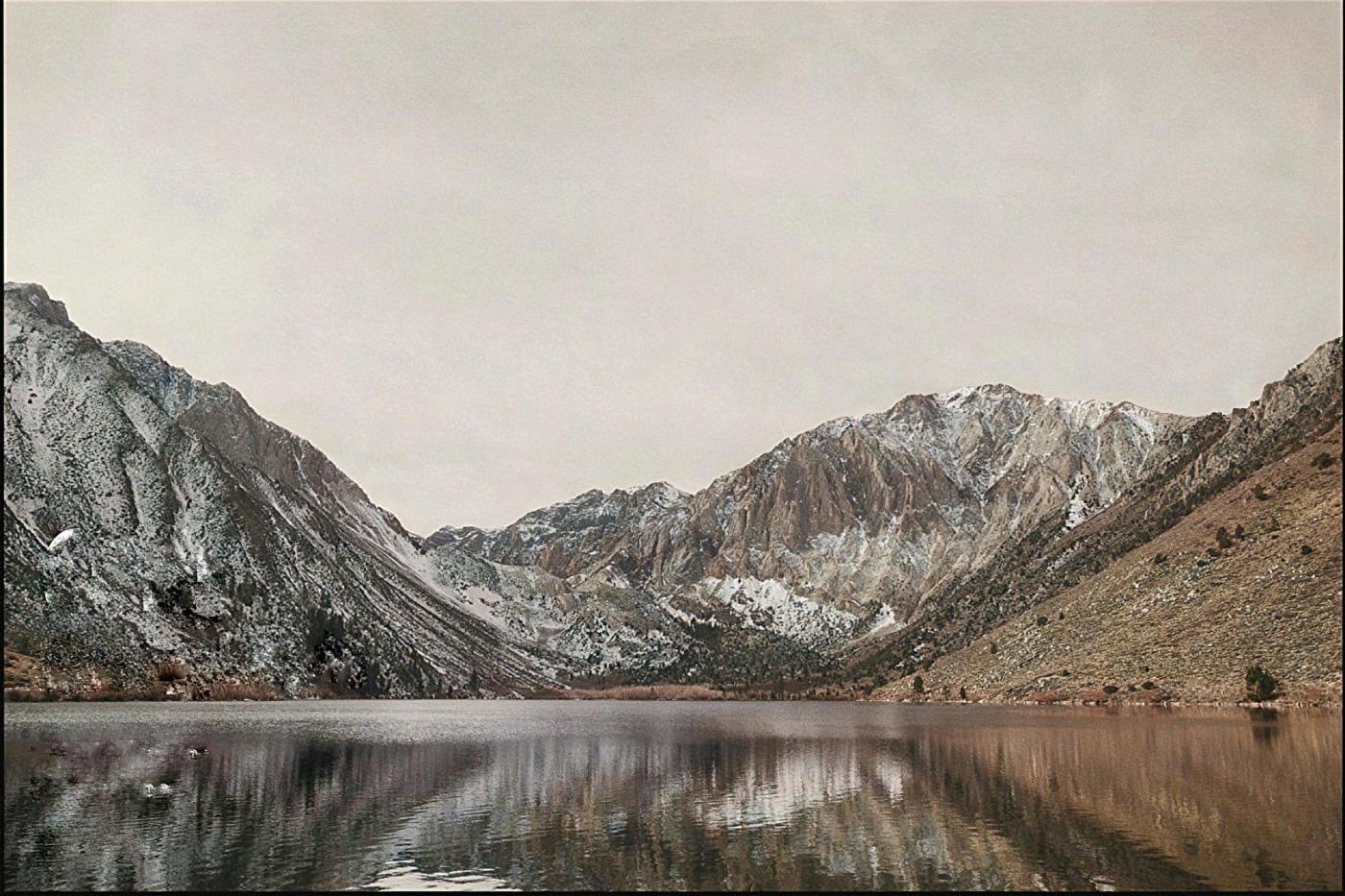
ステップ 8 : インストールプロセスが実行されます。続行する前に少し待つ必要があります。
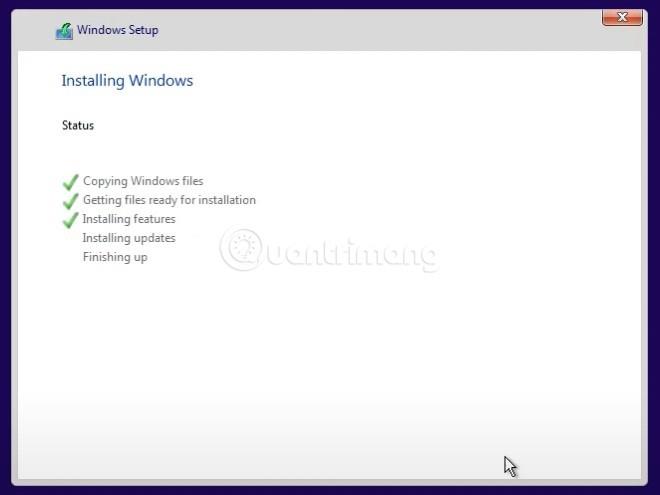
ステップ 9 : ステップ 8 を完了すると、コンピューターが再起動し、Windows 11 の新しい基本設定を含むようこそ画面が表示されます。まず、Windows 11 は、これがお住まいの国または地域かどうかを尋ねます。必要に応じてリセットできます。
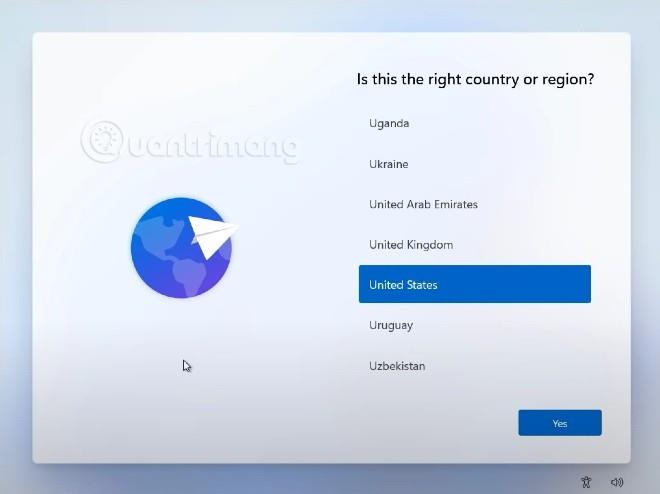
ステップ 10 : 次にキーボードの設定です。メイン キーボードを選択すると、Windows 11 で追加のキーボードをインストールするかどうかを尋ねられます。必要に応じて、 [レイアウトの追加]をクリックして追加するか、[スキップ] をクリックしてスキップします。
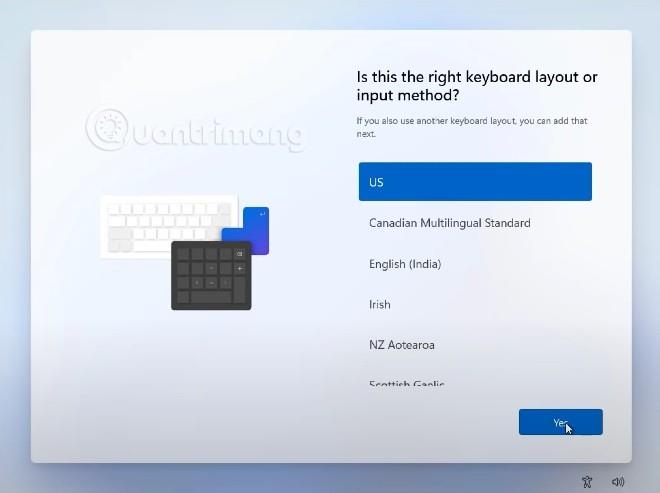
ステップ 11 : Windows 11 が利用可能なアップデートがあるかどうかを確認するまで待つ必要があります。
ステップ 12 : この画面で、Windows 11 はデバイスの使用目的を選択するように求めます。個人用と仕事・勉強用の2種類があり、ニーズに合わせてお選びいただけます。
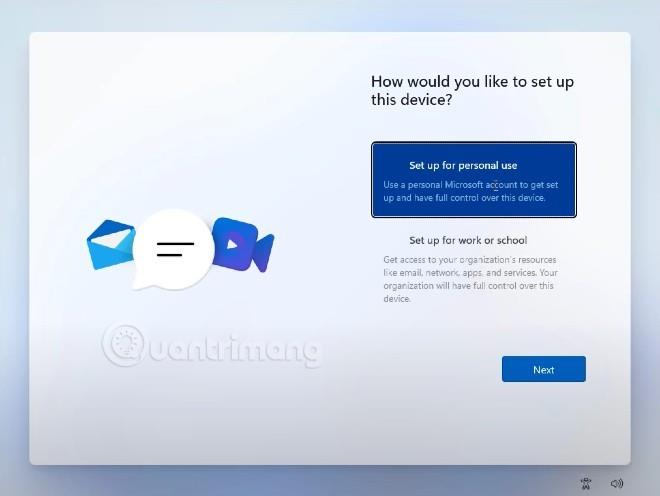
ステップ 13 : このステップでは、デバイスにログインするためのアカウントを設定する必要があります。 Microsoft では、Microsoft アカウントを使用したデフォルトのログイン方法が表示されます。ただし、[サインイン オプション]をクリックして変更することもできます。
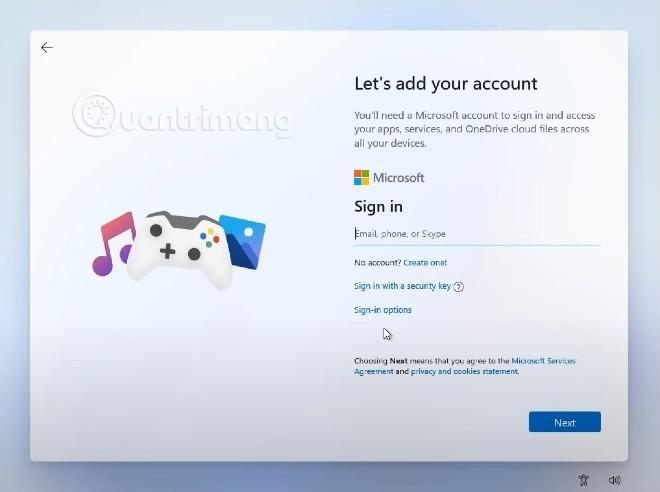
ステップ 14 : サインイン オプションには、セキュリティ キー (USB 形式) を使用してサインインする、オフライン アカウントを設定する、またはユーザー名を忘れた機能を使用するという 3 つのオプションがあります。
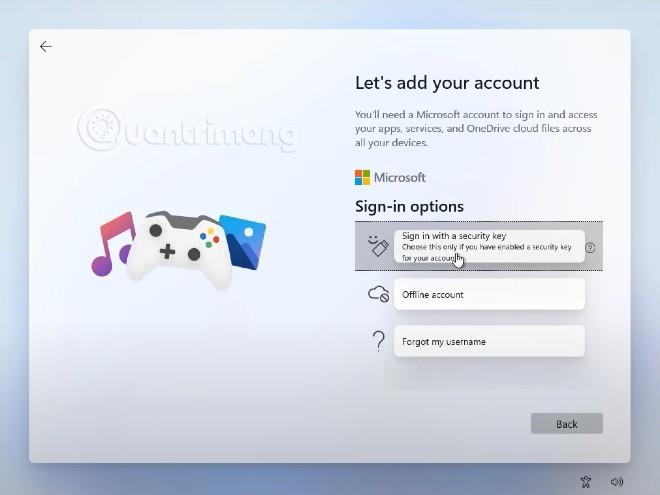
ステップ 15a : Microsoft アカウントでログインしている場合は、戻るを押してアカウントとパスワードを入力します。
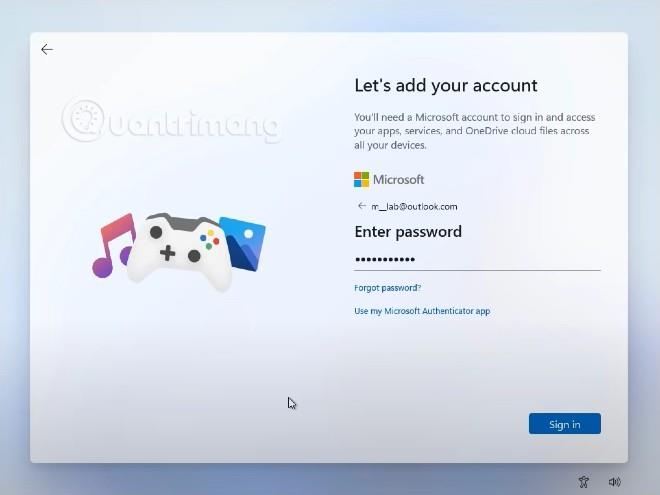
ステップ 15b : デバイスのオフライン アカウントを作成する場合は、ユーザー名とログイン パスワードを設定する必要があります
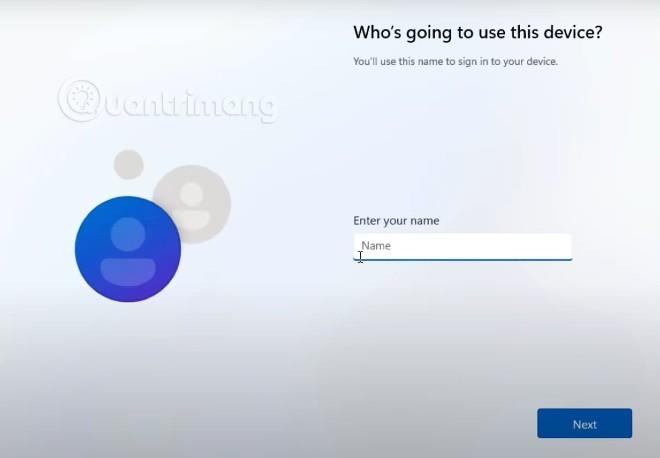
ステップ 16a : Windows 11 コンピューターにすばやくログインするための PIN を設定する

ステップ 16b : このステップは、Microsoft アカウントでログインする人向けです。 Windows 11 では、古いコンピューターからデータを復元するか、まったく新しいセットアップを行うかを尋ねられます。ニーズに応じて選択してください。
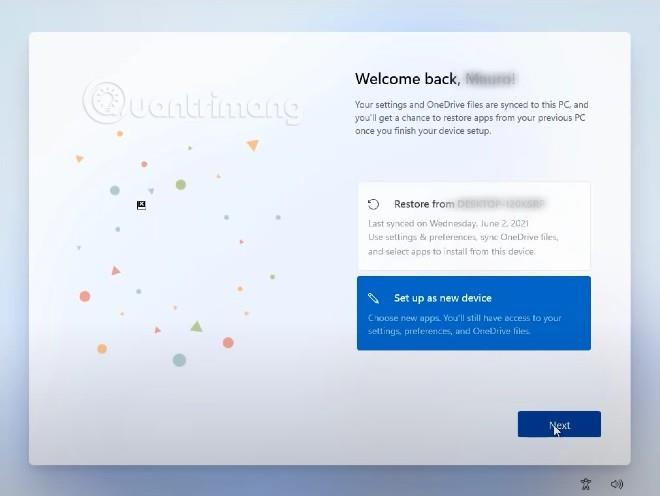
ステップ 17 : コンピューターのプライバシー設定を選択する
ステップ 18 : エクスペリエンスをカスタマイズする
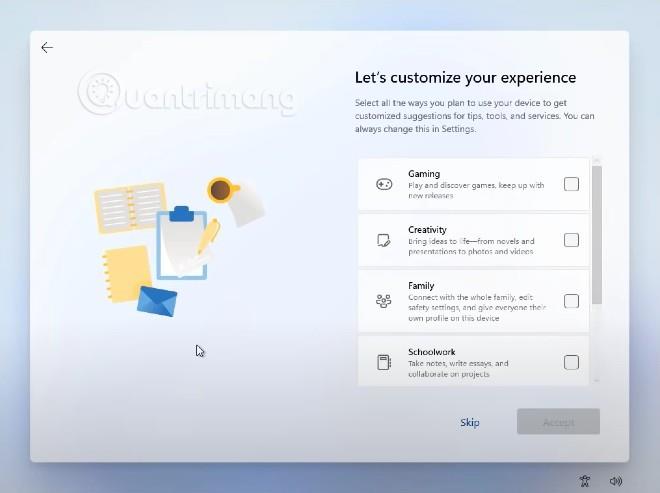
ステップ 19 : ストレージを選択します。ここで Microsoft は、データを OneDrive にバックアップするか、データをローカルに保存するだけかを尋ねます。
ステップ 19 の後、コンピューターのセットアップには数分かかり、新しい Windows 11 インターフェイスが表示されます。

Windows 11 のインストール時に TPM 2.0 要件をバイパスする方法
現在、多くの人が Windows 11 をインストールして体験したいと考えていますが、問題はデバイスに TPM 2.0 が搭載されていないことです。あなたを助けるために、LuckyTemplates には次のソリューションがあります。
Windows 11 の最小ハードウェア要件を満たしていないコンピューターでも、このオペレーティング システムを実行できることに注意してください。ただし、Microsoftはこれらのコンピュータのセキュリティを更新しないと述べた。
もう 1 つ注意すべき点は、TPM 2.0 要件のバイパスが常に機能するとは限らないことです。ハードウェア デバイスの世界は非常に大きく多様であるため、すべてのデバイスで動作することが保証されているツールやソリューションはありません。
幸運を!
ユーザー プロファイル フォルダー名が気に入らない場合は、レジストリを編集して変更できます。
Windows 11 の一部の組み込み機能とツールは、さまざまな形でゲームのパフォーマンスに悪影響を与える可能性があります。これらの機能の一部をオフにすると、ゲームのパフォーマンスが向上する可能性があります。
この記事では、LuckyTemplates は、エラー 0x00000bc4、プリンターが見つかりませんでしたを修正するためのいくつかの解決策を提供します。
重大なサービスの失敗エラーは、Windows オペレーティング システムの動作を妨げるブルー スクリーン エラーです。この記事では、Windows で「重要なサービスが失敗しました」というブルー スクリーン エラーを修正する方法を説明します。
次の記事では、Windows XP、Windows Vista、Windows 7、Windows 8、Windows 8.1、および Windows 10 の STOP エラー 0x0000006B PROCESS1_INITIALIZATION_FAILED を修正する方法について説明します。
Windows 11 では、クリップボード マネージャーが大幅に刷新されました。クリップボード マネージャーは、多くのユーザーにとって不可欠な機能です。
デフォルトでは、コンピュータはインターネット サービス プロバイダー (ISP) の DNS 情報を自動的に取得します。 Windows 11でDNSサーバーを変更する方法は複雑ではありません。以下で調べてみましょう。
これらの中でよくある問題は、Windows 11 で Hyper-V を有効にした後、ロック画面から起動できないことです。
コンピューター上のハードウェア デバイスのドライバーは、ハードウェアがオペレーティング システムと通信するために使用されます。
開発者は、Windows 11 に Google Play ストアを正常にインストールする方法を発見しました








