Windows 11でユーザープロファイルのフォルダー名を変更する方法

ユーザー プロファイル フォルダー名が気に入らない場合は、レジストリを編集して変更できます。
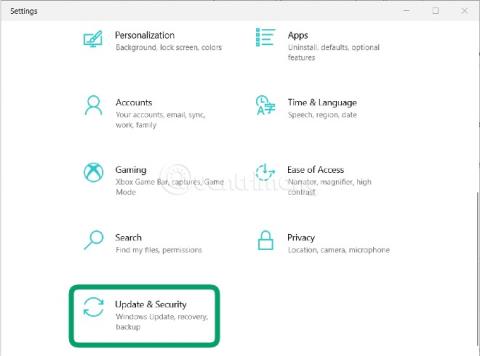
Windows Insider Program は、Windows バージョンを正式にリリースする前に、ユーザーが Windows バージョンのテストと評価に参加できるように Microsoft が作成したプログラムです。ユーザーは、Microsoft がエラーを発見し、パフォーマンスを評価し、迅速に調整するために Microsoft に報告するのを支援します。
Windows 11 の発売に際し、Microsoft はユーザーが Windows Insider Program を通じて最初に Windows 11 をテストできるようにしました。 Windows 11 の最初のプレビュー バージョンが、Windows Insider Program に参加しているユーザーにリリースされました。
まずは Windows 11 を体験したい場合は、リークされたバージョンをインストールするか、Windows Insider Program に参加してください。 Windows Insider Program の利点は、Microsoft の最小構成要件を満たしていない場合でも Windows 11 をインストールできることです。これはマイクロソフト自身によって確認されています。
この記事では、Quantrimang が Windows Insider Program に参加して Windows 11 を早期に体験する方法を説明します。
Windows Insider Program への参加方法
ステップ 1 : Microsoft アカウントが必要です。お持ちでない場合は、Microsoft アカウントの作成方法を参照してください。
ステップ 2 : Windows 10 コンピューターで、Windows + Iを押して設定を開きます
ステップ 3 : [設定] ウィンドウで、[更新とセキュリティ]を選択します。
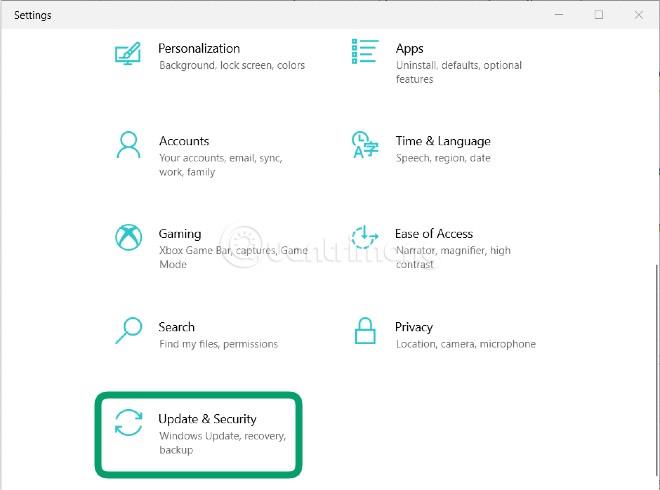
ステップ 4:右側のバーで「Windows Insider Program」を検索してクリックします。
ステップ 5 : [開始する]をクリックします。
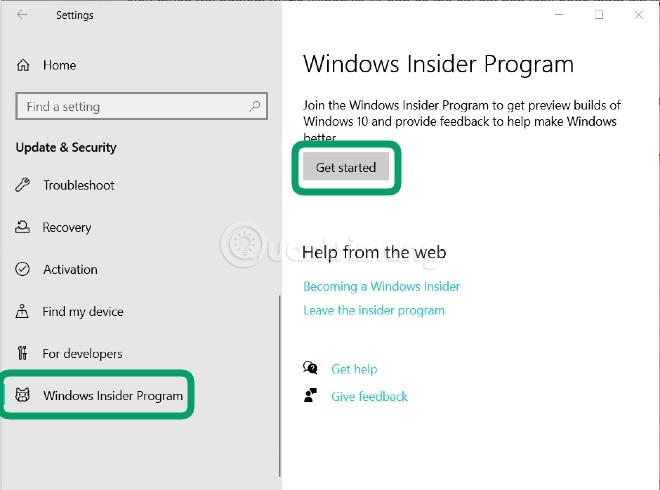
ステップ 6 : 画面が読み込まれるまで待ち、[アカウントをリンクする]をクリックします。

ステップ 7 : ここでは、すでにログインしているアカウントを選択するか、[Microsoft アカウント] をクリックして作成したばかりの Microsoft アカウントにログインします。もう 1 つのオプションは、[職場または学校のアカウント] をクリックして、代理店、組織、学校などによって発行された Microsoft アカウントを使用することです。選択後、「続行」をクリックします
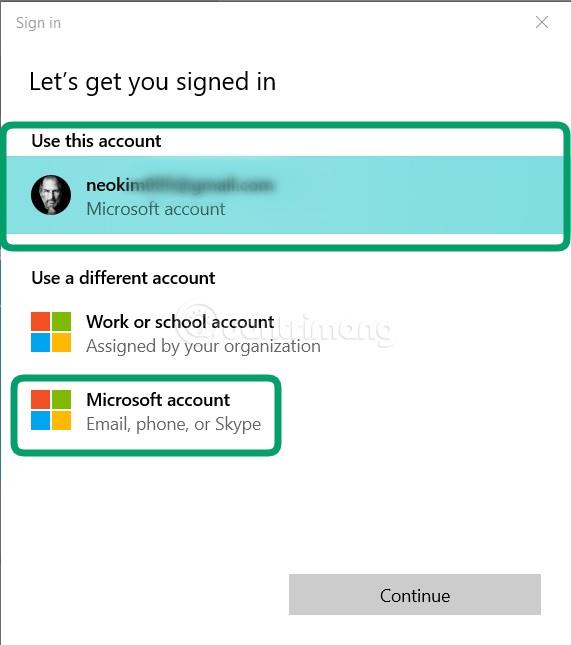
ステップ 8 : アカウントにログインします。既存のログイン アカウントを選択した場合は、このステップを実行する必要はありません。
ステップ 9 : 画面には 3 つのオプションが表示されます。選択後、「確認」をクリックして確定します。オプションの詳細は以下のとおりです。
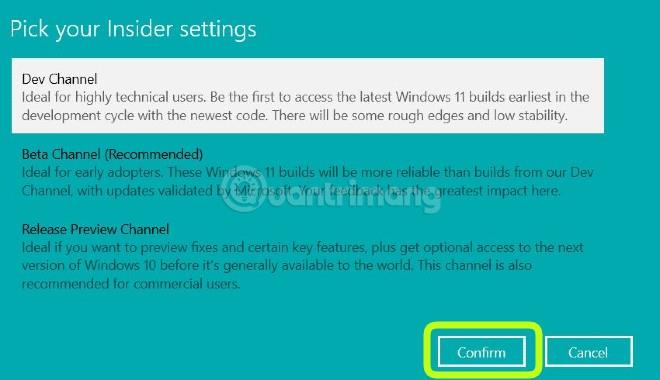
ステップ 10 : 新しい画面が表示され、Windows Insider Program に参加すると、Microsoft がユーザーの Windows エクスペリエンスに関する情報をコンピューターから収集することを許可することになります。さらに、Microsoft は、テスト バージョンを使用すると、通常よりも多くのエラーが発生する可能性があることを再度注意します。[確認]をクリックして確認するか、準備ができていない場合は [キャンセル] をクリックして「車の向きを変える」をクリックします。
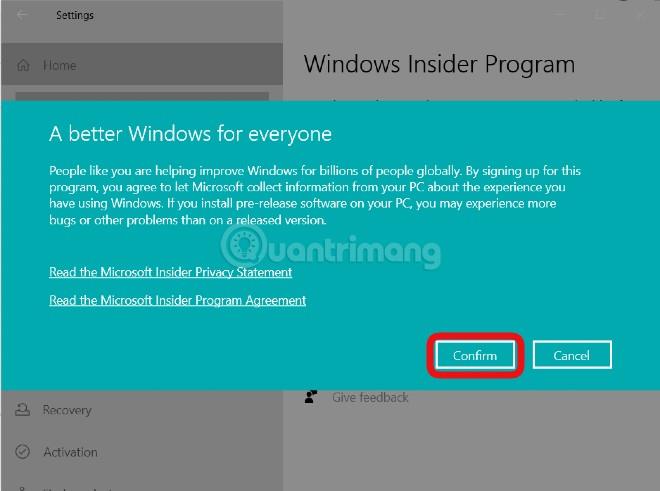
ステップ 11 : [今すぐ再起動]をクリックしてコンピュータを再起動し、行った変更をすぐに適用するか、[後で再起動]を選択します
注:現在、Microsoft はベータ チャネルに参加しているユーザー向けに Windows 11 Insider Preview を開始しています。 Windows 11 のベータ チャネル バージョンはビルド 22000.100 ですが、Microsoft チームからのチャット機能は含まれていません。
Windows 11 Insider Preview をダウンロードしてインストールする方法
現在、Microsoft は Windows Insider Program に参加しているユーザー向けに、最初の Windows 11 Insider Preview をリリースしました。アップデートとインストールのプロセスは迅速に行われ、データは失われません。ダウンロードしてインストールするには、次の手順に従います。
ステップ 1 :上記の手順に従ってWindows Insider Programに参加します。
ステップ 2 : コンピュータを再起動した後、Windows + Iを押して[設定]を開き、[更新とセキュリティ]を選択します。
ステップ 3 : 「アップデートを確認」をクリックします
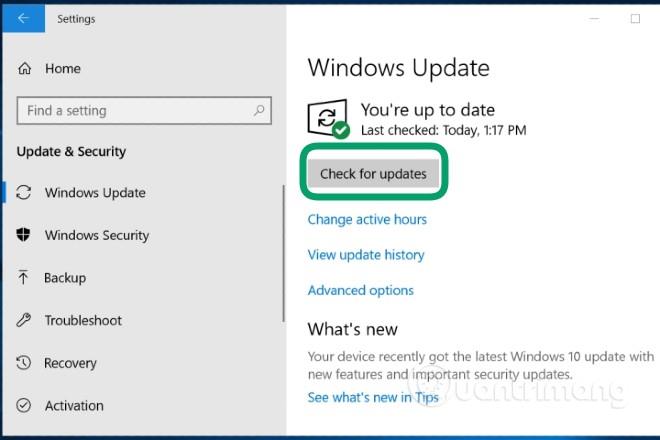
ステップ 4 : Windows 11 アップデートが利用可能であることをシステムが通知し、システムはこのアップデートを自動的にダウンロードします。ダウンロードとインストールのプロセスには、ネットワーク速度に応じて約 1 ~ 2 時間かかります。
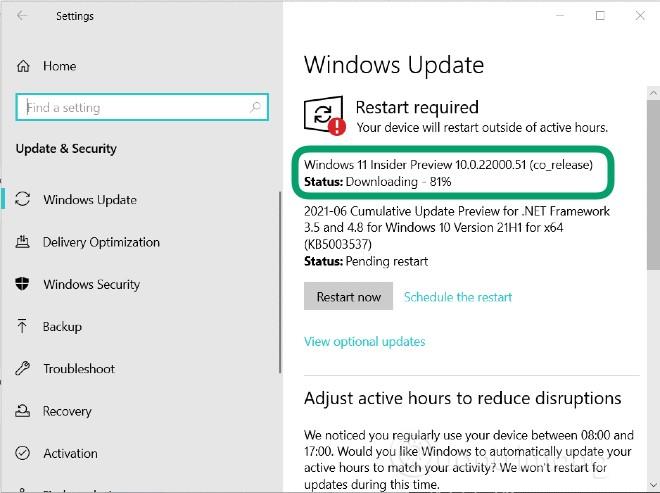
ステップ 5 : インストールが完了すると、システムは画面の右下隅に通知を表示し、インストール プロセスを続行するためにコンピュータを再起動するよう求めます。準備ができていない場合は、夕方に再起動するか、再起動をスケジュールするかを選択できます
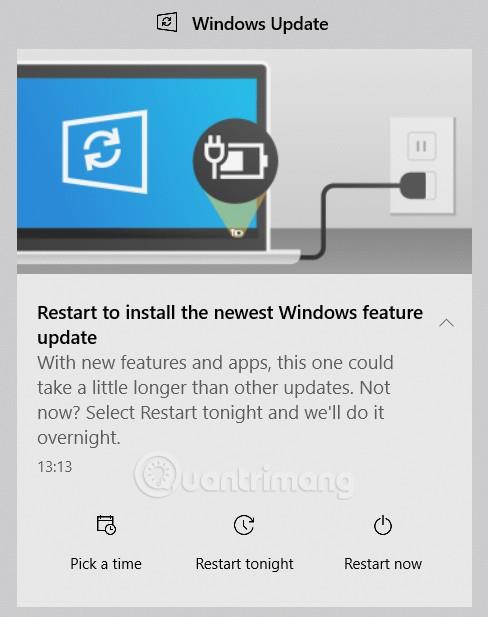
ステップ 6 : システムがアップデートをインストールするまで待ちます。このプロセスには数分かかり、デバイスが数回再起動します。
インストールプロセスが完了しました。デバイスにログインして体験してください。
リークされた Windows 11 開発版から Windows 11 Insider Preview をインストールする方法
以前にリークされた Windows 11 開発版をインストールしている場合は、Windows 11 Insider Preview に更新することもできます。やり方は簡単です:
ステップ 1 : 上記の手順に従って、Windows Insider Program に参加するために登録します。
ステップ 2 : アップデートを確認し、システムの指示に従ってインストールします。
幸運を!
ユーザー プロファイル フォルダー名が気に入らない場合は、レジストリを編集して変更できます。
Windows 11 の一部の組み込み機能とツールは、さまざまな形でゲームのパフォーマンスに悪影響を与える可能性があります。これらの機能の一部をオフにすると、ゲームのパフォーマンスが向上する可能性があります。
この記事では、LuckyTemplates は、エラー 0x00000bc4、プリンターが見つかりませんでしたを修正するためのいくつかの解決策を提供します。
重大なサービスの失敗エラーは、Windows オペレーティング システムの動作を妨げるブルー スクリーン エラーです。この記事では、Windows で「重要なサービスが失敗しました」というブルー スクリーン エラーを修正する方法を説明します。
次の記事では、Windows XP、Windows Vista、Windows 7、Windows 8、Windows 8.1、および Windows 10 の STOP エラー 0x0000006B PROCESS1_INITIALIZATION_FAILED を修正する方法について説明します。
Windows 11 では、クリップボード マネージャーが大幅に刷新されました。クリップボード マネージャーは、多くのユーザーにとって不可欠な機能です。
デフォルトでは、コンピュータはインターネット サービス プロバイダー (ISP) の DNS 情報を自動的に取得します。 Windows 11でDNSサーバーを変更する方法は複雑ではありません。以下で調べてみましょう。
これらの中でよくある問題は、Windows 11 で Hyper-V を有効にした後、ロック画面から起動できないことです。
コンピューター上のハードウェア デバイスのドライバーは、ハードウェアがオペレーティング システムと通信するために使用されます。
開発者は、Windows 11 に Google Play ストアを正常にインストールする方法を発見しました








