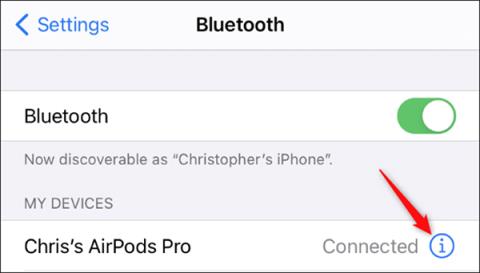AirPodsをApple TVに接続する方法

Apple TV で AirPods、AirPods Pro、または AirPods Max を簡単に接続して、プライベートに音声を楽しむ方法を解説します。

ハードドライブは、SMART (自己監視、分析、およびレポート技術) を使用して、その信頼性を評価し、問題があるかどうかを判断します。 SMART データを調べて、問題が発生し始めているかどうかを確認できます。
ハードドライブは永久に使えるわけではなく、ハードドライブが故障しかかっていることに気づかないこともよくあります。幸いなことに、最新のドライブのほとんどは SMART をサポートしているため、ユーザーは少なくともいくつかの基本的な自己監視を行うことができます。ただし、Windows には、ハード ドライブの SMART データを簡単に表示する組み込みツールがありません。コマンド プロンプトから SMART ステータスを表示できますが、実際にこの情報を確認するには、サードパーティ製アプリケーションをインストールする必要があります。では、次の記事で詳しく見ていきましょう!
CrystalDiskInfo で SMART ステータスを確認する
CrystalDiskInfo (無料) は、ハード ドライブに関して報告された SMART ステータスの詳細を表示できる、使いやすいオープン ソース プログラムです。必要に応じて、ポータブル版をダウンロードできます。
CrystalDiskInfo を起動すると、これが非常に単純なアプリケーションであることがわかります。このツールは主にハードドライブに関する SMART ステータス情報を表示します。すべてが正常に動作している場合は、「良好」ステータスが表示されます。下の画像では、メニュー バーのすぐ下にあり、サンプル システム内の 3 つのドライブすべてが「良好」ステータスを報告していることがわかり、各ドライブの温度も確認できます。表示されるその他のステータスには、「不良」 (通常、ドライブが故障しているか、故障に近いことを示します)、「注意」 (バックアップと交換を検討する必要があるドライブを示します)、および「不明」 (SMART 情報が正常に機能しなかったことを意味します) などがあります。得られる)。

各ドライブに関する情報の詳細なリストを表示することもできますが、専門家であるか、非常に具体的なトラブルシューティングを行っている場合を除き、おそらくそれはあまり意味がありません。ただし、興味がある場合は、SMART の Wikipedia ページに、これらの属性のリストと各属性の具体的な説明が記載されています。
アプリに関する情報はあまりありませんが、指摘すべき注目すべき機能がもう 1 つあります。ドライブの状態が特に心配な場合は、CrystalDiskInfo をインストールして Windows を起動し、バックグラウンド アプリケーションとして実行できます。このように実行している間、SMART ステータスに変化があった場合、CrystalDiskInfo は警告する通知を送信します。 「機能」メニューを開き、「常駐」オプションと「スタートアップ」オプションの両方を有効にするだけです。

コマンドプロンプトでSMARTステータスを確認する
Windows コマンド プロンプトから SMART ステータスを表示することもできます。コマンド プロンプトを開くには、[スタート] キーを押し、「コマンド プロンプト」と入力してEnter キーを押します。

コマンド プロンプトで次のコマンドを入力 (またはコピーして貼り付け) し、Enter キーを押します。
wmic ディスクドライブのステータスの取得

すべてが正常に動作している場合は、システム上の各ハード ドライブに「 OK 」ステータスが表示されるはずです。 「不良」、「注意」、または「不明」などの他の状態は、ドライブに問題があるか、SMART 情報の取得中にエラーが発生していることを示している可能性があります。
ハードドライブが故障した場合に役立ちます
SMART ステータスがハード ドライブにエラーがあることを示している場合でも、ハード ドライブにすぐに問題が発生するとは限りません。ただし、SMART エラーが発生した場合、ハード ドライブが故障の危機に瀕していると考えるのは悪いことではありません。完全な崩壊は数分、数か月、場合によっては数年で起こる可能性があります。ただし、どれだけ時間がかかったとしても、重要なデータが保存されている故障したハードドライブを信頼すべきではありません。
外付けハード ドライブや光学ドライブなどの別のメディアに保存されているすべてのファイルの最新のバックアップがあることを確認してください。明らかに、ドライブの SMART ステータスを知っているかどうかに関係なく、これは良いアドバイスです。ドライブの故障などの問題は、いつでも警告なしに発生する可能性があります。ファイルを適切にバックアップしたら、できるだけ早くハードドライブの交換を検討してください。 SMART テストに合格しないハード ドライブは信頼できません。ハード ドライブが完全に故障していなくても、データの一部が破損する可能性があります。 Windows のChkdsk ツールを使用して、検出された関連問題を診断し、修復することも検討してください。
もちろん、ハードウェアは完璧ではなく、SMART 警告が表示されずにハード ドライブが故障する可能性があります。ただし、場合によっては、ハード ドライブに問題が発生する前に、SMART が警告を表示することがあります。
続きを見る:
Apple TV で AirPods、AirPods Pro、または AirPods Max を簡単に接続して、プライベートに音声を楽しむ方法を解説します。
Appleは、AirPodsとAirPods Proのパフォーマンスを向上させる多くの新機能を備えたiOS 14を設計しました。QuantrimangがAppleがiOS 14でAirPodsに追加したすべての機能を紹介します。
OPPO Reno 5 Pro 5Gは、パフォーマンスとデザインに優れたスマートフォンで、最新のDimensity 1000+チップセットを搭載しています。
この記事では、Quantrimang が Android での AirPods のエクスペリエンスを向上させるのに役立ついくつかのアプリケーションを紹介します。
世界有数の Wifi トランスミッターの 1 つは TP Link に属しています。ただし、多くのユーザーは USB Wifi TP Link のインストールに苦労しています。
フラッシュ ドライブは、USB ポートを使用する任意のコンピュータまたはデバイスに接続できる小型のポータブル データ ストレージ デバイスです。この記事では、Windows 10 でフラッシュドライブを使用する方法を説明します。
コンピューターの問題は、多くの場合、不快感を引き起こすものです。ただし、最も厄介な問題の 1 つはマウスです。これがないと、システムを操作するのが面倒になります。
これは、同じ機能を備えた無数のソフトウェアの中で、コンピューターの RAM を最適化するためのトップ 5 のソフトウェアです。全体として、それらは本当に優れており、驚くほど効果的です。お使いのコンピュータ システムに最適で互換性のあるソフトウェアを選択していただければ幸いです。
以下の記事では、Quantrimang が AirPods の全体的な使い方をガイドします。
ウェブカメラは、ハッカーがコンピュータに不法に侵入し、ソーシャル ネットワーク アカウントなどの個人情報を盗むためのツールになる可能性があります。