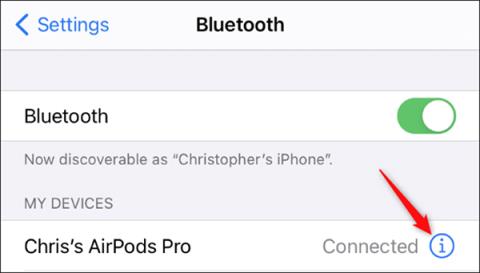AirPodsをApple TVに接続する方法

Apple TV で AirPods、AirPods Pro、または AirPods Max を簡単に接続して、プライベートに音声を楽しむ方法を解説します。

コンピューターの問題は、最悪のタイミングで発生することがよくあります。論文を書く準備をしていると、キーボードが壊れてしまいました。友達に Skype 通話をしようとしたところ、マイクが壊れてしまいました。ただし、最も厄介な問題の 1 つはマウスです。これがないと、システムを操作するのが面倒になります。
ただし、端末のハードウェアに問題がない限り、マウスの問題のほとんどには解決策があります。以下はマウスの問題とその解決方法です。
特定の問題のトラブルシューティングに入る前に、まず接続を確認してください。これは非常に簡単なトラブルシューティング方法ですが、多くの人が見落としがちです。場合によっては、ケーブルの緩みが問題の原因となることがあります。
これらの簡単なヒントのいずれも Windows 10 のマウスの問題を解決できない場合は、読み続けてください。
Windows 10のマウスが機能しない問題を解決する方法
Windows 10 のマウスの問題を引き起こす問題の 1 つは、システム ドライバーです。 Windows 10 は、ほとんどのコンピューター ハードウェアのドライバーの更新を管理します。ただし、リリース後にドライバーのアップデートが見つからない場合があります。その後、ドライバーを手動でインストールして更新する必要があります。
[スタート] メニューの検索バーに「デバイス マネージャー」と入力し、適切なオプションを選択します。[マウスとその他のポインティング デバイス]を選択し、マウス入力を右クリックして[プロパティ]を選択します。[ドライバー]タブ> [ドライバーの更新]を選択します。

正しいドライバーをダウンロードした場合は、 [コンピューターを参照してドライバー ソフトウェアを参照]を選択する必要があります。次のページで、「参照」オプションを使用してドライバーを検索し、「次へ」をクリックします。ドライバーがインストールされます。完了後、システムを再起動します。
ドライバーを製造元から直接ダウンロードしていない場合は、[更新されたドライバー ソフトウェアを自動的に検索する]を選択します。 Windows は自動的にコンピュータをスキャンし、インターネットを検索してドライバのアップデートと対応する設定を見つけます。アップデートが利用できない場合は通知されます。
利用可能なドライバーのアップデートがない場合は、マウス ドライバーを手動で再インストールしてみてください。デバイス マネージャーでマウスまたはタッチパッドの名前を覚えてから、製造元の Web サイトにアクセスしてください。このページでは、ドライバーの最新バージョンが表示され、それをデバイスにダウンロードして、手動で更新に進みます。
メーカーの Web サイトで関連するダウンロードが見つからない場合は、インターネットで「[PC モデル] Windows 10 マウス ドライバー」または「[ラップトップ モデル] Windows 10 タッチパッド ドライバー」を検索して、お使いのハードウェアに適したドライバーを見つけてください。
新しいマウス ドライバーをダウンロードする場合は、デバイス マネージャーに再度アクセスし、 [マウスのプロパティ] > [デバイス] タブに移動し、[アンインストール]を選択して指示に従います。次に、手動でダウンロードしたマウス ドライバーをインストールし、システムを再起動します。
Windows 10 マウスの一般的な問題には、Realtek HD オーディオ マネージャーが関係します。 Realtek HD オーディオ マネージャーも、オーディオ ドライバーの問題を引き起こす原因です。この問題を解決するには、タスクバーを右クリックし、タスク マネージャーを選択して、[スタートアップ]タブに移動します。 Realtek HD オーディオ マネージャーが表示されている場合は、右クリックして [無効にする]を選択します。次に、システムを再起動します。
Realtek HD オーディオ マネージャーを無効にすると、マウス ポインターが消える問題とフリーズする問題の両方を解決できます。マウスの左ボタンに問題がある場合は、「Windows での左マウス クリックの問題を解決する方法 」の記事の解決策を参照してください。
3 番目のマウスのトラブルシューティングは、ドライバーに関連する別の問題です。マウスが遅れて、奇妙なビープ音を鳴らします。 Microsoft は、累積更新プログラム KB3147458 および KB3147461 でこの問題に対処しました。
ただし、この問題が解決しない場合は、デバイス マネージャーに移動して、ヒューマン インターフェイス デバイスを探してください。 XINPUT 互換 HID がリストに表示されている場合は、以下の手順に従ってください。
まず、Xbox ワイヤレス アダプター for Windows バージョンをダウンロードし、便利な場所に抽出する必要があります。デバイス マネージャーの XINPUT リストに戻ります。右クリックして[ドライバー ソフトウェアの更新]を選択します。
https://drivers.softpedia.com/get/NETWORK-CARD/OTHER-NETWORK-CARDS/Microsoft-Xbox-Wireless-Adapter-Driver-202434491-for-Windows-10-64-bit.shtml
[コンピューターを参照してドライバー ソフトウェアを検索する]を選択し、[コンピューター上のデバイス ドライバーのリストから選択します] を選択します。

次の画面で、[ディスク使用]を選択してドライバーを参照します。[参照]ボタンを使用して、抽出されたファイルを見つけます。[xinputhid] > [開く] > [OK]を選択します。

新しい XINPUT ドライバーを使用してドライバー選択画面に戻り、「次へ」をクリックしてシステムを再起動します。

Microsoft がリリースしたパッチを使用しても上記の方法で問題が解決しない場合は、前述の更新プログラム (KB3140743 および KB3140768) を探してアンインストールし、次の更新セットが到着するまで待ちます。
注:ヒューマン入力デバイスのリストはシステムによって異なる場合があります。この修正は、さまざまなハードウェア設定を使用する多くのシステムで機能することが証明されています。
一部のユーザーは、キーボードを使用した後、Windows 10 タッチパッドがランダムにフリーズすることを報告しています。この問題は、Synaptics タッチパッド ドライバーに関連しています。

ステップ 1. [スタート] メニューの検索バーでマウスを検索し、 [マウス設定の変更]を選択します。または、Cortana 検索バーで「マウス」を検索し、 [マウス設定の変更]を選択します。
ステップ2。新しく開いたマウスとタッチパッドメニュー���下部には、追加のマウス オプションのオプションがあります。
ステップ 3。[クリックパッド] > [設定] > [詳細設定]タブを選択します。
ステップ 4。[フィルター アクティブ化時間]バーをスライドさせて0 秒に戻し、[OK]を押します。
マウスの加速の問題はユーザーにとって非常に煩わしいものです。この問題はさまざまな問題で発生するため、具体的な解決策はありません。以下のマウス加速の問題を解決する方法のいずれかを試してください。
マウスの加速をオフまたはオンにする
まず、システム設定でマウスの加速をオンまたはオフにしてみてください。
ステップ1。[コントロール パネル] > [ハードウェアとサウンド] > [マウス]に移動します。
ステップ2。[ポインタ オプション]タブを選択します。
ステップ 3。加速をオフにするには、「ポインターの精度を高める」のチェックを外します。
ステップ 4。[適用]および[OK]を選択します。マウスの反応をもう一度確認してください。

MarkC マウス修正を使用する
https://drive.google.com/uc?id=0B_PnkMGDlD5nVmw4NmdqUS01MEk&export=download上記の方法で問題が解決しない場合は、MarkC Mouse Fix を使用して Windows マウスの加速の問題を解決してみてください。 MarkC Mouse Fix は、Windows 10 のマウス ポインターの加速をオフにして、使用したい速度に合わせて機能を調整するレジストリ ファイルです。
MarkC Mouse Fix アーカイブをダウンロードし、便利な場所に解凍します。次に、 [スタート] メニューの検索バーに「ディスプレイ」と入力し、オプションから [ディスプレイの設定]を選択して、現在使用しているディスプレイの DPI 解像度を見つけます。
バーが左端までスライドすると、画面の DPI 解像度は 100% になります。中央または右側にある場合は、異なる比率を示します。スライダーをクリックすると、現在の DPI 解像度のツールチップが表示されます。 DPI を記録します。
スライダーを左端まで移動すると、ディスプレイ DPI は 100% になります。中央または右側にある場合は、異なる比率を示します。スライダーをクリックすると、現在の DPI 解像度のツールチップが表示されます。 DPI を記録します。
抽出した MarkC Mouse Fix フォルダーに戻り、Windows のバージョンを確認してフォルダーを開きます。画面の DPI 解像度に対応するレジストリ ファイルを選択します。メッセージが表示された場合は、「はい」または「OK」をクリックし、システムを再起動します。これで、マウスが動きの合間に加速したり停止したりすることがなくなりました。
Windows 10 ゲームバー
Windows 10 ゲーム バーはゲーマーにとって便利な機能です。 Microsoft は、ゲーム バーを Windows 10 に統合することで、デスクトップと Xbox の両方でゲーマーに利点がもたらされることを認識しています。
ただし、Windows 10 ゲーム バーではマウスの加速に関する問題が発生する可能性があります。上記と同様に、この問題に対する正確な解決策はありません。一部のユーザーは、他のマウス アクセラレーションの修正により、Windows 10 ゲーム バーによって引き起こされる問題を修正できたと報告しました。しかし、Windows PowerShell を介して組み込みのゲーム機能が完全に削除されるという人もいます。
Windows 10 ゲーム バーの使用中にマウスの加速の問題が発生する場合の一般的な回避策は、Win+キーボード ショートカットを使用してG記録イベントをトリガーすることです。
Windows Fall Creators Update の後、一部のユーザーから、低解像度環境ではマウス ボタンは機能するが動かなくなる問題が報告されました。この問題は、古い Nvidia ドライバーが原因で発生します。
Nvidia ドライバーを更新するには、 「NVIDIA ビデオ カードのドライバーを更新する方法」の記事を参照してください。

Windows 10のマウスまたはタッチパッドの問題を解決する上記の方法のいずれかが問題の解決に役立つことを願っています。
成功を祈っています!
Apple TV で AirPods、AirPods Pro、または AirPods Max を簡単に接続して、プライベートに音声を楽しむ方法を解説します。
Appleは、AirPodsとAirPods Proのパフォーマンスを向上させる多くの新機能を備えたiOS 14を設計しました。QuantrimangがAppleがiOS 14でAirPodsに追加したすべての機能を紹介します。
OPPO Reno 5 Pro 5Gは、パフォーマンスとデザインに優れたスマートフォンで、最新のDimensity 1000+チップセットを搭載しています。
この記事では、Quantrimang が Android での AirPods のエクスペリエンスを向上させるのに役立ついくつかのアプリケーションを紹介します。
世界有数の Wifi トランスミッターの 1 つは TP Link に属しています。ただし、多くのユーザーは USB Wifi TP Link のインストールに苦労しています。
フラッシュ ドライブは、USB ポートを使用する任意のコンピュータまたはデバイスに接続できる小型のポータブル データ ストレージ デバイスです。この記事では、Windows 10 でフラッシュドライブを使用する方法を説明します。
コンピューターの問題は、多くの場合、不快感を引き起こすものです。ただし、最も厄介な問題の 1 つはマウスです。これがないと、システムを操作するのが面倒になります。
これは、同じ機能を備えた無数のソフトウェアの中で、コンピューターの RAM を最適化するためのトップ 5 のソフトウェアです。全体として、それらは本当に優れており、驚くほど効果的です。お使いのコンピュータ システムに最適で互換性のあるソフトウェアを選択していただければ幸いです。
以下の記事では、Quantrimang が AirPods の全体的な使い方をガイドします。
ウェブカメラは、ハッカーがコンピュータに不法に侵入し、ソーシャル ネットワーク アカウントなどの個人情報を盗むためのツールになる可能性があります。