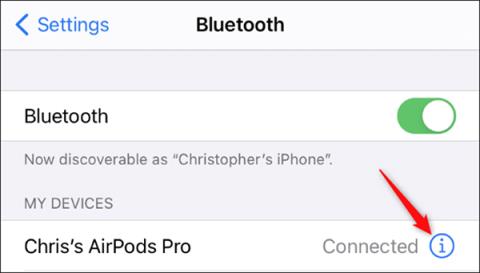AirPodsをApple TVに接続する方法

Apple TV で AirPods、AirPods Pro、または AirPods Max を簡単に接続して、プライベートに音声を楽しむ方法を解説します。

Apple TV は、Bluetooth 接続を介して、AirPods、AirPods Pro、または AirPods Max ワイヤレス ヘッドフォンにオーディオを直接ストリーミングできます。そのため、部屋の他の人の邪魔をせずに、ビデオを見たり、ゲームをしたり、Apple Fitness+ でワークアウトしたりすることができます。
AirPodsをApple TVに接続する方法は以下の通りです。
| 手順 | 詳細 |
|---|---|
| 1. Apple ID経由で接続する | AirPods を iPhone または iPad とペアリングすると、iCloud が接続を他のデバイスと共有します。Apple TV にも同様に接続できます。 |
| 2. 簡単に接続する | Apple TV リモコンの再生ボタンを押し続け、ヘッドフォン名を選択して接続します。 |
| 3. 手動でペアリングする | Apple TV の設定から [設定] > [リモコンとデバイス] > [Bluetooth] に移動し、AirPodsを登録します。 |
| 4. 音量を制御する | リモコンの音量コントロールを使用して音量を調整できます。 |
AirPods がすでに Apple ID とペアリングされている場合、便利なショートカットを使って接続できます。ヘッドフォンは、ケースを開けた後や耳に装着した後にのみ Bluetooth に接続できます。

リモコンの再生ボタンを押し続けると、利用可能なワイヤレスデバイスのリストが表示されます。リスト内のヘッドフォン名をクリックし、接続が確立されるまで待ちます。
切断するには、リモコンの再生ボタンを押したままこのメニューに戻り、「 Apple TV 」を選択します。
上記の方法で問題が発生した場合は、手動でペアリングをお試しください。
まず、Apple TV で[設定] > [リモコンとデバイス] > [Bluetooth]に移動します。
次に、AirPods ケースの蓋を開け、LED ライトが点滅するまでペアリングボタンを押し続けます。

[設定] > [リモコンとデバイス] > [Bluetooth]に戻り、AirPods をクリックして、「デバイスのペアリングを解除」を選択します。
Apple TV で AirPods を使用する場合は、リモコンの音量コントロールを使用して音量を制御できます。 AirPods を取り外すと、テレビで再生中のコンテンツが一時停止します。
Apple TV で AirPods、AirPods Pro、または AirPods Max を簡単に接続して、プライベートに音声を楽しむ方法を解説します。
Appleは、AirPodsとAirPods Proのパフォーマンスを向上させる多くの新機能を備えたiOS 14を設計しました。QuantrimangがAppleがiOS 14でAirPodsに追加したすべての機能を紹介します。
OPPO Reno 5 Pro 5Gは、パフォーマンスとデザインに優れたスマートフォンで、最新のDimensity 1000+チップセットを搭載しています。
この記事では、Quantrimang が Android での AirPods のエクスペリエンスを向上させるのに役立ついくつかのアプリケーションを紹介します。
世界有数の Wifi トランスミッターの 1 つは TP Link に属しています。ただし、多くのユーザーは USB Wifi TP Link のインストールに苦労しています。
フラッシュ ドライブは、USB ポートを使用する任意のコンピュータまたはデバイスに接続できる小型のポータブル データ ストレージ デバイスです。この記事では、Windows 10 でフラッシュドライブを使用する方法を説明します。
コンピューターの問題は、多くの場合、不快感を引き起こすものです。ただし、最も厄介な問題の 1 つはマウスです。これがないと、システムを操作するのが面倒になります。
これは、同じ機能を備えた無数のソフトウェアの中で、コンピューターの RAM を最適化するためのトップ 5 のソフトウェアです。全体として、それらは本当に優れており、驚くほど効果的です。お使いのコンピュータ システムに最適で互換性のあるソフトウェアを選択していただければ幸いです。
以下の記事では、Quantrimang が AirPods の全体的な使い方をガイドします。
ウェブカメラは、ハッカーがコンピュータに不法に侵入し、ソーシャル ネットワーク アカウントなどの個人情報を盗むためのツールになる可能性があります。