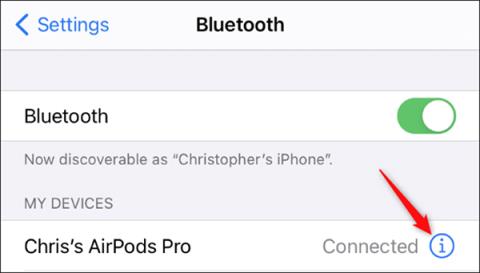AirPodsをApple TVに接続する方法

Apple TV で AirPods、AirPods Pro、または AirPods Max を簡単に接続して、プライベートに音声を楽しむ方法を解説します。

フラッシュ ドライブは、USB ポートを使用する任意のコンピュータまたはデバイスに接続できる小型のポータブル データ ストレージ デバイスです。ドライブの名前は、NAND および NOR フラッシュ メモリ チップの使用にちなんで付けられています。 NAND フラッシュ メモリは、あらゆる種類のファイルを保存できます。
ストレージ容量は各デバイスによって異なり、最小容量は16GB、最大容量は1TBまでですが、350万VNDとかなり高価です。この記事では、Windows 10 でフラッシュドライブを使用する方法を説明します。
フラッシュドライブの使用手順

Windows 10 オペレーティング システムを実行しているコンピューターには、ラップトップでもデスクトップでも、少なくとも 1 つの USB ポートがあります。コンピュータによっては、最大 6 つまたは 8 つのポートを備えている場合があります。これらのポートは通常、ラップトップの左側とデスクトップ ケースの背面にあります。
どのポートが USB 用であるかわからない場合は、ポートの横にある USB アイコンを探してください。すべてのポートが使用中の場合は、デバイスのポートを切断し、後で USB フラッシュ ドライブを使用する必要がなくなったときに再接続できます。
コンピュータの電源が入っていてもいなくても、フラッシュ ドライブを挿入できます。完全に挿入されるまでフラッシュ ドライブをポートにそっと押し込むだけです。

コンピューターの実行中にフラッシュ ドライブを接続し、自動再生設定をカスタマイズしていないとすると、Windows はドライブが接続されたことを示す通知を表示します。
通知をクリックして、次回フラッシュ ドライブが接続されたことを検出したときに Windows が実行するアクションを選択できます。基本的なフラッシュ ドライブの場合は、特定のアクションを実行しないことも、ファイル エクスプローラーでドライブを開くこともできます。
何も選択しない場合、Windows はフラッシュ ドライブに接続するたびにこのメッセージを表示し続けます。
Windows 10 設定アプリで元の選択を上書きするには、[スタート]メニューを開いて[設定] > [デバイス] > [自動再生]に移動します。すべての新しいデバイスの自動再生をオフにしたり、リムーバブル ドライブ、メモリ カード、および以前に接続したその他のデバイスごとに特定のアクションを選択したりできます。

ユーザーはデバイス間でファイルを移動するためにフラッシュ ドライブをよく使用します。 Android TV ボックス、プリンター、オーディオ スピーカーなどのガジェットでフラッシュ ドライブを使用することもできます。
フラッシュ ドライブ内のファイルを表示するには、ファイル エクスプローラー を開きます。タスクバーのショートカットから起動することも、[スタート] メニューを開いて「ファイル エクスプローラー」と入力してCortana 検索を実行することもできます。
ファイル エクスプローラー アプリで、左側のパネルのリストからフラッシュ ドライブを選択します。
ここから、メモリやコンピュータからファイルをドラッグ アンド ドロップできます。フラッシュ ドライブは、アプリケーションの[名前を付けて保存]ウィンドウにオプションとして表示されます。
USB フラッシュ ドライブから削除したファイルは完全に削除され、ごみ箱には残らないため、ここで削除する場合は注意が必要です。
フラッシュ ドライブの使用が終了したら、コンピュータから適切に切断する必要があります。
正しい手順に従わずにデバイスをポートから取り外すと、ドライブ内のデータが破損し、回復できなくなる可能性があります。
フラッシュ ドライブを安全に取り出すには、いくつかの方法を選択できます。最も一般的な方法は、タスクバーの右側にある小さな矢印をクリックし、USB アイコンを選択し、表示されるメニューで[デバイス名] の取り出しを選択することです。
あるいは、ファイル エクスプローラー アプリケーションにアクセスし、左側のパネルでフラッシュ ドライブを右クリックし、[取り出し]を選択することもできます。
フラッシュドライブには好きな名前を付けることができます。名前はデバイス自体に保存されるため、ドライブを使用する他のすべてのマシンで名前が一致します。
フラッシュ ドライブの名前を変更するには、フラッシュ ドライブをコンピュータに接続し、ファイル エクスプローラーを開きます。次に、USB アイコンを右クリックし、[名前の変更]を選択します。
Windows 10 フォーマット ツールを使用して、フラッシュ ドライブからすべてのデータを消去できます。デバイスに機密情報が保存されている場合、またはデバイスを売却する予定がある場合に便利です。
Windows でフラッシュ ドライブをフォーマットするには、フラッシュ ドライブをコンピュータに接続し、ファイル エクスプローラーに移動して、左側のパネルで USB ドライブを右クリックする必要があります。コンテキスト メニューから[形式]をクリックします。
デバイスに応じて、ファイルシステムの変更、アロケーションユニットサイズの変更、名前の変更など、さまざまなフォーマットオプションがあります。ほとんどの場合、デフォルト設定で十分です。
クイック フォーマットとフル フォーマットを選択することもできます。完全なフォーマットでは時間がかかりますが、古いデータの痕跡をより徹底的に削除します。
フラッシュドライブは安全ですか?
基本状態では、答えはノーです。フラッシュドライブが暗号化されていない場合、誰でもその内容を閲覧できます。
Apple TV で AirPods、AirPods Pro、または AirPods Max を簡単に接続して、プライベートに音声を楽しむ方法を解説します。
Appleは、AirPodsとAirPods Proのパフォーマンスを向上させる多くの新機能を備えたiOS 14を設計しました。QuantrimangがAppleがiOS 14でAirPodsに追加したすべての機能を紹介します。
OPPO Reno 5 Pro 5Gは、パフォーマンスとデザインに優れたスマートフォンで、最新のDimensity 1000+チップセットを搭載しています。
この記事では、Quantrimang が Android での AirPods のエクスペリエンスを向上させるのに役立ついくつかのアプリケーションを紹介します。
世界有数の Wifi トランスミッターの 1 つは TP Link に属しています。ただし、多くのユーザーは USB Wifi TP Link のインストールに苦労しています。
フラッシュ ドライブは、USB ポートを使用する任意のコンピュータまたはデバイスに接続できる小型のポータブル データ ストレージ デバイスです。この記事では、Windows 10 でフラッシュドライブを使用する方法を説明します。
コンピューターの問題は、多くの場合、不快感を引き起こすものです。ただし、最も厄介な問題の 1 つはマウスです。これがないと、システムを操作するのが面倒になります。
これは、同じ機能を備えた無数のソフトウェアの中で、コンピューターの RAM を最適化するためのトップ 5 のソフトウェアです。全体として、それらは本当に優れており、驚くほど効果的です。お使いのコンピュータ システムに最適で互換性のあるソフトウェアを選択していただければ幸いです。
以下の記事では、Quantrimang が AirPods の全体的な使い方をガイドします。
ウェブカメラは、ハッカーがコンピュータに不法に侵入し、ソーシャル ネットワーク アカウントなどの個人情報を盗むためのツールになる可能性があります。