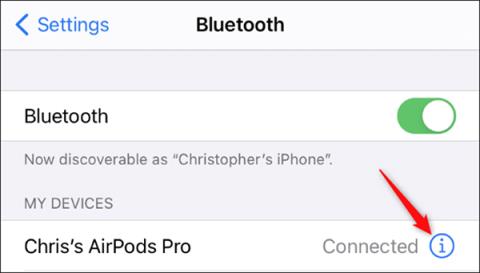AirPodsをApple TVに接続する方法

Apple TV で AirPods、AirPods Pro、または AirPods Max を簡単に接続して、プライベートに音声を楽しむ方法を解説します。
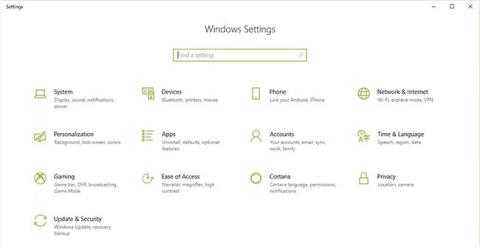
Windows 10 へのプリンターの追加は簡単ですが、有線デバイスのプロセスは無線デバイスとは異なります。
注: Windows 10 はほとんどのプリンターをサポートしているため、デバイスに特別なソフトウェアをインストールする必要はおそらくありません。
記事の目次
ネットワーク プリンターは、 Bluetoothや WiFiなどのローカル ネットワーク経由で接続します。コンピュータをプリンタに接続する前に、プリンタの電源が入っていること、およびプリンタがコンピュータと同じネットワークに接続されていることを確認してください。
注: 会社のイントラネットなどの共有プリンタをインストールするには、管理者権限が必要な場合があります。
1. [スタート] > [設定]に移動します。
2. [デバイス]を選択します。

デバイスの選択
3. [プリンタとスキャナ]を選択します。
4. [プリンターまたはスキャナーの追加]を選択します。

「プリンターまたはスキャナーの追加」を選択します
5. Windows 10 が近くのプリンターを検索するまで待ちます。
6. 追加するプリンターの名前を選択し、画面上の指示に従ってプリンターをコンピューターにインストールします。
7. 使用したいプリンターが使用可能なプリンターのリストに表示されない場合は、[必要なプリンターがリストにありません]を選択します。

プリンターが表示されない場合は、「必要なプリンターはリストにありません」を選択します
8. お使いのプリンターに対応するオプションを選択し、「次へ」をクリックします。

お使いのプリンターに対応するオプションを選択してください
9. 画面上の指示に従ってプリンターをセットアップします。
新しいローカル プリンタをセットアップするときは、電源コードと USB コードをコンピュータに接続します。通常、ケーブルを接続すると、ドライバーのインストールが自動的に開始されます。プロンプトが表示されたら、専用のプリンター ソフトウェアとドライバーをダウンロードしてインストールする必要があります。その後、それをコンピュータに追加できます。
1. Windows の検索ボックスにプリンターを入力します。
2.検索結果リストの「システム設定」で「プリンタとスキャナ」を選択します。

システム設定でプリンターとスキャナーを選択します
3. [プリンターまたはスキャナーの追加]を選択します。 Windows 10 が近くのプリンターを検索するまで待ちます。

「プリンターまたはスキャナーの追加」を選択します
4. プリンターの名前を選択します。画面上の指示に従って、プリンターをコンピューターにインストールします。
Bluetooth プリンタを追加するには、他の Bluetooth デバイスと同様にデバイスをペアリングする必要があります。 Windows 上に表示される通信ポートまたは COM ポートが、プリンター ドライバー上のポートと同じかどうかも確認する必要があります。 Windows 10 で Bluetooth プリンターを接続する方法は次のとおりです。
1. [スタート] > [設定] > [Bluetooth およびその他のデバイス]に移動します。 Bluetooth トグル スイッチがオンになっていることを確認します。
2. [Bluetooth またはその他のデバイスの追加]をクリックします。

「Bluetooth またはその他のデバイスを追加」をクリックします
3. 次に、追加するデバイスの種類としてBluetoothを選択します。 Windows には、検出された Bluetooth デバイスのリストが表示されます。[ペアリング準備完了]をクリックして、リストから Bluetooth プリンタを選択します。
4. コンピュータとプリンタをペアリングします。一部のデバイスは、プリンターが PIN を要求しない場合、自動的にペアリングします。そうでない場合は、プロンプトが表示されたら、コンピューター上の Bluetooth プリンターの PIN を入力します。 「接続」をクリックします。プリンターにユーザー ディスプレイがある場合は、プリンターで PIN の入力を求められる場合もあります。両方のデバイスで画面上の指示に従って接続を確認します。
5. デバイス マネージャーで COM ポートを確認します。[コントロール パネル] > [ハードウェアとサウンド] > [デバイスとプリンター]に移動します。 Bluetooth プリンタを右クリックし、[プロパティ] を選択します。[サービス]タブで、プリンターが使用する COM ポートを確認できます。
6. 適切な COM ポートを使用してプリンタ ドライバをインストールします。画面上の指示に従ってプリンタードライバーをセットアップします。プリンター ドライバーのインストール ウィンドウの[ポート]タブで、 Windows デバイス マネージャーのポートがプリンター ドライバーで設定したポートであることを確認します。たとえば、デバイス マネージャーに COM3 がある場合は、インストール中にCOM3ボックスをオンにします。
7. テスト印刷。テストしてプリンターが接続されていることを確認します。
Windows 10 が USB ケーブルで接続されたプリンターを認識できない場合は、次のトラブルシューティング手順を試してください。
ヒント: USB ケーブルをコンピュータに直接接続します。ハブやドッキングステーションを使用すると、接続が安定しない場合があります。
1. コンピュータの電源を切ります。
2. プリンターの電源を切ります。
3. コンピュータを再起動します。
4. コンピュータが再起動したら、Windows に再度ログインし、プリンタの電源をオンにします。
5. プリンターをインストールしてみます。それでも Windows がプリンターを認識しない場合は、トラブルシューティングを続けてください。
6. プリンターとコンピューターの両方から USB ケーブルを取り外します。
7. ケーブルを再接続し、両方のデバイスに正しく接続されていることを確認します。
8. プリンターをインストールしてみます。それでも Windows がプリンターを認識しない場合は、トラブルシューティングを続けてください。
9. USB コードをコンピュータの別の USB ポートに差し込みます。
10. それでも Windows がプリンタを認識しない場合は、別の USB ケーブルを使用してみてください。ケーブルが損傷していると、プリンタをコンピュータに正しく接続できなくなります。
通常、Windows が接続する必要のあるプリンターを見つけるまで少し待つだけで済みます。ただし、長時間待ってもプリンターが表示されない場合は、ケーブルで接続されているプリンターの接続ポートを確認できます。ワイヤレス プリンターを使用すると、ネットワークとネットワーク接続の設定に問題がないか確認できます。
または、[必要なプリンターがリストにありません] をクリックし、画面の手順に従ってプリンターを手動で接続することもできます。
各プリンターには異なるドライバーがあり、間違ったプリンタードライバーを使用すると期待どおりに動作しません。プリンター ドライバーをインストールするには、コンピューターにインストールしているオペレーティング システム、使用しているプリンターの種類を確認し、適切なドライバーを検索してダウンロードし、インストールを続行する必要があります。
この場合、次のいずれかを試すことができます。
上記は、Windows コンピューターへのプリンターのインストールに関する情報、ヒント、手順です。プリンター接続エラー 0x0000011b が発生した場合は、以下の記事の解決策を参照してください。
プリンターへの接続が成功することを願っています。
Apple TV で AirPods、AirPods Pro、または AirPods Max を簡単に接続して、プライベートに音声を楽しむ方法を解説します。
Appleは、AirPodsとAirPods Proのパフォーマンスを向上させる多くの新機能を備えたiOS 14を設計しました。QuantrimangがAppleがiOS 14でAirPodsに追加したすべての機能を紹介します。
OPPO Reno 5 Pro 5Gは、パフォーマンスとデザインに優れたスマートフォンで、最新のDimensity 1000+チップセットを搭載しています。
この記事では、Quantrimang が Android での AirPods のエクスペリエンスを向上させるのに役立ついくつかのアプリケーションを紹介します。
世界有数の Wifi トランスミッターの 1 つは TP Link に属しています。ただし、多くのユーザーは USB Wifi TP Link のインストールに苦労しています。
フラッシュ ドライブは、USB ポートを使用する任意のコンピュータまたはデバイスに接続できる小型のポータブル データ ストレージ デバイスです。この記事では、Windows 10 でフラッシュドライブを使用する方法を説明します。
コンピューターの問題は、多くの場合、不快感を引き起こすものです。ただし、最も厄介な問題の 1 つはマウスです。これがないと、システムを操作するのが面倒になります。
これは、同じ機能を備えた無数のソフトウェアの中で、コンピューターの RAM を最適化するためのトップ 5 のソフトウェアです。全体として、それらは本当に優れており、驚くほど効果的です。お使いのコンピュータ システムに最適で互換性のあるソフトウェアを選択していただければ幸いです。
以下の記事では、Quantrimang が AirPods の全体的な使い方をガイドします。
ウェブカメラは、ハッカーがコンピュータに不法に侵入し、ソーシャル ネットワーク アカウントなどの個人情報を盗むためのツールになる可能性があります。