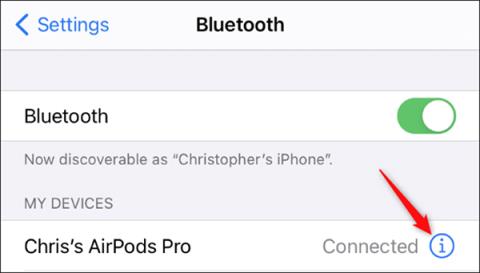AirPodsをApple TVに接続する方法

Apple TV で AirPods、AirPods Pro、または AirPods Max を簡単に接続して、プライベートに音声を楽しむ方法を解説します。

私たちは4.0の時代に生きています。自動運転車や携帯型のワイヤレス接続デバイスは、すでに私たちの生活を変えています。しかし、家庭用プリンターは依然として過去に行き詰まっているように見えるテクノロジーです。 Wi-Fi 接続がまだうまく機能していないにもかかわらず、プリンターにWi -Fi 接続を導入したという事実が示すように、プリンター メーカーがこの傾向に追いつこうとしていることは依然として認めざるを得ません。 Wi-Fi プリンターが動作しない理由と問題の解決策は無数にあります。この記事では、Windows デバイスを備えたプリンターの Wi-Fi 接続に関するいくつかの典型的な問題とその解決方法について説明します。
プリンタードライバー
使用している Wi-Fi プリンタ用のドライバ パッケージを常にコンピュータ上に保管しておいてください。製造元の公式 Web サイトから適切なドライバーをダウンロードし、必要になった場合に備えて覚えやすいフォルダーに保管してください。これらのパッケージは、必ずしも Wi-Fi プリンタをアンインストールして再インストールする必要はありませんが、代わりに、PC がプリンタを再度「検出」し、ポートを正しく割り当て、その他多くの必要なタスクを実行するのに役立ちます。
Windows 10には、プリンターとの接続の問題を自動的にスキャンするプリンターのトラブルシューティング機能も組み込まれています。[設定] -> [デバイス] -> [プリンタとスキャナ]に移動し、(表示されている場合) リストから Wi-Fi プリンタを選択し、[管理]をクリックしてから、トラブルシューティング ツールを実行します。これらの修正が機能しない場合は、次の理由に進みます。

接続する
Wi-Fi をスキャン モードにしないと、多くの Wi-Fi プリンタは PC を検出しません。これはプリンタによって異なりますが、通常、プリンタの小さな画面に表示される情報には、[設定] -> [Wi-Fi/ネットワーク/類似] の 2 つのスキャンまたは検索オプションが含まれます。
プリンターに画面がない場合は、プリンターの Wi-Fi ボタンをライトが点滅し始めるまで押し続けます。一方、PC の[プリンターとスキャナー]に移動し、 [プリンターまたはスキャナーの追加]をクリックします。 Wi-Fi プリンターが画面に表示されている場合は、それをクリックすると接続が確立されます。

Wi-Fi プリンタ情報パネルにも注目してください。このパネルにアクセスするには、「i」ボタンを押すか、Wi-Fi プリンタ画面の [診断/プリンタ情報]オプションに移動します。これにより、プリンターの IP アドレスが表示され、プリンターが実際にネットワークに接続されているかどうかがわかります。そうでない場合は、プリンタを再インストールするか、USB ケーブルを介してコンピュータに接続し、そのように設定する必要があります。
Wi-Fi プリンタがネットワークに接続されているにもかかわらず動作しない場合は、以下の解決策が役立つ可能性があります。
プリンターのスプーラーをクリアする
簡単なことから始めましょう。Wi-Fi プリンタをインストールしていて、最後に使用するまで正常に動作していた場合、この突然の問題はプリンタに起因する可能性が高くなります。プリンタ バッファ (プリンタ キュー) )が詰まっています。
プリンタのスプールを実際にクリーンアップするには、[スタート]メニューを開き、検索バーにキーワード「サービス」を入力し、表示された[サービス]項目をクリックします。

表示される新しいウィンドウで、[Printer Spooler]エントリ が表示されるまで下にスクロールし、それを右クリックして[Restart]をクリックします。
ネットワーク探索をオンにする
Wi-Fi プリンタがインストールされており、ネットワーク上の一部のコンピュータでは正常に動作するが、別のコンピュータへの接続を拒否する場合は、そのコンピュータでネットワーク探索を有効にする必要がある場合があります (最近 Windows を更新し、 Wi-Fi プリンターが動作しなくなりました)。

[スタート]メニューをクリックし、キーワード「コントロール パネル」を入力します。次に、「ネットワークと共有センター」→「詳細な共有設定の変更」にアクセスします。 [ネットワーク探索を有効にする] がオンになっていることを確認し、[変更を保存] をクリックします。
プリンターのIPアドレスは正しいですか?
ホーム ネットワーキング デバイスの IP アドレスには 3 つの主要なクラスがあり、それぞれに異なる番号が割り当てられます。 3 つの主要なクラスは、クラス A (10.xxx)、クラス B (172.xxx)、およびクラス C (192.xxx) です。上記の接続セクションでアクセスしたプリンター情報ページには、プリンターの IP アドレスが「iPV4」で表示されます。
ここからが重要な部分です。プリンターの IP アドレスは、コンピューターの IP アドレスと最初の 3 つのセグメントが同じである必要があります (コマンド プロンプトで ipconfig コマンドを入力すると、PC の iPv4 アドレスを確認できます)。 4 番目と最後のセグメントのみが異なっていなければなりません。

不一致が見つかった場合は、プリンターの IP アドレスを変更する必要があります。
これを行うには、[プリンターとスキャナー] に移動し、お使いのプリンターをクリックして、[管理] -> [プリンターのプロパティ] -> [ポート] -> [ポートの追加] をクリックします。
新しいウィンドウで、「標準 TCP/IP ポート」、「新規ポート」をクリックし、 IP アドレスを入力します。記事の例の PC の iPV4 アドレスは 192.168.1.8 なので、プリンターの IP アドレスは 192.168.1.7 として作成できます。
[次へ]をクリックし、PC がポートを設定するのを待ちます。その後、[プリンタ ポート] ウィンドウのリストに戻り、新しいポートの横にあるチェックボックスをオンにして、 [ OK]をクリックします。

Windows 10 で Wi-Fi プリンターに問題が発生した場合に、上記の解決策が役立つことを願っています。成功を祈っています。
続きを見る:
Apple TV で AirPods、AirPods Pro、または AirPods Max を簡単に接続して、プライベートに音声を楽しむ方法を解説します。
Appleは、AirPodsとAirPods Proのパフォーマンスを向上させる多くの新機能を備えたiOS 14を設計しました。QuantrimangがAppleがiOS 14でAirPodsに追加したすべての機能を紹介します。
OPPO Reno 5 Pro 5Gは、パフォーマンスとデザインに優れたスマートフォンで、最新のDimensity 1000+チップセットを搭載しています。
この記事では、Quantrimang が Android での AirPods のエクスペリエンスを向上させるのに役立ついくつかのアプリケーションを紹介します。
世界有数の Wifi トランスミッターの 1 つは TP Link に属しています。ただし、多くのユーザーは USB Wifi TP Link のインストールに苦労しています。
フラッシュ ドライブは、USB ポートを使用する任意のコンピュータまたはデバイスに接続できる小型のポータブル データ ストレージ デバイスです。この記事では、Windows 10 でフラッシュドライブを使用する方法を説明します。
コンピューターの問題は、多くの場合、不快感を引き起こすものです。ただし、最も厄介な問題の 1 つはマウスです。これがないと、システムを操作するのが面倒になります。
これは、同じ機能を備えた無数のソフトウェアの中で、コンピューターの RAM を最適化するためのトップ 5 のソフトウェアです。全体として、それらは本当に優れており、驚くほど効果的です。お使いのコンピュータ システムに最適で互換性のあるソフトウェアを選択していただければ幸いです。
以下の記事では、Quantrimang が AirPods の全体的な使い方をガイドします。
ウェブカメラは、ハッカーがコンピュータに不法に侵入し、ソーシャル ネットワーク アカウントなどの個人情報を盗むためのツールになる可能性があります。