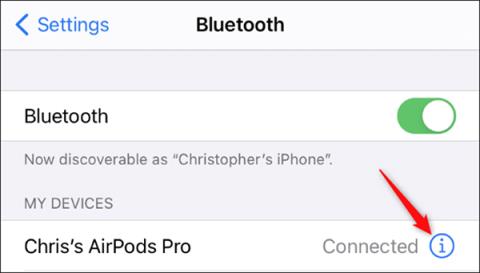AirPodsをApple TVに接続する方法

Apple TV で AirPods、AirPods Pro、または AirPods Max を簡単に接続して、プライベートに音声を楽しむ方法を解説します。

Web カメラは、最も一般的に使用されるコンピューター ユーティリティの 1 つです。ウェブカメラは、友人とビデオチャットしたり、Skype などのプラットフォームでのオンライン会議を通じて専門的なタスクを実行したりするためによく使用されており、長年にわたって何百万ものユーザーを助けてきました。ただし、Web カメラの使用中に、起動時にアプリケーションがフリーズするなどの不具合や問題が発生する可能性があります。
さまざまな理由により、Web カメラがWindows 10で動作しない可能性があります。通常のトラブルシューティング手順は引き続き適用されますが、Windows 10 では、すべてのアプリケーションで Web カメラを完全に無効にする新しいシステム全体の設定オプションがユーザーに提供されるという点で改善されています。したがって、Web カメラでよくあるエラーの場合、Windows 10 でそれらを修正する方法も少し異なります。
ウェブカメラエラーを修正

Windows 10 では、設定アプリは、すべてのアプリケーションで Web カメラをオフにするためのいくつかのオプションをサポートしています。[設定]で Web カメラをオフにすると、デスクトップ アプリケーションでも Webカメラを使用できなくなります。これは少しわかりにくいです。一般に、[設定] > [プライバシー]のほとんどのアプリ許可オプションは主に、ストアからの新しい Windows 10 アプリ ( UWP アプリとも呼ばれます) に影響しますが、Web カメラ オプションはデスクトップ アプリケーションの両方に影響します。
Web カメラが動作していない場合は、[設定] > [プライバシー] > [カメラ] に移動します。ウィンドウの上部に、「このデバイスのカメラ アクセスがオンになっています」という通知が表示されていることを確認します。通知にカメラへのアクセスが無効になっていることが示されている場合は、 [変更]ボタンをクリックして[オン]に設定します。カメラ アクセスがオフになっている場合、Windows もシステム上のアプリケーションも Web カメラを使用できなくなります。

そのすぐ下で、[アプリにカメラへのアクセスを許可する] オプションも[オン]に設定されていることを確認してください。オフ状態の場合、デスクトップ アプリケーションを含め、システム上のどのアプリケーションも Web カメラを表示または使用できません。これは、このオプションが Windows 10 の 2018 年 4 月の更新プログラムでわずかに改訂されたためです。以前は、UWP アプリケーションにのみ影響し、デスクトップ アプリケーションには影響しませんでした。ただし、この場合でも、Windows オペレーティング システムはWindows Helloなどの機能にカメラを使用できます。

[カメラにアクセスできるアプリを選択してください] セクション (カメラにアクセスできるアプリを選択してください)で、カメラへのアクセスを許可するアプリがこのセクションにリストされておらず、 タイオフ になっていることを確認します。そのアプリケーションがこのリストに表示される場合は、それを[オン]に設定して、アプリケーションが Web カメラを使用することを再認証します。
従来のデスクトップ アプリケーションはこのリストには表示されず、ストア アプリケーションのみがここに表示されることに注意してください。デフォルトでは、 [このデバイスのカメラへのアクセスを許可する]および[アプリにカメラへのアクセスを許可する] オプションが有効になっている限り、従来のデスクトップ アプリケーションには常に Webカメラへのアクセスが許可されます。

上記は、Windows 10 で Web カメラの問題をトラブルシューティングするための従来の手順です。上記のオプションを正しく設定していれば、Windows 10 での Web カメラの使用が妨げられることはなくなります。
単純なシステム設定に加えて、一部のラップトップでは BIOS または UEFI ソフトウェア設定で Web カメラを無効にすることもできます。このオプションは、ビジネス向けの Web カメラ アクセスを安全に無効にするソリューションとして機能するため、ビジネス ラップトップでよく使用されます。以前にBIOSまたはUEFIソフトウェアで Web カメラを無効にした場合は、同じソフトウェアから再度有効にする必要があります。
さらに、Web カメラはWindows デバイス マネージャーで無効にすることもできます。Windows デバイス マネージャーは、設定をリセットするまで、Web カメラ関連のアクティビティをすべて禁止します。以前にこの方法で Web カメラを無効にしたことがある場合は、 Windows デバイス マネージャーに移動してWeb カメラを再度有効にする必要があります。

Windows 10 は、デバイスをシステムに接続するたびに、デバイスのドライバーを自動的にインストールしようとします。ただし、この機能は常に適切に動作するとは限りません。場合によっては、特定のデバイス (この場合は Web カメラ) 用のドライバー インストール パッケージを製造元の Web サイトからダウンロードし、自分でインストールする必要がある場合があります。
以前にデバイスのドライバーをダウンロードしたことがある場合でも、Web カメラの製造元の Web サイトにアクセスして最新のドライバー パッケージを確認し、ダウンロードしてデバイスを更新してください。製造元の Web サイトには、Web カメラ固有のトラブルシューティング手順も記載されています。
1. [ドライバー] タブにアクセスします。

「ドライバー」タブにアクセスします
2. [アンインストール] > [このデバイスのドライバー ソフトウェアを削除する]を選択します。
3. 「OK」をクリックします。
4.デバイス マネージャーに戻り、[アクション] メニューを開きます。ドライバーが再インストールされるまで待ちます。
5. PC を再起動します。
Windows には、さまざまなシステム問題の解決に役立つトラブルシューティング ツールが多数あります。この場合、この記事では、 Windows ストア アプリ、ハードウェア、デバイスを使用して Web カメラの問題を解決する方法を説明します。
1. Windows の検索バーに「トラブルシューティング」と入力し、最適な結果を選択します。検索バーを無効にしている場合は、[スタート] ボタンをクリックして、そこに検索語の入力を開始することもできます。
2. [ハードウェアとデバイス]トラブルシューティング ツールを選択し、[トラブルシューティング ツールを実行]ボタン を押します。

ハードウェアとデバイスのトラブルシューティング ツールを実行する
完了したら、次の手順に従ってWindows ストア アプリのトラブルシューティング ツールを実行します。
1. 設定ウィンドウを下にスクロールし、 [Windows ストア アプリのトラブルシューティング]をクリックします。
2. [トラブルシューティングの実行]ボタン をクリックします。

Windows ストア アプリのトラブルシューティング ツールを実行する
プロセスが完了するまで待ち、PC を再起動します。
システム ファイル チェッカー (SFC) ツールは、システム関連の問題の解決に役立つ組み込みのトラブルシューティング ツールです。したがって、このツールは Web カメラのトラブルシューティングに役立ちます。
この問題の別の解決策は、Windows 10 アプリのトラブルシューティングを行うことです。この問題は、Windows ストアにアクセスしてカメラ アプリを更新することで解決できます。これにより、最新のアップデートがインストールされ、Web カメラの問題の原因となっている可能性のあるエラーが削除されます。
Windows ストアからカメラ アプリを更新する方法は次のとおりです。
1. Windows の検索バーに「Microsoft Store」と入力し、最も関連性の高い結果を選択します。
2. 次に、 Microsoft Store の検索バーに「Windows カメラ」と入力し、表示されたカメラ アプリをクリックします。
3.アプリケーションをインストールしていない場合は、「入手」ボタンをクリックします。そうでない場合は、Windows カメラ アイコンの下にある[更新]ボタンをクリックします。

Windows ストアからカメラ アプリを更新する
最後の手段として、レジストリ エディターでいくつかの設定を構成することを検討してください。ただし、問題が発生した場合に備えて、最初にレジストリをバックアップする必要があります。
Windows レジストリは、特定の Windows アプリケーションの設定を保存するデータベースです。 Windows コンピューター上の Web カメラ。レジストリ エディターで簡単に編集するだけで、継続的なフリーズを防ぐことができます。ユーザーは、この解決策は簡単ですが、Windows レジストリの変更を誤ると、コンピュータに修復不可能な損傷を与える可能性があることに注意してください。したがって、ユーザーは、使用している操作を注意深く検討することをお勧めします。そうでない場合は、専門家の助けを求めることが最善です。
レジストリ エディターを使用して Web カメラの問題を解決するには、次の簡単な手順を実行します。
1. Win + Rを押して、 [ファイル名を指定して実行] ダイアログ ボックスを開きます。
2. 「Regedit」と入力し、「OK」をクリックしてレジストリ エディタを開きます。
3. HKEY_LOCAL_MACHINE > ソフトウェア > Microsoft > Windows Media Foundation > プラットフォームに移動します。
4. 右ペインの空のスペースを右クリックし、[新規]をクリックして、[DWORD (32 ビット) 値]を選択します。

DWORD (32 ビット) 値の選択
この新しい値にEnableFrameServerMode という名前を付けます。完了したら、この値をダブルクリックして、その値のデータを0に設定します。完了したら、「OK」をクリックします。

EnableFrameServerMode データ値を 0 に設定します。
32 ビット バージョンの Windows を実行している場合は、レジストリ エディターを閉じて PC を再起動し、これらの変更を適用できます。
ただし、PC が 64 ビット バージョンの Windows で実行されている場合は、次の最終手順に従う必要があります。
1. HKEY_LOCAL_MACHINE > ソフトウェア > WOW6432Node > Microsoft > Windows Media Foundation > プラットフォームに移動します。
2.前の手順に従って、 EnableFrameServerMode値を追加し、値データを0に設定します。

EnableFrameServerMode 値を追加します
3. 完了したら、「OK」をクリックして PC を再起動します。
加えた変更は自動的に適用されるため、Web カメラがフリーズしたアプリを開いて問題が継続するかどうかを確認できます。
上記のようにレジストリ エディターの場所にアクセスし、作成した DWORD 値を削除することで、元の設定を簡単に復元できます。
システムにあらゆる措置を講じても Web カメラが動作しない場合は、デバイスが正しく接続されているかどうかを注意深く確認してください。
USB ウェブカメラを使用している場合は、ウェブカメラの USB ケーブルがコンピュータの USB ポートにしっかりと接続されていることを確認してください。一度抜き差しして、接続がしっかりしていて、浅すぎたり緩すぎたりしていないことを確認してください。一部の種類の Web カメラには、正常に接続されるとインジケータ ライトが表示されます。したがって、デバイスにインジケーター ライトがあるかどうかを確認し、ある場合は、Web カメラを接続した後にライトが点灯するかどうかに注意してください。また、コンピュータの USB ポートに問題が発生して接続が失われたり、Web カメラが正常に動作しなくなる可能性を防ぐために、コンピュータの他の USB ポートにも接続してみる必要があります。
たとえば、ラップトップなどの内蔵 Web カメラを使用している場合、ほこりや汚れが内部に侵入して視界が遮られたり、センサーが損傷したりするのを防ぐために定期的に掃除する必要があります。

Windows が Web カメラへのアクセスをブロックしていないこと、適切なドライバーがインストールされていること、デバイスが正しく接続されていることを確認しました。では、ここでの本当の問題は何でしょうか?
はい、使用しようとしている各アプリケーションで Web カメラの設定を再構成する必要がある場合があります。これは、PC に接続された複数のビデオ キャプチャ デバイスを使用している場合に特に当てはまります。 Web カメラの使用を許可しようとしているアプリケーションが正しく設定されておらず、同じコンピュータに接続されている別のカメラ デバイスに接続している可能性があります。
この場合、アプリケーションの設定に移動し、アプリケーションに接続する特定のデバイスを選択できるオプションを見つけます。例: Skypeでは、 [メニュー] > [設定] > [オーディオとビデオ]をクリックし、[カメラ] メニューで、Skype への接続許可を付与する特定の Web カメラを選択します。

使用したい Web カメラがアプリに表示されない場合は、アプリが Web カメラをサポートしていないか、Web カメラと互換性がない可能性があります。たとえば、Windows 10 ストア アプリ (UWP アプリとも呼ばれる) は古い Web カメラのみをサポートします。具体的には、 Windows 7上の一部の Web カメラはWindows 10 ストア アプリでは動作しない可能性がありますが、デスクトップ アプリケーションは依然として古い種類の Web カメラをサポートしています。 Web カメラが一部のアプリでは表示されないが、他のアプリでは利用できる場合は、Web カメラが特定のアプリと互換性がない可能性があります。
ただし、例外はあります。Skype がそれにあたります。 Windows 10 では、Skype のダウンロード版とプリインストール版の Skype はほぼ同じですが、ダウンロード版の方がより幅広い Web カメラと互換性があります。その理由は、ダウンロード可能なバージョンがクラシック デスクトップ アプリケーションであり、組み込みの Windows バージョンが UWP アプリケーションであるためです。
ここ数か月で明らかになった問題は、Windows 10 カメラが Zoom、Skype、ハングアウト、メッセンジャーなどの一般的なビデオ通話アプリケーションで機能しないことです。これは、Zoom の最新バージョンが原因である可能性があります。または仮想カメラの場合は、古いソフトウェア バージョンを試すことが解決策になる場合があります。
Uptodown の Zoom の古いバージョンはここで見つけることができます。以前のバージョンにロールバックして、機能するかどうかを確認してください。
Lenovo ユーザーに特有の、Zoom、Skype、およびその他のビデオ チャット アプリケーションの Web カメラに影響を与える別の問題があります。
これを修正するには、Lenovo Vantage に移動し、[デバイス] > [デバイスの設定] > [ディスプレイとカメラ]をクリックします。ここで、カメラのプライバシー モードをオフにして、Web カメラをビデオ通話アプリケーションに対応できるようにします。
ユーザーのプライバシーを保護するように設計されたウイルス対策ソフトウェアは、Web カメラの機能に影響を与える場合があります。ウイルス対策ソフトウェアは、不正アクセスを避けるためにカメラの電源をオンにすることを許可しません。ソフトウェアの設定を確認し、詳細については製造元にお問い合わせください。
上記のオプションをすべて適用しても、Web カメラがどのアプリケーションでも動作しない場合は、破損している可能性が高くなります。外付け USB Web カメラの場合は、他のコンピュータに接続して動作するかどうかを確認してください。
ラップトップなどの内蔵 Web カメラの場合、デバイスがまだ保証期間内である場合、または Web カメラの保証期間がまだ有効である場合 (個別の Web カメラの場合)、メーカーに問い合わせて問題を解決できるかどうかを確認してください。持ってるよ。
幸運を!
Apple TV で AirPods、AirPods Pro、または AirPods Max を簡単に接続して、プライベートに音声を楽しむ方法を解説します。
Appleは、AirPodsとAirPods Proのパフォーマンスを向上させる多くの新機能を備えたiOS 14を設計しました。QuantrimangがAppleがiOS 14でAirPodsに追加したすべての機能を紹介します。
OPPO Reno 5 Pro 5Gは、パフォーマンスとデザインに優れたスマートフォンで、最新のDimensity 1000+チップセットを搭載しています。
この記事では、Quantrimang が Android での AirPods のエクスペリエンスを向上させるのに役立ついくつかのアプリケーションを紹介します。
世界有数の Wifi トランスミッターの 1 つは TP Link に属しています。ただし、多くのユーザーは USB Wifi TP Link のインストールに苦労しています。
フラッシュ ドライブは、USB ポートを使用する任意のコンピュータまたはデバイスに接続できる小型のポータブル データ ストレージ デバイスです。この記事では、Windows 10 でフラッシュドライブを使用する方法を説明します。
コンピューターの問題は、多くの場合、不快感を引き起こすものです。ただし、最も厄介な問題の 1 つはマウスです。これがないと、システムを操作するのが面倒になります。
これは、同じ機能を備えた無数のソフトウェアの中で、コンピューターの RAM を最適化するためのトップ 5 のソフトウェアです。全体として、それらは本当に優れており、驚くほど効果的です。お使いのコンピュータ システムに最適で互換性のあるソフトウェアを選択していただければ幸いです。
以下の記事では、Quantrimang が AirPods の全体的な使い方をガイドします。
ウェブカメラは、ハッカーがコンピュータに不法に侵入し、ソーシャル ネットワーク アカウントなどの個人情報を盗むためのツールになる可能性があります。