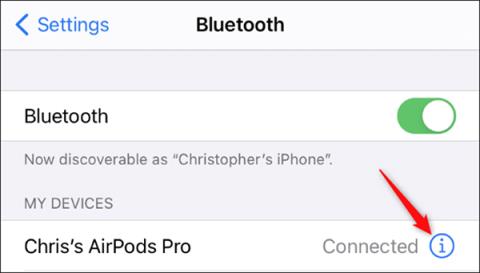AirPodsをApple TVに接続する方法

Apple TV で AirPods、AirPods Pro、または AirPods Max を簡単に接続して、プライベートに音声を楽しむ方法を解説します。

Windows 上でオーディオ デバイスとの接続を確立するのは簡単な作業ではありません。ドライバー同士に互換性がない可能性があり、Windows がオーディオ出力信号の種類を誤って読み取る可能性があり、正しい設定を見つけるためにシステムの詳細なサウンド設定に深く介入する必要がある可能性があります。

Windows 10 ではヘッドフォンが機能しないのですか?これが修正です!
この記事で以下に挙げるすべてのソフトウェア ベースの修正に進む前に、問題がハードウェアに関連しているかどうかを確認することが重要です。その場合、以下の修正は役に立たない可能性があります。

ヘッドセット自体が故障している可能性があります
ヘッドフォンが動作しないときに故障する可能性のある 2 つの注目すべきハードウェアは、ヘッドフォン自体とヘッドフォンを接続するポートです。まず、ヘッドフォンを別のデバイスに接続して、そこで機能するかどうかを確認します。そうでない場合は、新しいヘッドフォンを購入する時期かもしれません。
自分に合った選択を見つけるには、記事「トップ 10 の最高の有線ヘッドフォン」を参照してください。
別のデバイスで機能する場合は、機能しない PC の別のオーディオ ポートにヘッドフォンを接続してみてください。ヘッドフォンが突然動作し始めた場合は、元のポートに問題があることを示しています。新しいポートでヘッドセットを使用するか、後でQuantrimang が提案する修正のリストを読んでください。
さらにいくつかチェックしてください:
外部スピーカーを確認する: 一部の外部スピーカーにはヘッドフォン ジャックが組み込まれています。主な違いは、独立した電源にあります。多くのスピーカーには別のソースが必要です。ヘッドフォンに十分な電力が供給されない可能性があるため、スピーカーが接続されており、電源が入っていることを確認してください。
音量コントロール機能をテストする: 画面の右下隅でスピーカー アイコンを右クリックし、[音量ミキサーを開く]を選択します。より良いサウンドを聞くには、ヘッドフォンのスライダーを調整します。
ヘッドフォンのサウンドをオンにする: Windows の音量コントロール機能では、スラッシュの付いた赤い円は、何かがミュートされていることを示します。ヘッドフォンオーディオを有効にするには、ミキサーの音量の下にあるスピーカーを選択します。
個々のアプリの音量設定を確認する: Windows のサウンド設定で、下にスクロールしてアプリとデバイスの音量オプションを選択します。ここで、出力の設定と音量を再確認できます。
ヘッドセットをWindows 10 PCの正しい接続ポートに接続しているのにリスニングが機能しない場合は、ソフトウェアにエラーがあり、PC からヘッドセットへのサウンド送信に影響を与えている可能性があります。
この問題を解決するには、まず[デバイス マネージャー] -> [サウンド、ビデオ、およびゲーム コントローラー]に移動し、サウンド ドライバーを選択します。この例の場合、選択されたオーディオ ドライバーはRealtek High Definition Audio です。

次に、ドライバーを右クリックし、 [ドライバーの更新]を選択し、[更新されたドライバー ソフトウェアを自動的に検索] をクリックします。
失敗した場合は、ドライバーを右クリックし、[デバイスを無効にする]をクリックし、その後すぐに再度有効にします。最後に、ドライバーを右クリックして [プロパティ]を選択し、[ドライバー]タブをクリックして [ドライバーのロールバック] をクリックすることで、ドライバーをロールバックできます。

次のように、ドライバーに関連する別の方法を試すこともできます。[ドライバーの更新]ウィンドウで、まず [コンピューターを参照してドライバー ソフトウェアを検索する]をクリックし、次に[リストから選択します] をクリックして、最後に[高品位オーディオ デバイス]をクリックします。 Windows の通知を無視し、通常どおりドライバーのインストールを続行します。
ヘッドフォンを動作させるためにいくつかの変更を加える必要があるもう 1 つの重要な場所は、[サウンド] ウィンドウです。ここにアクセスする最良の方法は、Windows の右隅にある通知領域にあるスピーカー アイコンを右クリックし、[サウンド設定] をクリックすることです。
[サウンド設定]ウィンドウで[サウンド デバイスの管理]をクリックし、[ヘッドセット]または[ヘッドフォン] が[無効]リストにあるかどうかを確認します。その場合は、それらをクリックして「有効にする」を選択します。

ヘッドセットをアクティブにする
ヘッドフォンをデフォルトのオーディオ デバイスとして設定し、接続するとすぐに自動的に切り替えるには、[サウンド設定] メニューに戻ります。
ここで、 「出力デバイスの選択」ドロップダウン メニューをクリックし、リストからヘッドセットを選択します。

ヘッドフォンをデフォルトのオーディオデバイスとして設定する
将来的には、タスクバーの通知領域にあるスピーカー アイコンをクリックし、そこから好みのオーディオ デバイスを選択するだけで、デフォルトのオーディオ デバイスを変更することもできます。
上記の手順に従って、再度[サウンド]セクションにアクセスします。 [サウンド]ウィンドウで、[再生]タブをクリックします。ヘッドフォンを右クリックし(スピーカーを使用している場合は「スピーカー」として表示される場合があります)、 「プロパティ」をクリックして「詳細設定」タブを選択します。
ヘッドセットのデフォルトのフォーマット (デフォルトのフォーマット) を検索してみます。変更するたびに、「テスト」をクリックして、ヘッドセットが機能するかどうかを確認します。

AC97 と HD オーディオは、多くのデスクトップ システムの前面 3.5 mm オーディオ ジャックに一般的に接続される 2 つのオーディオ規格です。 PC が AC97 または HD Audio 標準を使用するかどうかは、マザーボードの前面オーディオ ポートへの接続によって異なります。したがって、オーディオ ドライバー ツールにアクセスして、コネクタ設定が完全に正しいことを確認する必要があります。
たとえば、この記事で使用されているオーディオ ドライバー ツールは、Realtek HD オーディオ マネージャー(コントロール パネルにあります) です。それを開いて、右上隅にある「設定」をクリックします。 [コネクタ設定]セクションを見ると、 [HD オーディオ フロント パネル]オプションが有効になっていることがわかります。

ここで、下の図に示すように、[フロントとリアの出力デバイスで 2 つの異なるオーディオ ストリームを同時に再生する]オプションをオンにすることで、スピーカーの代わりにヘッドフォンを 2 番目のオーディオ デバイスとして使用することもできます。

Windows 10 でヘッドフォンが動作しない原因となるもう 1 つの問題は、Bluetoothに関連している可能性があります。もちろん、これは Bluetooth ヘッドフォンにのみ適用されます。学ぶべきことは主に 2 つあります。
まず、ヘッドフォンが Windows 10 と互換性があることを確認します。PC が Bluetooth 4.0 のみをサポートしているのに、ヘッドフォンが 5.0 である場合、正しく動作しない可能性があります。
「スタート」を右クリックし、「デバイス マネージャー」を選択します。Bluetoothを展開して、現在の Bluetooth バージョンを確認します。
2 番目の問題は、Windows 10 で Bluetooth がオフになっていることが原因である可能性があります。 [スタート] をクリックして、「Bluetooth」と入力します。Bluetooth とその他のデバイスの設定を選択します。Bluetoothオプションをオンに切り替えます。

Bluetooth オプションが有効になっているかどうかを確認する
内蔵の Bluetooth アダプターが故障している可能性もあります。他の Bluetooth デバイスを接続して、ヘッドフォンだけに問題があるかどうかを確認してください。何も動作しない場合は、新しい USB Bluetooth アダプターまたはドングルを購入する必要がある場合があります。
まとめ
オーディオの問題を解決するのは決して簡単なことではありません。問題が異なれば解決策も異なります。上記の方法で必要なものが見つかることを願っています。それでも問題を解決できない場合、または問題を解決する別の方法が見つからない場合は、以下のコメントセクションにフィードバックを残してください。
続きを見る:
Apple TV で AirPods、AirPods Pro、または AirPods Max を簡単に接続して、プライベートに音声を楽しむ方法を解説します。
Appleは、AirPodsとAirPods Proのパフォーマンスを向上させる多くの新機能を備えたiOS 14を設計しました。QuantrimangがAppleがiOS 14でAirPodsに追加したすべての機能を紹介します。
OPPO Reno 5 Pro 5Gは、パフォーマンスとデザインに優れたスマートフォンで、最新のDimensity 1000+チップセットを搭載しています。
この記事では、Quantrimang が Android での AirPods のエクスペリエンスを向上させるのに役立ついくつかのアプリケーションを紹介します。
世界有数の Wifi トランスミッターの 1 つは TP Link に属しています。ただし、多くのユーザーは USB Wifi TP Link のインストールに苦労しています。
フラッシュ ドライブは、USB ポートを使用する任意のコンピュータまたはデバイスに接続できる小型のポータブル データ ストレージ デバイスです。この記事では、Windows 10 でフラッシュドライブを使用する方法を説明します。
コンピューターの問題は、多くの場合、不快感を引き起こすものです。ただし、最も厄介な問題の 1 つはマウスです。これがないと、システムを操作するのが面倒になります。
これは、同じ機能を備えた無数のソフトウェアの中で、コンピューターの RAM を最適化するためのトップ 5 のソフトウェアです。全体として、それらは本当に優れており、驚くほど効果的です。お使いのコンピュータ システムに最適で互換性のあるソフトウェアを選択していただければ幸いです。
以下の記事では、Quantrimang が AirPods の全体的な使い方をガイドします。
ウェブカメラは、ハッカーがコンピュータに不法に侵入し、ソーシャル ネットワーク アカウントなどの個人情報を盗むためのツールになる可能性があります。