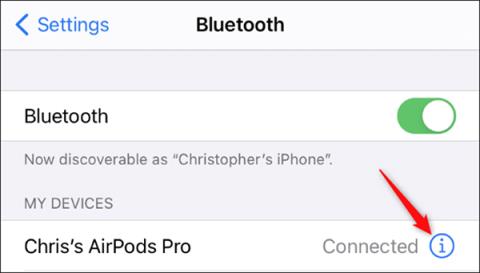AirPodsをApple TVに接続する方法

Apple TV で AirPods、AirPods Pro、または AirPods Max を簡単に接続して、プライベートに音声を楽しむ方法を解説します。

今日のテクノロジーの強力な発展により、SSD がもたらす優れた機能により、ほとんどの人が従来のハードディスク ドライブの代わりに SSD (ソリッド ステート ドライブ) を頻繁に使用しています。ドライブが起動するのを待ったり、コンピューター上でソフトウェアを実行したりする必要はありません。ファイルの保存やファイルへのアクセスの速度はHDDよりも高速です。
また、SSD を長期間使用すると、いくつかの問題が発生し、使用期限が切れることもあります。 SSD を確認して以下の兆候が見られる場合は、新しい SSD を購入する時期です。 LuckyTemplates に参加して、以下の参考記事の警告について学習してください。
1. SSD ドライブが故障する原因は何ですか?
従来の HDD とは異なり、SSD には物理的に移動するディスクがないため、古いスタイルのハードドライブの問題の影響を受けません。ただし、ストレージ コンポーネント自体は機械的損傷の影響を受けませんが、他のコンポーネントは影響を受けません。
SSD にはコンデンサと電源が必要ですが、特に突然の電圧サージや停電が発生した場合に誤動作しやすくなります。実際、電源障害が発生した場合、ドライブ自体が完全に故障していなくても、SSD ドライブは既存のデータを破壊する可能性があることも知られています。
SSD で発生する可能性のあるもう 1 つの問題は、読み取り/書き込みサイクルが制限されていることです。これは、すべてのタイプのフラッシュ メモリに存在する問題です。この状況で問題になるのは、SSD がどれくらい持続するかということです。
通常、SSD は平均して何年も使用でき、おそらく必要以上に長く使用できるため、心配したり恐れすぎたりする必要はありません。実際、過去数年以内に SSD を購入した場合、新しい SSD は古い SSD よりも読み取り/書き込みの問題が発生しにくいことが調査でわかっています。
いずれにしても、読み取り/書き込みサイクルは、SSD に書き込みできるかどうかに影響します。データは引き続き読み取ることができるため、すべてを取得できます。ただし、ドライブが寿命に近づいており、いつアップグレードが必要になるかを知りたい場合もあります。
2. SSD の寿命はどれくらいですか?
通常、SSD ドライブは 5 ~ 7 年間使用できます。 SSD は電気的な問題の影響を受けやすく、データの破損やハードドライブの故障につながる可能性があります。 SSD のメモリ ブロックの寿命は、特定のデータ書き込みサイクルで 10,000 回以上の有限数です。 SSD のデータ書き込みサイクル数は、ほとんどのハード ドライブでわずか数千回です。

毎日数十ギガバイトのデータを何年にもわたって書き込む場合を除き、データ記録サイクルが不足することを心配する必要はありません。 SSD がデータ書き込みサイクルを使い果たした場合でも、メモリは完全に破損するわけではなく、読み取り専用 (書き込みなし) 状態に戻ります。したがって、データには引き続きアクセスできます。
3. SSD の交換が必要であるという警告サイン
SSD が故障しそうであることを知るには、ドライブから聞こえる小さなカタカタ音や、不良セクタを形成する傷に頼ることはできません。したがって、SSD の仕様とその使用プロセスには細心の注意を払う必要があります。 USB と同様に、各フラッシュ メモリ チップには一定回数のデータ書き込みがあり、メモリ チップへのデータの書き込みとメモリ チップからのデータの消去が 1 サイクルとしてカウントされます。
では、SSD が故障しそうになっているかどうかをどうやって判断できるのでしょうか?
SSD がスムーズに動作しているかどうかを確認する最も信頼性が高く、手間のかからない方法は、ドライブのエラーをテストしてサイレントに監視するソフトウェアをインストールすることです。
SSD に障害が発生しているかどうかを判断するのは困難ですが、エラー、クラッシュ、データが失われる前に問題を引き起こす可能性のあるその他の問題など、SSD に障害が発生していることを示す兆候がいくつかあります。

上記のツールを使用しない場合は、次の兆候を参照してください。
不良ブロックが出現する
HDD ドライブでは「不良セクター」という用語があり、SSD では「不良ブロック」という用語が使用されます。このエラーは通常、コンピュータが特定のファイルの読み取りまたは保存を試行したものの、異常に長い時間がかかり、エラー メッセージが表示されて失敗に終わるというシナリオによって識別されます。

SSD 不良ブロックの兆候:
上記のエラーが発生した場合は、Crystal Disk Mark、Smart Reporter Lite、またはHard Disk Sentinelなどのソフトウェアを使用して、SSD のステータスをすばやく詳細にチェックし、最も一般的な概要を把握する必要があります。
ファイルの読み取りまたは保存ができません
この兆候は、SSD 上の不良ブロックの出現にほぼ確実に関連しています。具体的には、次のとおりです。

最初のケースでは、ファイルを別の場所に保存するか、クラウド ストレージ アプリケーションにコピーし、コンピュータを再起動してドライブに保存し直します。 2 番目のケースに関しては、SSD からデータを回復するいくつかの方法を試すことができます。しかし、これらのソリューションでは最良の結果が得られないことがよくあります。
システムは起動するたびに修復が必要です
コンピュータが起動するたびにオペレーティング システムの修復を必要とするエラーを報告する場合は、不適切なシャットダウンが原因である可能性があります。ただし、SSD に不良ブロックが発生しているか、接続ポートに問題があることを示す兆候である可能性があります。

Windows、Mac、Linux オペレーティング システムにはすべて、破損したシステム ファイルを修復する修復機能が搭載されています。場合によっては、損傷が深刻で修復できない場合もあります。予期せぬ事態を避けるために、重要なデータを定期的にバックアップすることをお勧めします。
起動時に頻繁にクラッシュする
リセット ボタンを何度も押したにもかかわらず、起動プロセス中にコンピューターがハングまたはクラッシュする状況に陥った場合。おそらく、これは不良ブロックの兆候、または SSD の障害の兆候です。したがって、バックアップは最優先で行うべき作業です。

ハードドライブを完全にチェックするには、上記の診断ツールをダウンロードする必要があります。以前にデータをバックアップしたことがある場合は、ドライブを再フォーマットし、オペレーティング システムを再インストールして、問題が解決するかどうかを確認してください。
ドライブは読み取りのみ可能です
最後の、あまり知られていない症状は、SSD ドライブがユーザーのドライブへのほとんどの書き込み操作を拒否することです。ただし、ドライブは引き続き読み取り専用モードで動作するため、データは回復できます。

ハード ドライブが使用できなくなったために SSD を廃棄する前に、外付けハード ドライブまたは 2 番目のハード ドライブとして別のコンピュータに接続してみてください。コンピューターが問題のある SSD 上のオペレーティング システムの起動を選択していないことを確認してください。そんなときは、そのパソコンでSSDドライブのデータにアクセスしてデータを救出してみましょう。
SSD がまだ読み取り専用モードの場合は、問題のある SSD を完全に消去する前に、すべてのファイルを簡単に取得できます。
4. SSDの寿命を延ばす方法
SSD が故障しそうになっている場合、または SSD を 5 年以上所有している場合は、できるだけ早く新しい交換品を購入することをお勧めします。それまでの間、ドライブを交換する準備が整うまで、ドライブの寿命を延ばすためにできることがいくつかあります。
交換用 SSD をお探しの場合は、M.2 SSD を検討してください。標準の mSATA よりも高速なデータ スループットを提供するため、予算が許せば新しい SSD を購入する際のデフォルトの選択肢となります。最後に、故障した SSD から新しい SSD (SSD または HDD) にデータを転送することを忘れないでください。安全なデータ保護が最も重要です。
この記事がお役に立てば幸いです!
詳細については、次の記事を参照してください。
Apple TV で AirPods、AirPods Pro、または AirPods Max を簡単に接続して、プライベートに音声を楽しむ方法を解説します。
Appleは、AirPodsとAirPods Proのパフォーマンスを向上させる多くの新機能を備えたiOS 14を設計しました。QuantrimangがAppleがiOS 14でAirPodsに追加したすべての機能を紹介します。
OPPO Reno 5 Pro 5Gは、パフォーマンスとデザインに優れたスマートフォンで、最新のDimensity 1000+チップセットを搭載しています。
この記事では、Quantrimang が Android での AirPods のエクスペリエンスを向上させるのに役立ついくつかのアプリケーションを紹介します。
世界有数の Wifi トランスミッターの 1 つは TP Link に属しています。ただし、多くのユーザーは USB Wifi TP Link のインストールに苦労しています。
フラッシュ ドライブは、USB ポートを使用する任意のコンピュータまたはデバイスに接続できる小型のポータブル データ ストレージ デバイスです。この記事では、Windows 10 でフラッシュドライブを使用する方法を説明します。
コンピューターの問題は、多くの場合、不快感を引き起こすものです。ただし、最も厄介な問題の 1 つはマウスです。これがないと、システムを操作するのが面倒になります。
これは、同じ機能を備えた無数のソフトウェアの中で、コンピューターの RAM を最適化するためのトップ 5 のソフトウェアです。全体として、それらは本当に優れており、驚くほど効果的です。お使いのコンピュータ システムに最適で互換性のあるソフトウェアを選択していただければ幸いです。
以下の記事では、Quantrimang が AirPods の全体的な使い方をガイドします。
ウェブカメラは、ハッカーがコンピュータに不法に侵入し、ソーシャル ネットワーク アカウントなどの個人情報を盗むためのツールになる可能性があります。