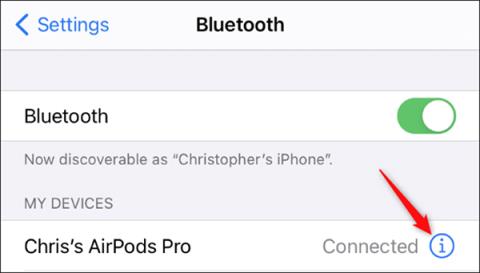AirPodsをApple TVに接続する方法

Apple TV で AirPods、AirPods Pro、または AirPods Max を簡単に接続して、プライベートに音声を楽しむ方法を解説します。

ここでは、ネットワーク接続に必要なプリンター名、TCP/IP、DNSサーバー、プロキシサーバーの設定など、 LAN経由でプリンターを設定する方法について説明します。

LAN経由でプリンターをインストールする方法
一般的なネットワーク設定を作成する
注記:
1. プリンターの電源を入れます。
2. セットアップモードに入ります。
3. [ネットワーク設定]を選択します。
4. [一般的なネットワーク設定]を選択します。
5. プリンター名を確認します。
プリンター名は、ネットワーク上のプリンターにアクセスまたは識別するために使用されます。
注記:
初期設定は「EPSONXXXXX」(X:MACアドレスの下6桁)です。プリンター名を変更するには、テキストを再入力します。
6. TCP/IP セットアップ設定をセットアップします。
通常、ブロードバンドルーターやアクセスポイントは、DHCP機能を利用してプリンターにIPアドレスを自動的に割り当てます。ルーター(またはアクセスポイント)のDHCP機能がオンになっている場合は、「自動」を選択します。
注記:
プリンタに一意の IP アドレスを割り当てるには、「手動」を選択し、「IP アドレス」、「サブネット マスク」、および「デフォルト ゲートウェイ」を入力します。
7. DNS サーバーを設定します。
通常、ブロードバンド ルーターまたはアクセス ポイントは、プリンターに DNS サーバー アドレスを自動的に割り当てます。このオプションを使用するには、「自動」を選択します。
注記:
DNS サーバー アドレスを指定するには、[手動]を選択し、プライマリ DNS サーバー アドレスとセカンダリ DNSサーバーアドレスを入力します。
8. [使用しない]を選択します。
注記:
プロキシ サーバーを使用するには、[使用する]を選択し、プロキシ サーバーのアドレスとポート (ポート) を入力します。
セットアップ ウィザードを使用して無線 LAN をセットアップする
セットアップ ウィザードを使用すると、手動セットアップを簡素化できます。
1. [無線 LAN セットアップ]を選択します。
2. [セットアップ ウィザード]を選択します。
注記:
メモリーカードをプリンターに挿入すると、警告メッセージが表示される場合があります。通知が表示された場合は、通知を確認して「OK」をクリックします。
3. SSIDを選択します。
注記:
ワイヤレス ネットワークが見つからない場合は、警告メッセージが表示されます。ご利用のLAN環境を確認し、無線LAN設定に戻って再度お試しください。 SSID を手動で入力するには、SSID リストの下部にある [ Other SSIDs...]を選択します。
4. ルーターにあるセキュリティ キーを入力します。
WPS無線自動設定
アクセスポイントがWPS(WiFi Protected Setup)規格に対応している場合、セキュリティ設定を自動で行うことができます。
注記:
この設定はすべてのプリンタで利用できるわけではないか、有効になっていない可能性があります。
アクセス ポイントが有効になっていて、通信が利用可能であることを確認します。
1. セットアップモードに入ります。
2. [ネットワーク設定]を選択します。
3. [無線 LAN セットアップ]を選択します。
注記:
メモリーカードをプリンターに挿入すると、警告が表示される場合があります。通知が表示された場合は、通知を確認して「OK」をクリックします。
本プリンターは、WPSプッシュボタン方式とWPS PINコード方式をサポートしています。方法によって手順が異なります。
注記:
アクセスポイントのWPS機能やトラブルシューティングについて詳しくは、アクセスポイントのユーザーガイドをご覧ください。
約2分以内にアクセスポイント(無線ルーター)が検出されない場合は、エラーメッセージが表示されます。その場合は、アクセスポイントが動作していることを確認して、もう一度最初からWPS設定を行ってください。
プッシュボタンモードを設定する
1.プッシュ ボタン セットアップ (WPS) ( 1.5 インチ LCD 画面の場合はプッシュ ボタン (WPS) ) を選択し、OK を押します。
2. 警告画面が表示された場合は、メッセージを確認し、「はい」を選択します。
3. アクセス ポイントの WPS ボタン (または対応するボタン) を押して、WPS を設定します。
注記:
WPSボタンの位置については、アクセスポイント(無線ルーター)の取扱説明書をご覧ください。場合によっては、これは物理的なボタンではなくルーターのソフトウェアのインストールになることに注意してください。
4. アクセス ポイントとの通信を確立する準備が完了するまで待って (たとえば、WPS ライトが点滅する)、[OK] を押します。
注記:
WPS無線の自動セットアップが正常に完了するまでに時間がかかる場合があります。インストール完了のメッセージが表示されるまで待ちます。
5. 完了通知画面が表示されたら、「OK」をクリックします。
PINコードモードを設定する
注記:
PINの登録方法はアクセスポイント(無線ルーター)によって異なります。アクセスポイント(無線ルーター)のユーザーガイドをご覧ください。
1. [PIN コード セットアップ (WPS)] ( 1.5 インチ LCD 画面の場合はPIN コード (WPS) ) を選択します。
2. 警告画面が表示された場合は、メッセージを確認し、[OK]を選択します。
3. 液晶画面に表示されたPINを2分以内にアクセスポイントに登録し、OKを押します。
注記:
WPS無線の自動セットアップが正しく完了するまでに時間がかかる場合があります。インストール完了のメッセージが表示されるまで待ちます。
アクセスポイントによってPINの入力方法が異なります。詳細については、アクセス ポイントのユーザー ガイドを参照してください。
4. 完了通知画面が表示されたら、「OK」をクリックします。
Apple TV で AirPods、AirPods Pro、または AirPods Max を簡単に接続して、プライベートに音声を楽しむ方法を解説します。
Appleは、AirPodsとAirPods Proのパフォーマンスを向上させる多くの新機能を備えたiOS 14を設計しました。QuantrimangがAppleがiOS 14でAirPodsに追加したすべての機能を紹介します。
OPPO Reno 5 Pro 5Gは、パフォーマンスとデザインに優れたスマートフォンで、最新のDimensity 1000+チップセットを搭載しています。
この記事では、Quantrimang が Android での AirPods のエクスペリエンスを向上させるのに役立ついくつかのアプリケーションを紹介します。
世界有数の Wifi トランスミッターの 1 つは TP Link に属しています。ただし、多くのユーザーは USB Wifi TP Link のインストールに苦労しています。
フラッシュ ドライブは、USB ポートを使用する任意のコンピュータまたはデバイスに接続できる小型のポータブル データ ストレージ デバイスです。この記事では、Windows 10 でフラッシュドライブを使用する方法を説明します。
コンピューターの問題は、多くの場合、不快感を引き起こすものです。ただし、最も厄介な問題の 1 つはマウスです。これがないと、システムを操作するのが面倒になります。
これは、同じ機能を備えた無数のソフトウェアの中で、コンピューターの RAM を最適化するためのトップ 5 のソフトウェアです。全体として、それらは本当に優れており、驚くほど効果的です。お使いのコンピュータ システムに最適で互換性のあるソフトウェアを選択していただければ幸いです。
以下の記事では、Quantrimang が AirPods の全体的な使い方をガイドします。
ウェブカメラは、ハッカーがコンピュータに不法に侵入し、ソーシャル ネットワーク アカウントなどの個人情報を盗むためのツールになる可能性があります。