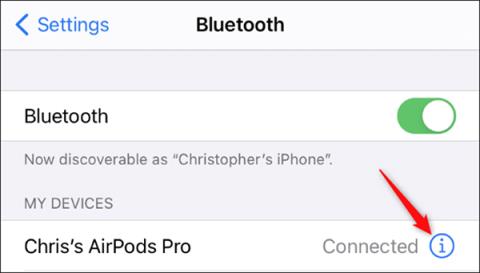AirPodsをApple TVに接続する方法

Apple TV で AirPods、AirPods Pro、または AirPods Max を簡単に接続して、プライベートに音声を楽しむ方法を解説します。

CPU をオーバークロックする方法を学習する前に、理解しておく必要のある基本原則がいくつかあります。まずは熱です。コンピューターのコンポーネントに印加される電圧が高くなるほど、発生する熱も多くなるのは明らかです。
次に、より高いクロック速度を実現したい場合、消費される電圧の量が増加します。そして 3 番目に、PC パーツが過剰な電圧を消費する場合にのみその影響に気づくことができます。結果として、GPU のフレーム レートの低下、CPU での処理の問題、さらには起動の失敗などが発生します。

基本的に、これらはオーバークロックの基本的な制限です。すべてのチップは同じですが、少し優れたチップもあり、通常は約 0.2 GHz、場合によっては最大 1 GHz のオーバークロックが可能です。
CPU クーラー、オーバークロック可能なプロセッサーまたはコンポーネント (Intel および AMD チップ用の K/X シリーズ) があり、BIOS へのアクセス方法を知っていると仮定すると、以下に CPU をオーバークロックするための手順を示します。次の手順を実行します。
CPUの安定性をチェックする
オーバークロックを確実に成功させるには、CPU の安定性をテストする必要があります。これを行うには、無料ソフトウェアPrime95をダウンロードする必要があります。
また、CPU 温度を正確に監視するソフトウェアをダウンロードしたい場合は、 AMD コアと Intel コアの両方で動作するCoreTempが最適です。
Corsair や NZXT などの代替手段もあります。これらは、同社の製品で動作する独自のソフトウェアです。さらに、ほとんどのマザーボードには、コンピューターで使用されている温度を表示できるコントローラーが付いています。
最後に、プログラムをインストールしたくない場合は、Real Temp GT があなたのために「生まれました」。
中心温度をチェックする
上記のソフトウェアのいずれかをダウンロード、解凍してインストールした後、Core Temp を実行して CPU 温度の監視を開始します。
動作中の CPU の温度を知るために、常に最低コア温度を確認してください。
CPU ストレス テストを実行する (ストレス テスト)
ここで、標準の CPU 速度を評価して、100% で実行したときにどれくらい熱くなるかを確認します。
約 5 ~ 10 分後、温度が安定したら、Prime95 を開きます。上部のバーで「テスト」を選択し、「停止」を押してから、コンピュータを再起動し、キーボードのDeleteキーを押してBIOS に入ります。
注:ログイン画面に注意してください。モデルによっては、BIOS アクセス キーが異なります。
この例では、ASRock Z97 Extreme 4 マザーボードが使用されています。したがって、UEFI は他のメーカーとは少し異なる場合がありますが、基本的な設定は同じです。

自動オーバークロック
BIOS に入ったら、オーバークロック タブを見つけます。ここでは「 OC Tweaker 」という名前で、いくつかのオプションがあります。
CPU をオーバークロックする最も簡単な方法は、マザーボードにほとんどの作業を行わせることです。ほとんどのメーカーは、インストールされている CPU に応じて、通常 4 GHz ~ 4.8 GHz のオーバークロック プロファイルを備えています。
これらのプロファイルのいずれかを実行するようにマザーボードを設定すると、ユーザーがパラメーターを入力しなくても、プロファイル内の対応する周波数にチップをオーバークロックできるようになります。
これは、特に 3.5 GHz と 4 GHz の間で「控えめな」オーバークロックを実行したい場合には簡単な解決策ですが、4.8 GHz の周波数を超えてオーバークロックしたい場合には役に立ちません。

乗数を変更する
プロフェッショナル ユーザーは、オーバークロックをより包括的に制御できるようになります。すべてのコアの CPU スケーリングまたは乗数を変更して、希望の周波数を達成できます。
乗算器はコアの BCLK (または「ベース クロック」) 周波数 (通常は 100) と連動して、最終的な数値 3.5 GHz を生成します。この例では、乗数を変更するだけで、3.5 ~ 4 GHz の周波数で CPU をオーバークロックします。

最大ダウンロード速度を確認する
CPU マルチプライヤーを 40 に変更したら、変更を保存して BIOS を終了します。 Windows を起動し、Core Temp を開いて CPU 温度を監視し、Prime95 を開いて「Options」、「Torture Test」、最後に「Blend Test」を選択して、システム内のチップの最大ロード速度を確認します。 5 分経っても安定している場合は、乗数を増やしてより高いオーバークロックを実現できます。
限界を見つける
一度に乗数を 1 つずつ増やし、デバイスにブルー スクリーンが表示されるか、CPU 自体がスロットルを開始するまで、Windows でストレス テストを繰り返します。理想的には、デバイスは温度制限に達する前にブルー スクリーンを表示する必要があります。
電圧を上げる
ブルー スクリーンの問題を解決するには、Vcore 電圧の操作を開始します。 BIOS に再度アクセスし、CPU Vcore Voltage Mode を見つけます。
「固定」に変更してください。起動が成功するまで一度に 0.01 ボルトずつ電圧を上げ始め、耐久性をテストし、設定周波数での安定性を維持します。
オーバークロックに少し慣れてきたら、電圧を 0.05 または 0.1 増やすことができます。その時点で CPU が各電圧の電力にどのように反応するかがわかります。最終的には、電圧をどれだけ上げても、CPU が次の周波数に到達できないことがわかります。これは、オーバークロックを 0.1 GHz 単位で減らし、Vcore 電圧をその周波数の最終安定設定まで下げ、このレベルを維持する時間です。これは、CPU が達成できるオーバークロックの最終レベルです。
ハードウェアの速度を評価する
安定したオーバークロックを確保するには、自分にとって妥当と思われる時間でハードウェア速度を評価する必要があります。忍耐力のレベルに応じて、1 時間、1 日、またはそれ以上かかります。
上記は CPU をオーバークロックするためのガイドです。コンピューターの可能性を最大限に活用できることを願っています。
Apple TV で AirPods、AirPods Pro、または AirPods Max を簡単に接続して、プライベートに音声を楽しむ方法を解説します。
Appleは、AirPodsとAirPods Proのパフォーマンスを向上させる多くの新機能を備えたiOS 14を設計しました。QuantrimangがAppleがiOS 14でAirPodsに追加したすべての機能を紹介します。
OPPO Reno 5 Pro 5Gは、パフォーマンスとデザインに優れたスマートフォンで、最新のDimensity 1000+チップセットを搭載しています。
この記事では、Quantrimang が Android での AirPods のエクスペリエンスを向上させるのに役立ついくつかのアプリケーションを紹介します。
世界有数の Wifi トランスミッターの 1 つは TP Link に属しています。ただし、多くのユーザーは USB Wifi TP Link のインストールに苦労しています。
フラッシュ ドライブは、USB ポートを使用する任意のコンピュータまたはデバイスに接続できる小型のポータブル データ ストレージ デバイスです。この記事では、Windows 10 でフラッシュドライブを使用する方法を説明します。
コンピューターの問題は、多くの場合、不快感を引き起こすものです。ただし、最も厄介な問題の 1 つはマウスです。これがないと、システムを操作するのが面倒になります。
これは、同じ機能を備えた無数のソフトウェアの中で、コンピューターの RAM を最適化するためのトップ 5 のソフトウェアです。全体として、それらは本当に優れており、驚くほど効果的です。お使いのコンピュータ システムに最適で互換性のあるソフトウェアを選択していただければ幸いです。
以下の記事では、Quantrimang が AirPods の全体的な使い方をガイドします。
ウェブカメラは、ハッカーがコンピュータに不法に侵入し、ソーシャル ネットワーク アカウントなどの個人情報を盗むためのツールになる可能性があります。