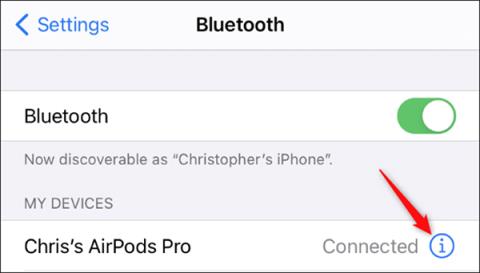AirPodsをApple TVに接続する方法

Apple TV で AirPods、AirPods Pro、または AirPods Max を簡単に接続して、プライベートに音声を楽しむ方法を解説します。
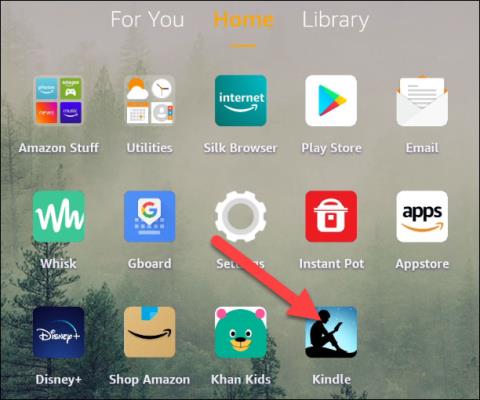
Amazon Fire タブレット (以前は Kindle Fire タブレットとして知られていました) は、Kindle 電子書籍リーダーとは根本的に動作が異なります。ただし、電子書籍を読むこと全般に関しては、どちらのデバイスもユーザーのニーズを十分に満たすことができます。
本を読むだけをサポートするデバイスを購入するためだけに数百万ドンを費やしたい場合は、以下の手順を参照して、Amazon Fire タブレットを本物の Kindle のように使用できます。
Amazon Fire vs Kindle
前述したように、どちらも Amazon ブランドではありますが、Fire タブレットと Kindle 電子書籍リーダーは 2 つのまったく異なる製品です。 Fire タブレットはカラー タッチスクリーンを備え、Android オペレーティング システムで実行されます。これらには、アプリ ストア (Google Play をインストールして、Amazon のデフォルトのアプリ ストアの代わりに使用することもできます)、Web ブラウザ、およびデバイスに期待されるすべての機能が付属しています。Apple の iPad に似た基本的なエンターテイメント デバイスです。
反対に、名前が示すように、Kindle 電子リーダーには、長期間の読書ニーズに応えるために、限られたプロセッサと目に優しい「e-ink」画面のみが搭載されています。タッチをサポートするものもあります。これらのリーダーは画面上に基本的な白黒のみを表示し、アプリ ストアなどはありません。つまり、純粋に本を読むためのデバイスです。

Kindle は、見た目は似ていますが、タブレットとして使用することはできません。しかし逆に、必要に応じてFireタブレットを専用のブックリーダーに変えることも可能です。
Fire タブレットを Kindle リーダーとして使用する
Fire タブレットは Kindle ほど電子書籍の読書をサポートするように設計されていませんが、全体的なエクスペリエンスは悪くありません。 Amazonタブレットには通常、デフォルトで「Kindle」アプリが搭載されています。これはタブレットを電子書籍リーダーに変えることができるものです。

Kindle アプリは Amazon アカウントと同期するため、ライブラリに保存した本や Amazon から購入した本はすべてリストに表示されます。

読みたい本を選択してください。次に、本のページで画面の中央を押してメニューを表示します。 「Aa」アイコンを選択してテキストを調整し、それに応じて画面の明るさをカスタマイズすると、長時間読んでも目が疲れません。

Kindle 電子書籍リーダーも所有している場合は、読書の進捗状況がデバイス間で同期されます。そのため、Fire タブレットで読んだ後、読んだページをめくる心配をせずに Kindle に切り替えることができます。
それはとても簡単です。 Fire タブレットの LED スクリーンは目に優しくなく、Kindle の e-ink のような紙の本と同じ感触を与えると言っても過言ではありません。ただし、フォント サイズ、明るさ、背景色を適切にカスタマイズする方法を知っていれば、Fire タブレットでの読書体験は悪くありません。
Apple TV で AirPods、AirPods Pro、または AirPods Max を簡単に接続して、プライベートに音声を楽しむ方法を解説します。
Appleは、AirPodsとAirPods Proのパフォーマンスを向上させる多くの新機能を備えたiOS 14を設計しました。QuantrimangがAppleがiOS 14でAirPodsに追加したすべての機能を紹介します。
OPPO Reno 5 Pro 5Gは、パフォーマンスとデザインに優れたスマートフォンで、最新のDimensity 1000+チップセットを搭載しています。
この記事では、Quantrimang が Android での AirPods のエクスペリエンスを向上させるのに役立ついくつかのアプリケーションを紹介します。
世界有数の Wifi トランスミッターの 1 つは TP Link に属しています。ただし、多くのユーザーは USB Wifi TP Link のインストールに苦労しています。
フラッシュ ドライブは、USB ポートを使用する任意のコンピュータまたはデバイスに接続できる小型のポータブル データ ストレージ デバイスです。この記事では、Windows 10 でフラッシュドライブを使用する方法を説明します。
コンピューターの問題は、多くの場合、不快感を引き起こすものです。ただし、最も厄介な問題の 1 つはマウスです。これがないと、システムを操作するのが面倒になります。
これは、同じ機能を備えた無数のソフトウェアの中で、コンピューターの RAM を最適化するためのトップ 5 のソフトウェアです。全体として、それらは本当に優れており、驚くほど効果的です。お使いのコンピュータ システムに最適で互換性のあるソフトウェアを選択していただければ幸いです。
以下の記事では、Quantrimang が AirPods の全体的な使い方をガイドします。
ウェブカメラは、ハッカーがコンピュータに不法に侵入し、ソーシャル ネットワーク アカウントなどの個人情報を盗むためのツールになる可能性があります。