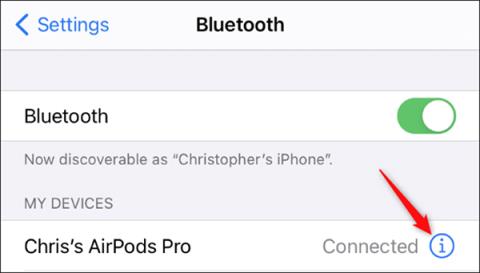AirPodsをApple TVに接続する方法

Apple TV で AirPods、AirPods Pro、または AirPods Max を簡単に接続して、プライベートに音声を楽しむ方法を解説します。
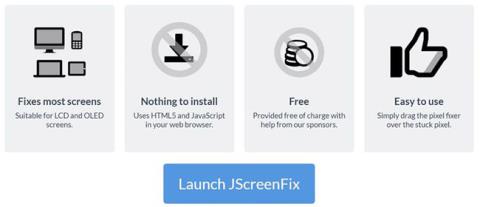
TFT、OLED、または LCD スクリーン上の消えたピクセルや迷惑なスタックピクセルは簡単に修正できます。修理や交換に出すのにどれくらい時間がかかるか考えながら画面を見つめるのはやめてください。画面上の「死んだ」ピクセルのような、重要ではないが非常に迷惑な何かを嘆いて十分な時間を無駄にしました。
画面上のデッドスポットを自分で修正してください。これを慎重に行えば、保証に影響を与えることはなく、多くの時間を節約し、不必要な不安を避けることができます。
それでは、次の記事で画面上のデッドスポットを修正する方法を見てみましょう。
画面にドット抜けがあるかどうかを確認する方法
デッド スポットをチェックする際に役立つ画面テスト ツールについては、「デスクトップ画面のデッド スポットを検出する方法」の記事を参照してください。
画面上のデッド/スタックピクセルを修正する方法
残念ながら、デッドピクセルを修正することはできません。ただし、スタックしたピクセルを修正することはできます。上記の記事で説明されているように、この 2 つを区別するのは困難です。いずれにしても、次の方法を試すことができます。
1. まず、さまざまなカラー パレットで画面を表示して、デッド ピクセルまたはスタック ピクセルを特定します。
2. スタックしたピクセルまたは無効に見えるピクセルを修正するには、サードパーティのツールを使用してピクセルを複数の色でフラッシュします。この記事では、UDPixel (Windows) または LCD (オンライン) を推奨しています。
3. 最後に、湿った布、またはゴムや鉛筆の消しゴムなどの鋭くて柔らかい物体で固着したピクセルをこする手動の方法を試すことができます。
これらの方法とツールを詳しく見てみましょう。
1. JScreenFix (Web)
JScreenFix は、スタックしたピクセルを見つけるのには役立ちませんが、修正には役立ちます。ページの下部にある「Launch JScreenFix」ボタンをクリックするだけです。

ページの下部にある「Launch JScreenFix」ボタンをクリックします。
このツールは、正方形のピクセルが点滅する黒いブラウザ ウィンドウを読み込みます。右下の緑色のボタンをタップして全画面モードに切り替えます。点滅している四角形を、スタックしているピクセルを見つけた場所にドラッグし、少なくとも 10 分間そのままにしておきます。

点滅している四角形を、スタックしているピクセルを見つけた場所にドラッグします。
2.UDピクセル(Windows)
ダウンロードリンク:
http://udpix.free.fr/index.php?p=dlUDPixel は UndeadPixel とも呼ばれ、Windows ツールです。単一のツールでピクセルを特定して修正するのに役立ちます。このプログラムには Microsoft .NET Framework が必要です。 Windows を使用しない場合、またはソフトウェアをインストールしたくない場合は、下にスクロールして以下のオンライン ツールを参照してください。
左側のデッド ピクセル ロケーターツールを使用すると、これまで見えなかった画面上の異常を簡単に検出できます。

デッドピクセルロケーターツール
疑わしいピクセルを検出した場合は、アンデッド ピクセル側に切り替え、十分な数のフラッシュ ウィンドウ (スタック ピクセルごとに 1 つ) を作成し、[開始]を押します。小さなちらつきウィンドウを、奇妙なピクセルが見つかった場所にドラッグできます。
しばらく実行させてから、最後にフラッシュ間隔を変更します。
3.PixelHealer (Windows )
Aurelitec は、デッド ピクセル、スタック ピクセル、またはホット ピクセルを検出する InjuredPixels ツールのコンパニオンとしてこの Windows アプリケーションを構築しました。
PixelHealer を使用すると、カスタム サイズのドラッグ可能なウィンドウで黒、白、すべての基本色とカスタム色の組み合わせをフラッシュできます。フラッシュ間隔を変更したり、アプリを自動的に終了するタイマーを設定したりすることもできます。

ピクセルヒーラー
アプリケーションを閉じるには、右下にある[PixelHealer を閉じる]ボタンをクリックします。
4.デッドピクセルのテストと修正(Android)
この Android ツールは、Android デバイス上のデッドピクセルまたはスタックピクセルをチェックし、修正することができます。

デッドピクセルのテストと修正
自動モードですべての色を実行して、画面上に奇妙なピクセルがあるかどうかを検出します。その場合は、エラーの修正を開始します。これにより、画面全体が黒、白、および基本色のピクセルですばやく点滅します。
5. スタックピクセルを手動で修正する
これらのツールのいずれもスタックまたはデッドピクセルの問題を解決できない場合は、最後のチャンスです。上記の道具と自分の手から得られる魔法の力を組み合わせることができます。
本当に簡単なテクニックを見てみましょう。
これが機能するのは、スタック ピクセルでは、1 つまたは複数のサブピクセル内の流体が均等に拡散しないためです。画面のバックライトがオンになっている場合、さまざまな量の液体がピクセルを通過してさまざまな色が生成されます。圧力をかけると液体が押し出され、押すのをやめると液体が押し込まれ、通常どおり均一に広がります。
Apple TV で AirPods、AirPods Pro、または AirPods Max を簡単に接続して、プライベートに音声を楽しむ方法を解説します。
Appleは、AirPodsとAirPods Proのパフォーマンスを向上させる多くの新機能を備えたiOS 14を設計しました。QuantrimangがAppleがiOS 14でAirPodsに追加したすべての機能を紹介します。
OPPO Reno 5 Pro 5Gは、パフォーマンスとデザインに優れたスマートフォンで、最新のDimensity 1000+チップセットを搭載しています。
この記事では、Quantrimang が Android での AirPods のエクスペリエンスを向上させるのに役立ついくつかのアプリケーションを紹介します。
世界有数の Wifi トランスミッターの 1 つは TP Link に属しています。ただし、多くのユーザーは USB Wifi TP Link のインストールに苦労しています。
フラッシュ ドライブは、USB ポートを使用する任意のコンピュータまたはデバイスに接続できる小型のポータブル データ ストレージ デバイスです。この記事では、Windows 10 でフラッシュドライブを使用する方法を説明します。
コンピューターの問題は、多くの場合、不快感を引き起こすものです。ただし、最も厄介な問題の 1 つはマウスです。これがないと、システムを操作するのが面倒になります。
これは、同じ機能を備えた無数のソフトウェアの中で、コンピューターの RAM を最適化するためのトップ 5 のソフトウェアです。全体として、それらは本当に優れており、驚くほど効果的です。お使いのコンピュータ システムに最適で互換性のあるソフトウェアを選択していただければ幸いです。
以下の記事では、Quantrimang が AirPods の全体的な使い方をガイドします。
ウェブカメラは、ハッカーがコンピュータに不法に侵入し、ソーシャル ネットワーク アカウントなどの個人情報を盗むためのツールになる可能性があります。