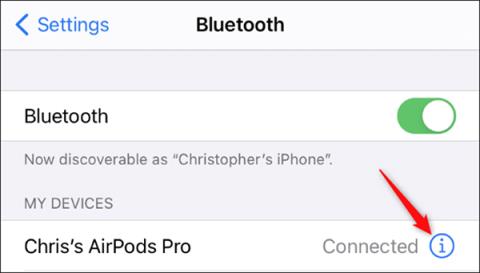AirPodsをApple TVに接続する方法

Apple TV で AirPods、AirPods Pro、または AirPods Max を簡単に接続して、プライベートに音声を楽しむ方法を解説します。

USB ポート経由で USB またはその他のデバイスをコンピュータに接続したのに、何も動作しなかったことがありますか? USB ポートに問題がある可能性があります。
これを修正するにはどうすればよいでしょうか? USB ポート関連の疑いのある問題を診断して修正する方法は次のとおりです。
壊れた USB ポートを診断して修復する方法

続行する前に、接続しているデバイスではなく、ポートに問題があることを確認する必要があることに注意してください。
問題の内容を正確に確認するには、デバイスを別の USB ポートに接続します。機能する場合は、USB ポートに問題があります。 2 番目の USB ポートでもデバイスが認識されない場合は、デバイスに障害があります。USB ドライブを再フォーマットできない場合は、交換する必要があります。
USB ポートに問題がある場合は、次のいずれかの兆候でわかります。
いずれにしても、USB ポートのステータスを考慮する必要があります。どういう理由で壊れたのでしょうか?確認する最も安全な方法は、コンピュータまたはラップトップの電源を切ることです。
次にUSBポートを見てみましょう。汚れがなくきれいですか?デスクトップ コンピューターまたは PC の背面にある USB ポートを使用している場合は、これらのポートに汚れが入り込み、エラーが発生している可能性があります。
ほこりがあると空気の流れが減少し、システムが過熱する原因になります。これは、ハードウェアの過熱によりわずか数秒でパフォーマンスが低下する可能性があるラップトップにとって特に有害です。ドライブを掃除機などで掃除します。
最後に、USB ケーブル (またはフラッシュ ドライブなど) を取り出し、軽く振ります。ドライブが動いていて緩んでいると感じる場合 (通常は上下に動きます)、USB ポートに問題があります。
ほとんどのコンピュータには複数の USB ポートがあるため、不良ポートを除外する良い方法は、USB デバイスを取り外し、別のポートで試してみることです。
USB デバイスをコンピュータの前面と背面の両方にあるいくつかのポートに接続します。デバイスがどのポートでも動作しない場合は、デバイスのハードウェアに問題がある可能性があります。
別のポートに接続するとデバイスの動作がおかしくなる場合は、最初のポートに修正が必要な物理的な問題がある可能性があります。
前面または背面のすべての USB ポートで接続の問題が発生する可能性もあります。そのため、両側で複数のポートを試すことが重要です。
USB ケーブルのエラーは USB ポートのエラーよりも一般的であるため、ケーブルがある場合は必ず交換してください。デバイスが突然動作し始めた場合、問題はケーブル内の断線であることがわかります。

デバイスを別のコンピュータに接続してみてください
別のコンピューターまたはラップトップをお持ちの場合は、USB デバイスをそれに接続してみてください。これは、デバイス自体の問題を除外する簡単な方法です。
デバイスをバックアップ コンピュータに接続するとすぐに USB が再び動作する場合は、USB ポートに問題があることがわかります。
予備のコンピュータはないが、追加のフラッシュ ドライブやその他の USB デバイスがある場合は、他のより複雑な修正オプションに進む前に、それを接続してみてください。
他のデバイスが正常に動作している場合は、ポートが正常に動作していることがわかります。この場合、接続できないデバイスを修理または交換する必要がある場合があります。
この記事ではすぐにいくつかのソフトウェア修正について説明しますが、まず、USB ポートが緩んだ場合はどうなるでしょうか?
ポートはコンピュータのボードにはんだ付けされています。これはマザーボードの場合もありますが、多くの場合は二次プリント基板 (PCB) です。頻繁に使用すると、ポートがずれたり、はんだ接合が完全に剥がれたりすることがあります。
通常、接続されている USB デバイスは次のようになります。 Wi-Fi、Bluetooth、さらには新しい USB フラッシュ メモリ スティックでも、ポートの物理的な接続に負担をかける可能性は高くありませんが、古いメモリ スティックの場合は話が異なります。USB ケーブルについても同様です。そのサイズとそれに対応する重量が一種のレバーとして機能し、USB ポートの動作が緩くなる原因となります。
USB ポートの交換は簡単ではありません。デスクトップ コンピュータでは、交換用の回路基板を簡単に見つけることができます。ただし、ラップトップを使用している場合は、はんだ付けが必要になる場合があります。 USB コネクタをラップトップに再はんだ付けするために必要な作業の例を次に示します。
もちろん、専門家に相談してこの問題を解決することもできますが、費用がかかります。自分で行う場合は、はんだ付けの方法を必ず知ってください。よくわからない場合は、まずソフトウェアをテストしてください。
コンピューターの電源を切り、再度電源を入れてみましたか?この方法はシンプルですが、非常に効果的です。
認識されない USB デバイスを、問題があると思われる USB ポートに正しく挿入した状態で、コンピュータを再起動します。オペレーティング システムが再起動すると、USB デバイスが検出されます。そうでない場合は、Windows デバイス マネージャー (Windows デバイス マネージャー) でデバイスを表示する必要があります。
[スタート]メニューを右クリックし、[デバイス マネージャー] を選択して開始します。

デバイス マネージャーは、コンピューターに接続されているデバイスをカテゴリに分類して一覧表示します。アルファベット順に並べられているので、ユニバーサル シリアル バスコントローラーがリストの一番下にあるはずです。
リストを展開して、「USB ホスト コントローラー」を見つけます。検索しようとしているデバイスのタイトルは長いかもしれませんが、これら 3 つの単語が含まれています。

USB ホスト コントローラーが見つからない場合は、USB デバイスが動作しない理由が考えられます。これを修正するには、ツールバーの「ハードウェア変更のスキャン」ボタンをクリックします。このステップでは、接続されているすべてのハードウェアのチェックが開始され、ほとんどの場合、USB ポートまたはそれに接続されているものが検出されます。
それでも問題が解決しない場合は、時間をかけて USB ホスト コントローラーを再インストールする必要があります。USB ホスト コントローラーのエントリを 1 つずつ右クリックし、各エントリで[アンインストール]を選択します。アンインストールされるまで待ってから、コンピューターを再起動します。
Windows が再起動すると、USB ホスト コントローラーが自動的に再インストールされます。この「更新」操作は、USB ポートの問題の解決に役立ちます。
USB マウスまたは USB ポートを備えたデバイスを使用している場合、USB ホスト コントローラーがアンインストールされると無効になることに注意してください。
USB コントローラーの電源管理設定が上書きされると、デバイスの検出に影響します。これは、ラップトップを使用している場合に特に当てはまります。電力使用量を低く抑えたい場合は、Windows 10デスクトップで低電力オプションを設定している可能性があります。
USB セレクティブ サスペンドは、USB デバイスへの電力供給を遮断し、バッテリーの使用量を削減する省電力設定です。
この機能は通常はうまく機能しますが、場合によっては USB ポートに問題が発生することがあります。

この問題を修正するには、Windows のコントロール パネルを開きます。これを行うには、 [スタート]をクリックしてコントロール パネルに入るのが最適です。対応する結果をクリックし、[ハードウェアとサウンド] > [電源オプション]を選択します。ここで、[プラン設定の変更]をクリックし、続いて[詳細な電源設定の変更] をクリックします。
ここで、「USB 設定」を見つけてこの設定を展開し、USB 選択サスペンド設定を見つけます。メニューを「無効」に変更し、「適用」および「OK」をクリックして確認します。この変更が確実に適用されるように PC を再起動します。
ご覧のとおり、壊れた USB ポートを修復するにはいくつかのオプションがあります。ほとんどの場合、実際には「死んでいる」わけではなく、修復することができます。 USB ポートが機能しない場合は、次のことを行う必要があることに注意してください。
BIOS/UEFI は、コンピュータ上のハードウェア、ソフトウェア、ファームウェア間の低レベル インターフェイスを提供するために存在します。言い換えれば、PC 内のすべての主要コンポーネントが連携して連携するのに役立ちます。特定の機能に関しては、ブートプロセス、ハードウェアの初期化、システム構成、ファームウェアのアップデートなどの実行に役立ちます。
したがって、BIOS や UEFI の設定が乱雑であると、USB ポートの誤動作など、多くの問題が残るのは当然のことです。したがって、BIOS/UEFI 設定に問題があると思われる理由がある場合、この記事では設定をリセットすることをお勧めします。
手順については、「Windows で BIOS 設定にアクセスする方法」を参照してください。実際に BIOS/UEFI エラーが原因で USB ポートが正常に動作しなくなった場合は、リセット後にすべてが正常に戻ります。
ご覧のとおり、応答しない USB ポートを修正するにはいくつかのオプションがあります。ほとんどの場合、ポートは完全に壊れているわけではないので、修復できるはずです。
コンピューターの潜在的な弱点は USB ポートだけではありません。ハードウェアに注意することで潜在的なエラーが最小限に抑えられ、 PC のハードウェア エラーをテストする方法を知っていれば、多額の費用を節約できます。
幸運を!
続きを見る:
Apple TV で AirPods、AirPods Pro、または AirPods Max を簡単に接続して、プライベートに音声を楽しむ方法を解説します。
Appleは、AirPodsとAirPods Proのパフォーマンスを向上させる多くの新機能を備えたiOS 14を設計しました。QuantrimangがAppleがiOS 14でAirPodsに追加したすべての機能を紹介します。
OPPO Reno 5 Pro 5Gは、パフォーマンスとデザインに優れたスマートフォンで、最新のDimensity 1000+チップセットを搭載しています。
この記事では、Quantrimang が Android での AirPods のエクスペリエンスを向上させるのに役立ついくつかのアプリケーションを紹介します。
世界有数の Wifi トランスミッターの 1 つは TP Link に属しています。ただし、多くのユーザーは USB Wifi TP Link のインストールに苦労しています。
フラッシュ ドライブは、USB ポートを使用する任意のコンピュータまたはデバイスに接続できる小型のポータブル データ ストレージ デバイスです。この記事では、Windows 10 でフラッシュドライブを使用する方法を説明します。
コンピューターの問題は、多くの場合、不快感を引き起こすものです。ただし、最も厄介な問題の 1 つはマウスです。これがないと、システムを操作するのが面倒になります。
これは、同じ機能を備えた無数のソフトウェアの中で、コンピューターの RAM を最適化するためのトップ 5 のソフトウェアです。全体として、それらは本当に優れており、驚くほど効果的です。お使いのコンピュータ システムに最適で互換性のあるソフトウェアを選択していただければ幸いです。
以下の記事では、Quantrimang が AirPods の全体的な使い方をガイドします。
ウェブカメラは、ハッカーがコンピュータに不法に侵入し、ソーシャル ネットワーク アカウントなどの個人情報を盗むためのツールになる可能性があります。