Windows、Mac、iOS、Android で DNS サーバーを変更する手順
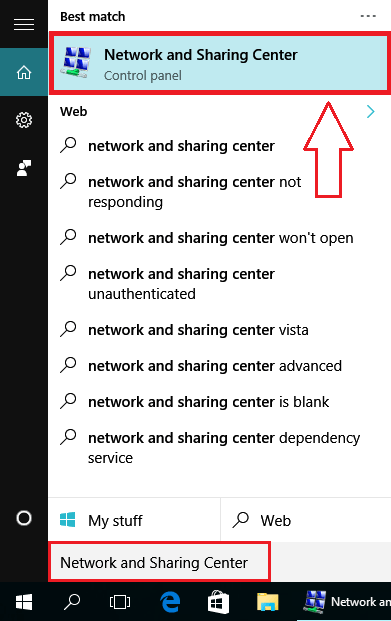
デフォルトでは、コンピュータはインターネット サービス プロバイダー (ISP) の DNS 情報を自動的に取得します。場合によっては、DNS サーバーが不安定で、特定の Web サイトへのアクセスがブロックされることがあります。または、デフォルトの DNS サーバーが何らかの理由で一部の Web サイトをブロックします。この場合、DNS サーバーを無料のパブリック DNS サーバーに変更する必要があります。

