Windows 10で欠落しているデフォルトの電源プランを復元する方法

このガイドでは、Windows 10でデフォルトの電源プラン(バランス、高パフォーマンス、省電力)を復元する方法を詳しく解説します。

ドメイン ネーム システム (DNS) は、ドメイン名をIP アドレスに変換します。 Web ブラウザはこれらの IP アドレスを使用して Web ページを読み込むため、各 Web サイトの IP アドレスを覚えておく必要がなくなります。
使用しているサーバーがダウンしたり、代替サーバーにすばやくまたはより安全に切り替えたりする必要がある場合、PC がどのDNS サーバーに接続しているかを確認したい場合があります。幸いなことに、Windows 11 で使用している DNS サーバーを確認する方法はたくさんあります。
[設定] メニューは Windows PC の中心ハブです。これにより、オプションの調整、オペレーティング システムの構成、および接続されているすべてのデバイスの管理が可能になります。 Windows 設定を使用して、Windows 11 上の現在の DNS サーバーを確認することもできます。
その方法は次のとおりです。
1. Win キーを押して [スタート] メニューを起動します。
2. 検索バーに「設定」と入力し、Enter キーを押します。[設定]メニューが開きます。
3.左側のパネルから「ネットワークとインターネット」を選択します。
4.接続されたネットワーク名の横にある[プロパティ]オプションを選択します。
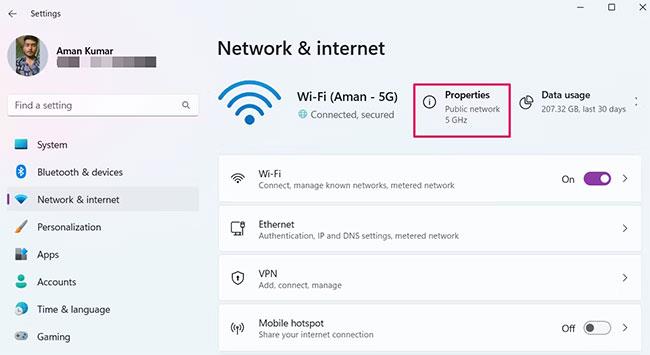
「設定」メニューの「プロパティ」タブ
5. 次のウィンドウに DNS サーバーが表示されます。これは、「IPv4 DNS サーバー」オプションの隣にあります。
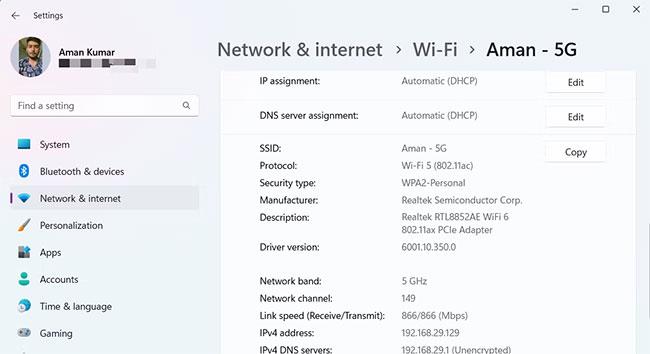
「設定」メニューの「DNS サーバー」を参照してください。
1. [設定] ([ Win] + [I ])を開きます。
2.左側の[ネットワークとインターネット]をクリックし、右側の[詳細なネットワーク設定]をクリックします。
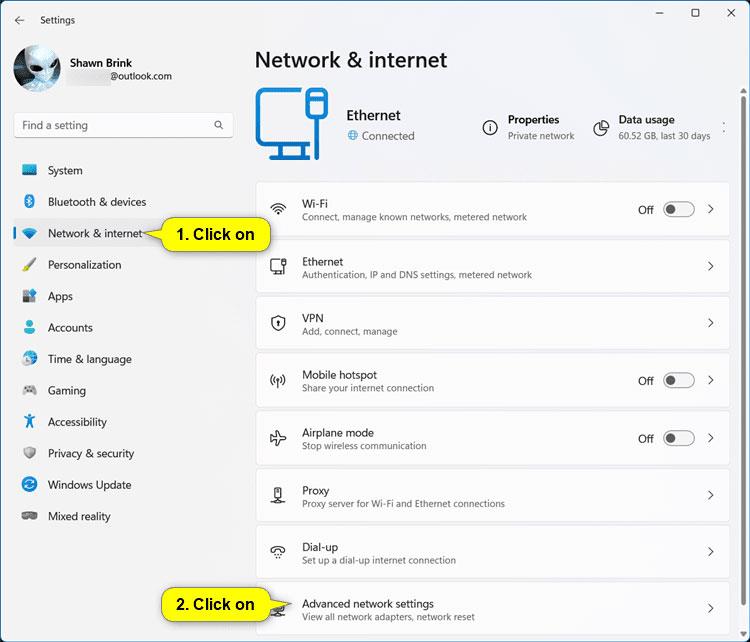
詳細ネットワーク設定を開く
3. 拡張に使用する DNS サーバーを知りたいネットワーク アダプター (「イーサネット」など) をクリックし、[追加プロパティの表示] をクリックします。
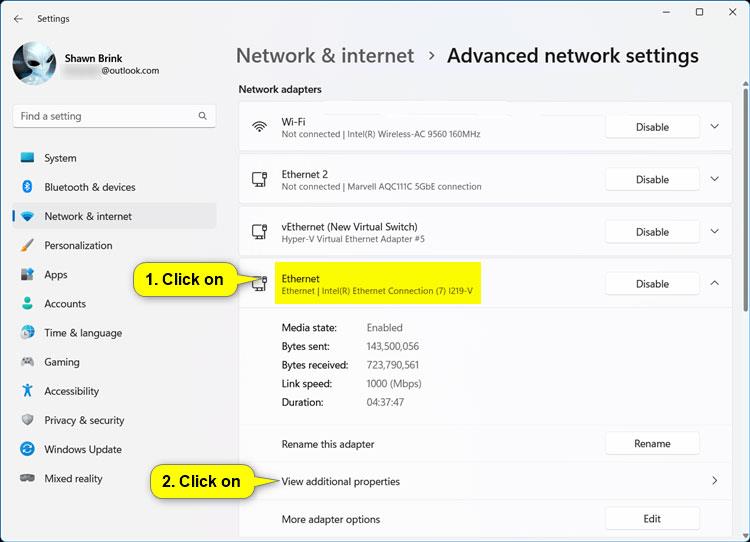
「追加のプロパティを表示」をクリックします
4. このネットワーク アダプターで使用されているIPv4 DNS サーバーとIPv6 DNS サーバーのアドレスが表示されます。
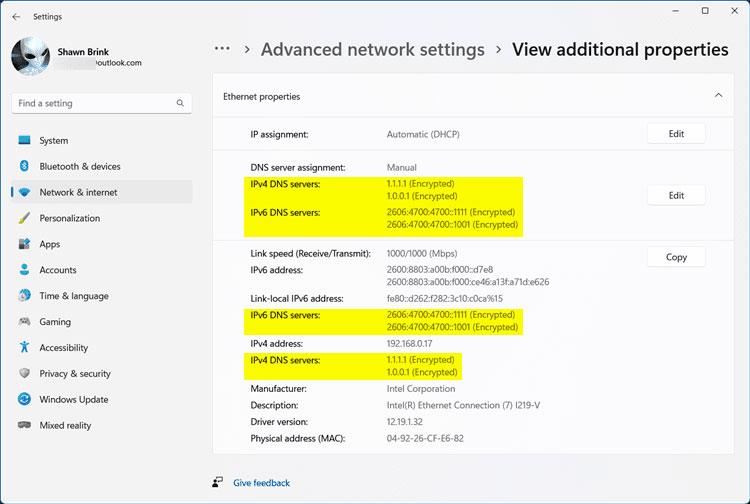
詳細ネットワーク設定でDNSサーバーを確認してください
コントロール パネルは、さまざまなシステム設定を構成できる Windows の重要なコンポーネントです。これを使用して、アプリケーションの管理、ハードウェアの有効化または無効化、ユーザー アカウントの変更、システムの問題の解決、および DNS サーバーのテストを行うことができます。
コントロール パネルを使用して DNS サーバーを確認するには、次の手順に従います。
1. Win + Rホットキーを使用して、[ファイル名を指定して実行] ダイアログ ボックスを開きます。
2. 検索バーに「コントロール パネル」と入力し、Enter キーを押します。[コントロール パネル] ウィンドウが開きます。
3. 「アイコンで表示」を「大」に変更します。
4. [ネットワークと共有センター]を選択します。
5. 「接続」オプションの横にあるリンクをクリックします。
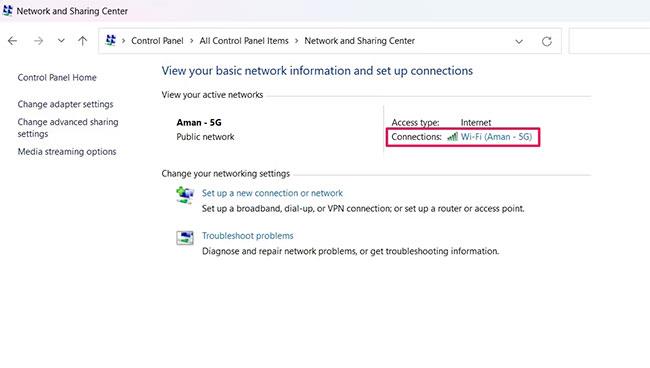
コントロール パネルの接続オプション
6.表示されたウィンドウで「詳細」ボタンをクリックします。
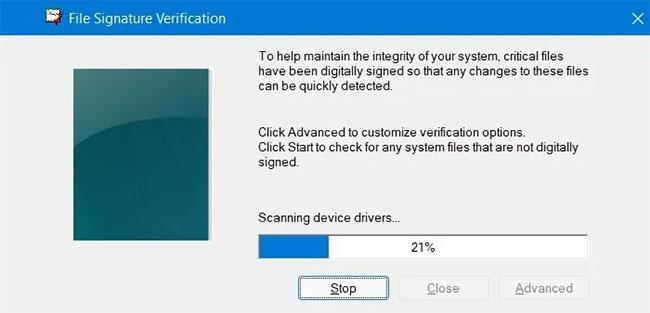
[詳細] タブには接続ステータスが表示されます
7. 表示される新しいウィンドウに DNS サーバーが表示されます。これは、IPv4 DNS サーバーオプションの隣にあります。
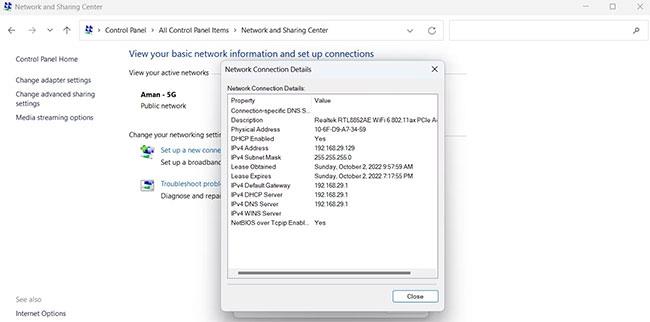
コントロール パネル ウィンドウで DNS サーバーを表示する
1. コントロール パネル (アイコン表示) を開き、[ネットワークと共有センター]アイコン をクリックします。
2.ネットワークと共有センターの左側にある「アダプター設定の変更」リンクをクリックします。
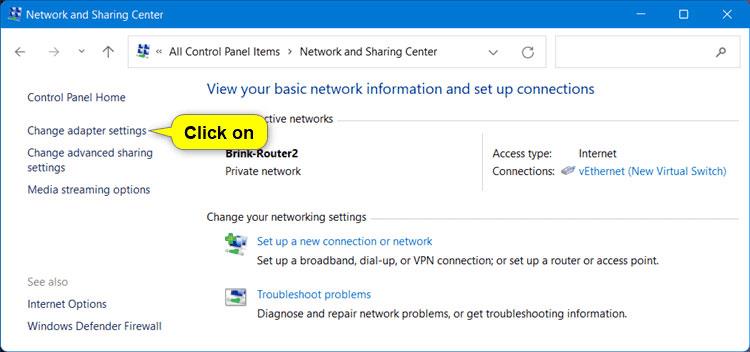
「アダプター設定の変更」リンクをクリックします。
3. 使用する DNS サーバーを知りたいネットワーク アダプター (例: 「vEthernet (新しい仮想スイッチ)」) をクリックします。
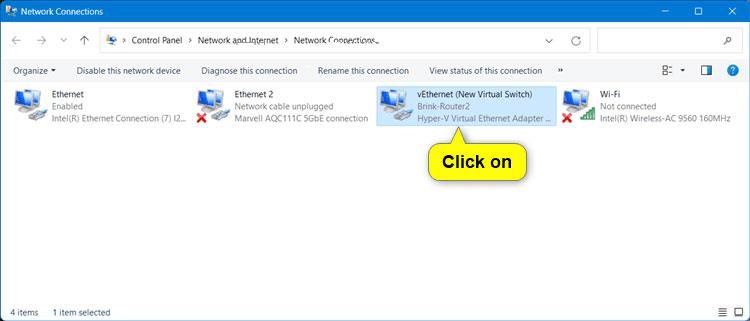
目的のネットワーク アダプタをクリックします。
4. 「詳細」をクリックします。
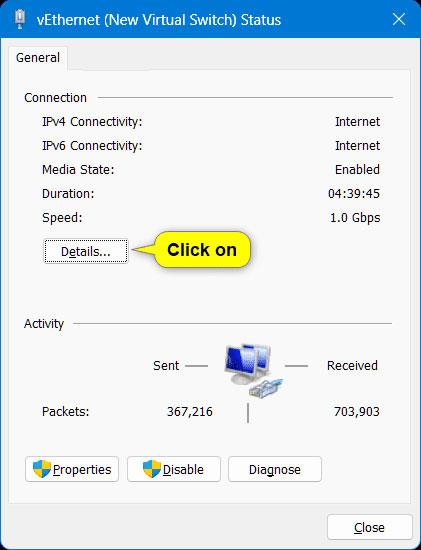
「詳細」をクリック
5.このネットワーク接続で使用されているIPv4 DNS サーバーとIPv6 DNS サーバーのアドレスが表示されます。
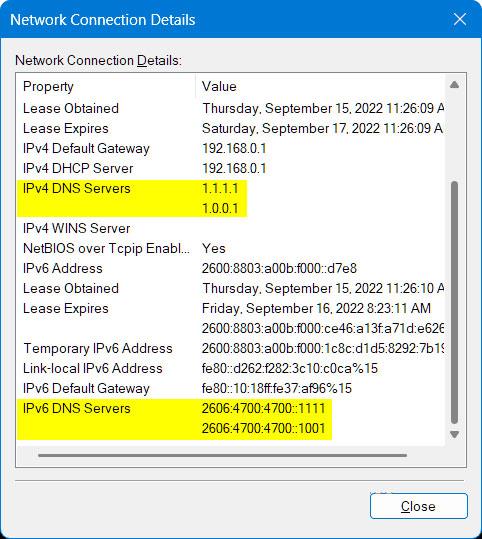
使用されるDNSサーバーアドレス
コマンド プロンプトは、Windows オペレーティング システムのコマンド ライン インターフェイスであり、テキスト コマンドを使用してコンピュータと対話する楽しい方法です。コマンド プロンプトを使用して、フォルダーの一覧表示と変更、ファイルとフォルダーの作成または削除、ネットワークの管理などを行うことができます。
コマンド プロンプトを使用して、現在の DNS サーバーを確認することもできます。その方法は次のとおりです。
1. [スタート]メニューを開き、コマンド プロンプトに入り、右側のペインから[管理者として実行]を選択します。
2. コマンド プロンプト ウィンドウで、「ipconfig /all」と入力し、Enterを押します。
3. 画面に表示される情報で DNS サーバーを確認できます。
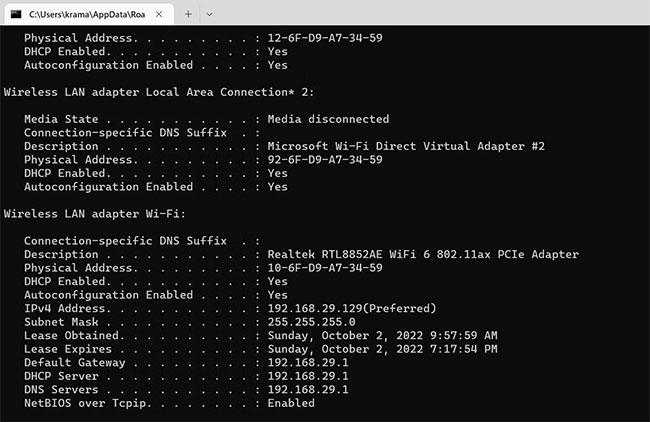
コマンド プロンプト ウィンドウで DNS サーバーを表示する
Windows PowerShellを使用すると、コンピューターにセットアップされている DNS サーバーの確認など、さまざまなタスクを実行できます。その方法は次のとおりです。
1. Windows PowerShell を開きます。
2. PowerShell ウィンドウで「Get-DnsClientServerAddress」と入力し、Enter キーを押します。
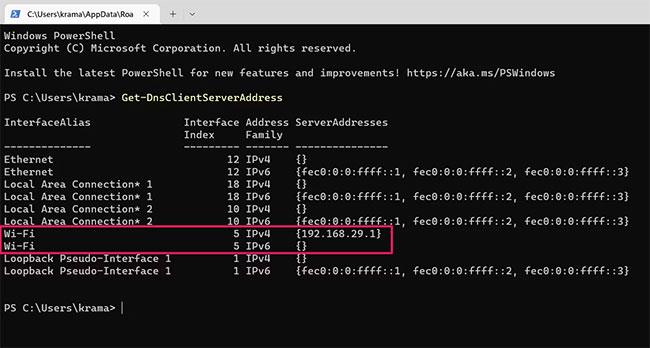
Windows PowerShell で DNS サーバーを表示する
ネットワーク タイプの横に DNS サーバーが表示されます。 WiFi 接続を使用している場合は、WiFi オプションの横に DNS サーバーが表示されます。一方、イーサネットを使用している場合は、イーサネット オプションの横に DNS サーバーが表示されます。
これで、Windows 11 で DNS サーバーを確認する方法がすべてわかりました。これらの方法はすべて、すばやく簡単に実行できます。実装しやすいものを選択できます。
場合によっては、デフォルトの DNS サーバーが最速のものではない場合があります。このような場合、サーバーをさまざまな代替サーバーに変更できます。
このガイドでは、Windows 10でデフォルトの電源プラン(バランス、高パフォーマンス、省電力)を復元する方法を詳しく解説します。
仮想化を有効にするには、まず BIOS に移動し、BIOS 設定内から仮想化を有効にする必要があります。仮想化を使用することで、BlueStacks 5 のパフォーマンスが大幅に向上します。
WiFi 接続に接続するときにドライバーが切断されるエラーを修正する方法を解説します。
DIR コマンドは、特定のフォルダーに含まれるすべてのファイルとサブフォルダーを一覧表示する強力なコマンド プロンプト コマンドです。 Windows での DIR コマンドの使用方法を詳しく見てみましょう。
ソフトウェアなしで Windows 10 アプリをバックアップし、データを保護する方法を説明します。
Windows のローカル グループ ポリシー エディターを使用して、通知履歴の削除やアカウントロックの設定を行う方法を説明します。
重要なリソースを簡単に監視及び管理できる<strong>IP監視</strong>ソフトウェアがあります。これらのツールは、ネットワーク、インターフェイス、アプリケーションのトラフィックをシームレスに確認、分析、管理します。
AxCrypt は、データの暗号化に特化した優れたソフトウェアであり、特にデータ セキュリティに優れています。
システムフォントのサイズを変更する方法は、Windows 10のユーザーにとって非常に便利です。
最近、Windows 10にアップデートした後、機内モードをオフにできない問題について多くのユーザーから苦情が寄せられています。この記事では、Windows 10で機内モードをオフにできない問題を解決する方法を説明します。








