MacOS をアップデートする、MacBook をアップデートする詳しい方法

MacOSをアップデートする方法や自動更新の設定について、最新の情報を基にした詳細なガイドです。
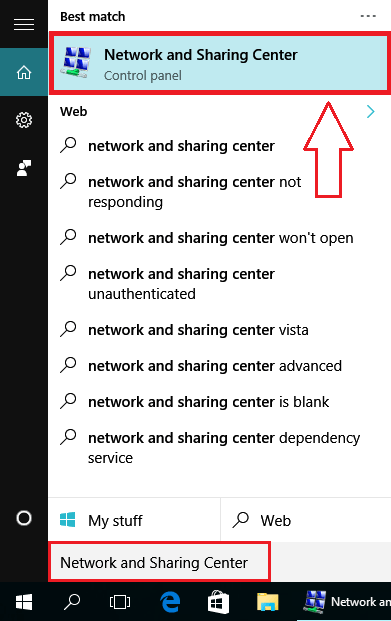
ルーター、コンピュータ、またはその他のインターネットに接続されたデバイスが使用している DNS サーバーを変更すると、コンピュータまたはデバイスがホスト名をIP アドレスに変換するために使用するサーバー (通常は ISP によって割り当てられます) が変更されることになります。
つまり、サービスプロバイダーを変更して、www.facebook.com を173.252.110.27に変更することになります。
DNS サーバーの変更は、インターネット接続に特定の問題がある場合のトラブルシューティングのステップとして役立ちます。これにより、Web サーフィンのプライバシーをより高めることができます (データ ログを作成しないサービスを選択していると仮定します)。また、アクセスできるようになります。 ISP がブロックした Web サイト。
デフォルトでは、コンピュータはインターネット サービス プロバイダー (ISP) の DNS 情報を自動的に取得します。場合によっては、DNS サーバーが不安定で、特定の Web サイトへのアクセスがブロックされることがあります。または、デフォルトの DNS サーバーが何らかの理由で一部の Web サイトをブロックします。この場合、DNS サーバーを無料のパブリック DNS サーバーに変更する必要があります。
幸いなことに、現在使用している自動的に割り当てられたサーバーの代わりに使用することを選択できるパブリック DNS サーバーが多数あります。詳細については、記事「Google、VNPT、FPT、Viettel、シンガポールの優れた最速 DNS のリスト」を参照してください。
DNSサーバーの変更手順
デフォルトでは、コンピュータはインターネット サービス プロバイダー (ISP) の DNS 情報を自動的に取得します。場合によっては、DNS サーバーが不安定で、Web サイトへのアクセスがブロックされることがあります。または、デフォルトの DNS サーバーが何らかの理由で一部の Web サイトをブロックします。
Google Public DNS などの 3 番目の DNS サーバーを使用すると、次のことが可能になります。
DNS 設定領域に使用を開始する新しい DNS サーバーを入力します。この領域は通常、使用しているデバイスまたはコンピュータの他のネットワーク構成オプションの隣にあります。
ただし、DNS サーバーを変更する前に、特定の状況において、ルーター上で DNS サーバーを変更するか、コンピューターまたはデバイス上で DNS サーバーを変更するのが良い選択肢であるかを判断する必要があります。
ルーターを介してインターネットに接続されているすべてのコンピューターとデバイスでも新しい DNS サーバーを使用するようにするには、ルーターの DNS サーバーを変更します。これは、コンピューターとデバイスが DHCP 用に設定されている場合にのみ機能します。つまり、ルーターが DNS サーバーなどを参照することになります。これは非常に一般的です。
単一のデバイスでのみこれらの異なる DNS サーバーを使用する場合は、個々のデバイスの DNS サーバーを変更します。これは、DNS 関連の可能性があるコンピューター/デバイス、またはルーターがまったくない場合に、インターネットの問題をトラブルシューティングする場合に適しています。これは、コンピュータやインターネットに接続された別のデバイスのネットワーク情報を取得するために DHCP を使用しないなど、あまり一般的ではない状況に遭遇した場合の正しい対処法でもあります。
これら 2 つのシナリオに関するさらに具体的なヘルプを次に示します。
ルーターの DNS サーバーを変更するには、通常はルーターの Web ベースの管理インターフェイスの[セットアップ] または[基本設定]領域にある[ DNSアドレス] セクションで、[DNS] というラベルの付いたテキスト フィールドを見つけて、新しいアドレスを入力します。
詳細については、記事「最も人気のあるルーターで DNS サーバーを変更する方法」を参照してください。この記事では、ほとんどの既存のルーターでこれを行う方法を詳しく説明します。
このガイドを読んでもまだ問題が解決しない場合は、製造元のサポート Web サイトからいつでも特定のルーター モデルのユーザー マニュアルをダウンロードできます。
使用しているルーターが人気のあるルーターではない場合は、特定のルーター モデルをオンラインで検索することをお勧めします。
Windows コンピュータで DNS サーバーを変更するには、[ネットワーク設定]からアクセスできる[インターネット プロトコル] プロパティで DNS ゾーンを見つけ、新しいDNS サーバーを入力します。
Microsoft は、Windows の新しいリリースごとにネットワーク関連の設定の文言と場所を変更していますが、必要な手順はすべて次のセクションで説明しています。
a. Windows で DNS サーバーを変更する
Windows コンピュータで DNS サーバーを変更するには、まず Windows キーを押し、検索ボックスにキーワード「ネットワークと共有センター」を入力し、結果リストで[ネットワークと共有センター]オプションを選択します。
さらに、[コントロール パネル] => [ネットワークとインターネット] => [ネットワークと共有センター] を開くと、ネットワークと共有センターを開くことができます。

現在使用しているインターネット接続をクリックして選択し、[プロパティ]を選択します。

[インターネット プロトコル バージョン 4 (TCP/IPv4)]をダブルクリックします。[次の DNS サーバー アドレスを使用する] を選択し、「優先 DNS サーバー」と「代替 DNS サーバー」を入力します。

[終了時に設定を検証する]オプションをオンにして、[OK]をクリックします。
最後に、コマンド プロンプトを開き、コマンド プロンプト ウィンドウにipconfig /flushdnsと入力して、現在の DNS キャッシュをすべてクリアします。

b. Mac OS X で DNS サーバーを変更する手順
Mac OS X で DNS サーバーを変更するには、まずApple ロゴをクリックし、[システム環境設定]を選択します。

次に「ネットワーク」を選択します。

ネットワーク インターフェイスで、[DNS] タブに切り替えます。ここで+アイコンをクリックして、新しい優先 DNS サーバー IP アドレスを置換/追加します。

+アイコンをもう一度クリックして、新しい代替 DNS サーバーの IP アドレスを置換/追加します。

最後に「OK」をクリックし、 「適用」を選択して変更を保存します。
iOS デバイスで DNS サーバーを変更するには、[設定]に移動し、[Wifi]を選択します。

次にクリックして、現在使用している Wifi 接続を選択します。

[DNS] をクリックし、現在の DNS サーバーを新しい DNS サーバーに置き換えます。

最後に、「元に戻す」アイコンをクリックして変更を保存します。
Android デバイスで DNS サーバーを変更するには、まず [設定]アイコン をクリックします。

次に[Wifi]を選択します。

デバイス画面に小さなポップアップ ウィンドウが表示されるまで、現在の Wifi 接続を押し続けます。

次に[ネットワークの変更]を選択します。
次に、[詳細オプションを表示]オプション ボックスをオンにし、下にスクロールしてその他のオプションを表示します。

[IP 設定]をクリックして、 DHCPから静的に変更します。

DNS フレーム 1 に優先 DNS サーバーを入力し、DNS フレーム 2 に代替 DNS サーバーを入力します。

次に、「保存」を選択して変更を保存します。
以下のその他の記事を参照してください。
幸運を!
MacOSをアップデートする方法や自動更新の設定について、最新の情報を基にした詳細なガイドです。
DPI (ドット/インチ) は、コンピューターのマウスの感度を測定する単位であり、マウスの速さを上げる方法について学びましょう。
Google Roboto フォントのインストール方法を解説します。使いやすく、多様なスタイルを持つこのフォントをさまざまなデバイスで利用してみましょう。
Quick Look は、OS X オペレーティング システムを使用する際に便利な機能の 1 つです。Windows でもこの機能を無料で体験できます。
この記事では、Mac 上で以前に接続した WiFi ネットワークを削除 (忘れる) するために実行する必要がある簡単な手順を説明します。
Mac OS X FileVaultは、データのセキュリティを高める効率的な暗号化機能です。この機能により、ハードドライブ上のファイルを安全に保つ方法を示します。
Mac の動作が少しおかしくありませんか? ウイルスに感染しているかどうか確認するための 5 つの方法を紹介します。
Windows PC または Mac で em ダッシュと呼ばれる長いダッシュ「—」を入力する方法を知りたいです。参考にしてください!
コンピューター上のフォルダーまたはファイルを非表示にすることにより、そのフォルダーまたはファイルに含まれる情報の安全性が部分的に確保され、他の人に見つからないようになります。
Widows 仮想マシンを使用すると、多くの Windows アプリケーションやソフトウェアを実行できます。ただし、実行するアプリケーションが Mac のフルパワーを必要とする場合、仮想マシンに十分なパワーがないと重大なエラーが発生します。この場合、Boot Camp アシスタントを使用できます。 Boot Camp アシスタントは Apple が Mac に統合したユーティリティで、ユーザーが Mac を Windows とデュアルブートできるようにします。








