MacOS をアップデートする、MacBook をアップデートする詳しい方法

MacOSをアップデートする方法や自動更新の設定について、最新の情報を基にした詳細なガイドです。
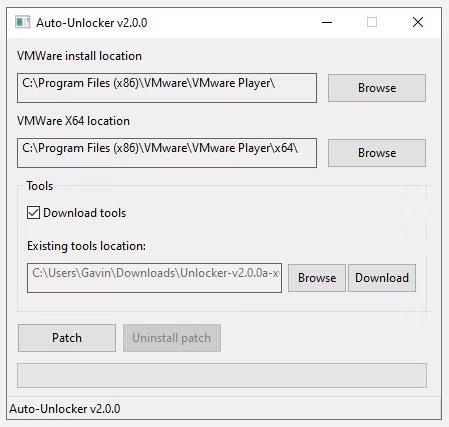
VirtualBox を使用して Windows に macOS をインストールできます。ただし、VirtualBox よりも VMware を好む場合は、VirtualBox とまったく同じように動作する VMware を使用して macOS Monterey 仮想マシンを作成できます。また、VirtualBox と同様に、VMware も macOS Monterey 仮想マシンが動作する前にパッチを適用する必要があります。
このガイドは、Intel および AMD システムに適用されます。 AMD ユーザーは、仮想マシンの VMX ファイルを編集するときに 2 番目のコード スニペットを使用する必要があります。
VMware Workstation Player を使用して Windows 10 上に macOS 仮想マシンを作成するために必要なファイル
その方法に入る前に、必要なツールをダウンロードしてインストールする必要があります。
macOS のコピーも必要です。 Monterey は、この記事の執筆時点で macOS の最新の安定バージョンですが、macOS Ventura が近日公開される予定です。以下のリンクで macOS Monterey のダウンロード リンクを見つけることができます。
VMware Player 仮想マシンで iCloud アカウントにサインインするのは、VirtualBox 仮想マシンよりもはるかに簡単です。これは Windows 上で動作する macOS のバージョンですが、macOS に含まれるすべての機能が動作するわけではありません。
ダウンロードが完了したら、ファイルを右クリックし、WinZip や 7-Zip などの解凍ツールを使用して「macOS Monterey に解凍」を選択します。
VMware Workstation Player を使用して Windows 10 上で macOS を実行する方法
1. VMware Workstation Player パッチ

VMware macOS Monterey ロック解除ツール
追加を開始する前に、パッチ ツールの最新バージョンをダウンロードしてください。
B1:パッチ ツールをダウンロードした場所を参照します。アーカイブの内容を抽出します。このプロセスは、フォルダーが同じドライブ上にある場合に最適に機能します (たとえば、VMware ルート フォルダーと抽出されたアーカイブの両方が C:\ ドライブ上にある場合)。
ステップ 2: VMware が完全に閉じていることを確認します。 Unlocker フォルダーでwin-installコマンド ファイルを右クリックし、[管理者として実行]を選択します。コマンド プロンプト ウィンドウが開き、パッチ スクリプトが実行されます。
ご注意ください。スクリプトの実行中は、「ファイルが見つかりません」というメッセージがないか監視する必要があります。
「ファイルが見つかりません」または「指定されたファイルがシステムに見つかりません」というメッセージが表示される最も一般的な理由は、VMware Workstation Player をデフォルトのフォルダとは異なる場所にインストールし、別のフォルダからパッチを実行していることです。
パッチが完了したら、VMware を開くことができます。
2. VMware を使用して macOS Monterey 仮想マシンを作成する




ステップ 1: [新しい仮想マシンの作成]を選択します。[後でオペレーティング システムをインストールします]を選択します。
ステップ 2: Apple Mac OSを選択します。
ステップ 3:次に、macOS Monterey 仮想マシンの名前を選択する必要があります。覚えやすいものを選択し、ファイル パスをどこか便利な場所にコピーします。これはすぐに編集するために必要になります。
ステップ 4:次の画面で、ドライブ サイズを 50 GB 以上に設定し、 [仮想ディスクを単一ファイルとして保存] を選択します。仮想ドライブ作成ウィザードを完了しますが、まだ仮想マシンを起動しないでください。
3. macOS Monterey 仮想マシン設定を編集する
仮想マシンを起動する前に、ハードウェア パラメータを編集する必要があります。

メモリチューニング
ステップ 1: VMware ホーム画面から macOS Monterey 仮想マシンを選択し、右クリックして [設定] を選択します。
ステップ 2:仮想マシンのメモリを少なくとも 4GB に増やします。 RAM に余裕がある場合は、さらに割り当てることができます。
B3: [プロセッサ]で、使用可能なコアの数を2 (使用可能な場合はそれ以上) に編集します。
ステップ 4:次に、[新しい CD/DVD (SATA)] > [ISO イメージ ファイルを使用]を選択します。 macOS Monterey ISO ファイルを参照して選択します。
ステップ 5: [ハードウェア]ウィンドウを閉じて、[完了] を選択します。
ただし、VMware Workstation Player macOS Monterey 仮想マシンをすぐに起動しないでください。構成ファイルにはまだいくつかの調整が必要です。
4. Intel ハードウェア用に macOS Monterey VMX ファイルを編集します
このセクションは Intel ユーザー向けです。これには、VMware macOS Monterey 仮想マシンをオンにする前に行う必要がある最後の調整が含まれます。
VMware を閉じます。 macOS 仮想マシンを保存した場所に移動します。デフォルトの場所は次のとおりです。
C:\Users\YOURNAME\Documents\Virtual Machines\YOUR MAC OS X FOLDERmacOS Monterey.vmx を参照し、右クリックして、[プログラムから開く] > [メモ帳] (またはお好みのテキスト エディタ) を選択します。構成ファイルの一番下までスクロールし、次の行を追加します。
smbios.reflectHost = "TRUE"
hw.model = "MacBookPro14,3"
board-id = "Mac-551B86E5744E2388"
smc.version = "0"[保存] > [終了]を選択します。
これで、VMware を開き、macOS Monterey 仮想マシンを選択して起動できるようになりました。
5. AMD ハードウェア用に macOS Monterey VMX ファイルを編集します
このセクションは AMD ユーザー向けです。上のセクションと同様に、AMD ユーザーも続行する前に VMX ファイルを編集する必要があります。 AMD バージョンには Intel バージョンよりも多くの行が含まれていますが、データをコピーしてファイルに貼り付けることができます。
VMware を閉じます。 macOS 仮想マシンを保存した場所に移動します。デフォルトの場所は次のとおりです。
C:\Users\YOURNAME\Documents\Virtual Machines\YOUR MAC OS X FOLDERmacOS Monterey.vmx を参照し、右クリックして、[プログラムから開く] > [メモ帳] (またはお好みのテキスト エディタ) を選択します。構成ファイルの一番下までスクロールし、次の行を追加します。
cpuid.0.eax = “0000:0000:0000:0000:0000:0000:0000:1011”
cpuid.0.ebx = “0111:0101:0110:1110:0110:0101:0100:0111”
cpuid.0.ecx = “0110:1100:0110:0101:0111:0100:0110:1110”
cpuid.0.edx = “0100:1001:0110:0101:0110:1110:0110:1001”
cpuid.1.eax = “0000:0000:0000:0001:0000:0110:0111:0001”
cpuid.1.ebx = “0000:0010:0000:0001:0000:1000:0000:0000”
cpuid.1.ecx = “1000:0010:1001:1000:0010:0010:0000:0011”
cpuid.1.edx = “0000:0111:1000:1011:1111:1011:1111:1111”[保存] > [終了]を選択します。
これで、VMware を開き、macOS Monterey 仮想マシンを選択して起動できるようになりました。
6. macOS Monterey 仮想マシンの構成とインストール
macOS Monterey 仮想マシンを起動した後、インストール前にストレージ ドライブを構成する必要があります。




ステップ 1:次に、「ディスクユーティリティ」を選択します。 macOS Monterey をインストールするためのクリーンなドライブを作成します。
ステップ 2: [ディスク ユーティリティ]で、 [内部ドライブ] 列から[VMware 仮想 SATA ハード ドライブ メディア]を選択します。
B3:ドライブを選択した後、ユーティリティの上部にある[消去]オプションに移動します。
ステップ 4:ドライブに名前を付け、「フォーマット」を「APFS」に、「スキーム」を「GUID パーティション マップ」に設定します。
ステップ 5: [消去]を選択します。
ステップ 6:完了したら、ディスクユーティリティを終了して、Monterey リカバリ画面に戻ることができます。ここから、[macOS Monterey のインストール]を選択する必要があります。
ステップ 7: [ディスクユーティリティ] > [続行]で作成したドライブを選択します。
インストールには時間がかかりますが、VirtualBox よりも高速です。 macOS Monterey がロードされたら、必要に応じてオペレーティング システムを設定できます。





7. macOS Monterey 仮想マシンに VMware Tools をインストールします。
次に、VMware Tools をインストールする必要があります。これは、マウスの処理、ビデオのパフォーマンス、その他の便利な機能を向上させるユーティリティと拡張機能のコレクションです。
macOS 仮想マシンを実行している状態で、[Player] > [Manage] > [Install VMware Tools]に移動します。
インストール ディスクが macOS デスクトップに表示されます。オプションが表示されたら、[VMware Toolsのインストール] を選択し、リムーバブル ボリュームへのアクセスを許可します。ガイド付きインストーラーに従ってください。完了後に再起動が必要になります。
問題を解決する
VMware Player Workstation に macOS 仮想マシンをインストールするプロセス中に、いくつかの問題が発生する可能性があります。
1.仮想マシン作成ウィザードに「Apple Mac OS X」が表示されない場合は、パッチ適用プロセスを確認する必要があります。 VMware Player に関連するすべてのプロセスを必ずシャットダウンしてください。
2.仮想マシンの起動時に「Mac OS X はバイナリ変換ではサポートされていません」というメッセージが表示された場合は、BIOS/UEFI 構成で仮想化を有効にする必要がある可能性があります。
3. 仮想マシンの起動時に「VMware Player 回復不能エラー: (vcpu-0)」というメッセージが表示された場合は、macOS Monterey.vmx 構成ファイルに戻って追加の行を追加したことを確認し、コピーを保存する必要があります。編集。
4. AMD ハードウェアを実行していて Apple ロゴが表示されたままになっている場合は、まず仮想マシンをパワーダウンします。次に、[設定] > [オプション] > [一般]に移動します。ゲスト オペレーティング システムをMicrosoft Windowsに、バージョンをWindows 10 x64に変更します。[OK]をクリックし、仮想マシンを再度オンにしてみてください。 Apple ロゴが消えたら、仮想マシンをパワーオフし、ゲスト オペレーティング システムオプションをApple Mac OS Xに戻し、正しいバージョンを選択します。
MacOSをアップデートする方法や自動更新の設定について、最新の情報を基にした詳細なガイドです。
DPI (ドット/インチ) は、コンピューターのマウスの感度を測定する単位であり、マウスの速さを上げる方法について学びましょう。
Google Roboto フォントのインストール方法を解説します。使いやすく、多様なスタイルを持つこのフォントをさまざまなデバイスで利用してみましょう。
Quick Look は、OS X オペレーティング システムを使用する際に便利な機能の 1 つです。Windows でもこの機能を無料で体験できます。
この記事では、Mac 上で以前に接続した WiFi ネットワークを削除 (忘れる) するために実行する必要がある簡単な手順を説明します。
Mac OS X FileVaultは、データのセキュリティを高める効率的な暗号化機能です。この機能により、ハードドライブ上のファイルを安全に保つ方法を示します。
Mac の動作が少しおかしくありませんか? ウイルスに感染しているかどうか確認するための 5 つの方法を紹介します。
Windows PC または Mac で em ダッシュと呼ばれる長いダッシュ「—」を入力する方法を知りたいです。参考にしてください!
コンピューター上のフォルダーまたはファイルを非表示にすることにより、そのフォルダーまたはファイルに含まれる情報の安全性が部分的に確保され、他の人に見つからないようになります。
Widows 仮想マシンを使用すると、多くの Windows アプリケーションやソフトウェアを実行できます。ただし、実行するアプリケーションが Mac のフルパワーを必要とする場合、仮想マシンに十分なパワーがないと重大なエラーが発生します。この場合、Boot Camp アシスタントを使用できます。 Boot Camp アシスタントは Apple が Mac に統合したユーティリティで、ユーザーが Mac を Windows とデュアルブートできるようにします。








