Bliss OS X86をPCとVirtualBoxにインストールする方法

カスタム Android Bliss OS を PC や VirtualBox にインストールする方法を解説します。

カスタム Android Bliss OS を PC や VirtualBox にインストールする方法を解説します。

VirtualBox と Workstation で VMDK ファイルを開く方法を詳しく解説します。

仮想マシンを手元に用意しておくと、メインのオペレーティング システムとは別のサンドボックス環境でのソフトウェアのテストや微調整など、さまざまな目的に役立ちます。

すべての VirtualBox インストールには、仮想マシンを管理するための強力かつ柔軟なユーティリティである VBoxManage コマンドライン ツールが付属しています。

Windows 10 ユーザーがよく遭遇する問題の 1 つは、多くの古典的なソフトウェアやゲームに互換性がなく、Microsoft の最新のオペレーティング システム プラットフォームでは実行できないことです。 Windows 10 を使用していて上記の状況が発生した場合は、LuckyTemplates の以下の記事を参照してください。
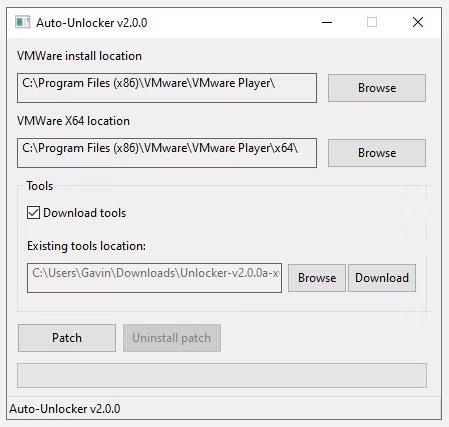
VirtualBox よりも VMware を好む場合は、VirtualBox とまったく同じように動作する VMware を使用して macOS Monterey 仮想マシンを作成できます。

ありがたいことに、VirtualBox の新しいバージョンにより、あるコンピュータから別のコンピュータへの仮想マシンの移動がはるかに簡単になりました。 VirtualBox 仮想マシンを別のコンピューターにエクスポートする方法は次のとおりです。

VirtualBox を使用すると、新しい仮想ハードディスク ファイルを作成するときに、自動的にまたは永続的に割り当てられるハード ドライブを選択できます。ポータブル ハード ドライブと固定ハード ドライブはどちらも高速に使用できますが、ストレージ サイズを増やすことができるのはポータブル ドライブのみです。ただし、これら 2 つのハード ドライブの形式とサイズは簡単に変換できます。詳しくは以下の記事を読んでみてください!

仮想マシン ソフトウェアを使用して 1 台のコンピューター上でさまざまなオペレーティング システムを実行することは、今日のテクノロジーの世界では非常に一般的になっています。それでは、Windows コンピューター用のトップ オペレーティング システム仮想マシン ソフトウェアを見てみましょう。

Microsoft は、ユニバーサル Windows プラットフォーム アプリケーションの開発を促進するために、Windows 10 Enterprise、Visual Studio 2017、およびその他の多くのユーティリティを含む仮想マシンを無料で配布しています。

VirtualBox には、仮想マシンを実行するために定期的に使用している場合でも、決して使用しない可能性がある機能があります。 VMware は有料版でも最高の機能を維持しますが、VirtualBox の機能はすべて完全に無料です。

Windows 10 で VMware と VirtualBox を実行すると多くのエラーが発生しますが、通常は Hyper-V に関連するエラー、Hyper-V のおかげで Raw モードが利用できない、WMware Player と Device/Credential Guard に互換性がないなどのエラーが発生します。

VirtualBox 7.0 は、TPM 2.0 チップ エミュレーションとセキュア ブートをサポートします。この記事では、レジストリハックを行わずに VirtualBox に Windows 11 を直接インストールする方法を詳しく説明します。

VirtualBox は、仮想マシンを作成し、Windows、Linux、MacOS などの多くのオペレーティング システムをインストールするソフトウェアです。ただし、仮想マシンをインストールした後、マウスとキーボードが使用できないという問題が発生する人が多くいます。