Android で最も一般的な 20 の問題とその解決方法のまとめ

Android スマートフォンで発生する一般的な問題と、それらを修正する最も簡単な方法をまとめています。問題の解決策には、Android のエラーや一般的なエラーの解決が含まれています。
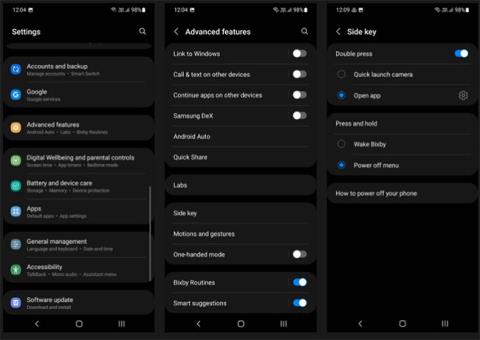
Samsung 製携帯電話の電源を切ろうとしていますか?そうする理由はたくさんあります。初心者にとって、これは映画、会議、その他のイベント中にスマートフォンに気を散らされることを避けるための迅速かつ簡単な方法です。さらに、これは通常、ハンドセットで問題が発生した場合に最初に試すべきトラブルシューティング方法です。これにより、ほとんどの問題が魔法のように解決されるようです。理由に関係なく、Galaxy S22、Galaxy S21、Galaxy S20、またはそれ以前のバージョンであっても、Samsung 携帯電話の電源をオフにするか再起動する方法があります。それらすべてを見てみましょう。
Galaxy S21 および S22 の電源を切って再起動する手順
Galaxy S21またはS22シリーズの電源をオフにしたり再起動したりするのはそれほど難しくありません。ただし、 Bixby を有効にするための Samsung の小さな変更により、この単純なタスクが不必要に複雑になってしまいます。
Galaxy S21 または S22 をシャットダウンまたは再起動したい場合は、以下の手順に従ってください。
Samsung Galaxy S21 および S22 のサイドキーをカスタマイズする
Galaxy S21およびS22シリーズの電源キーはサイドキーと呼ばれます。古いスマートフォンのこのボタンの主な機能は、電源メニューを表示することです。ただし、Galaxy S21 および S22 では、このボタンを押し続けると、Samsung の音声アシスタントである Bixby が表示されます。
音声アシスタントを使用していない場合は、イライラする可能性があります。ありがたいことに、サイド キーの設定を調整して電源メニューを表示できるため、必要に応じて電源を切ったり、デバイスを再起動したり、緊急モードを有効にしたりすることが簡単になります。
1.設定アプリを開き、[高度な機能] > [サイドキー]に移動します。
2. [長押し]セクションから、 [電源オフ] メニューオプションを選択します。
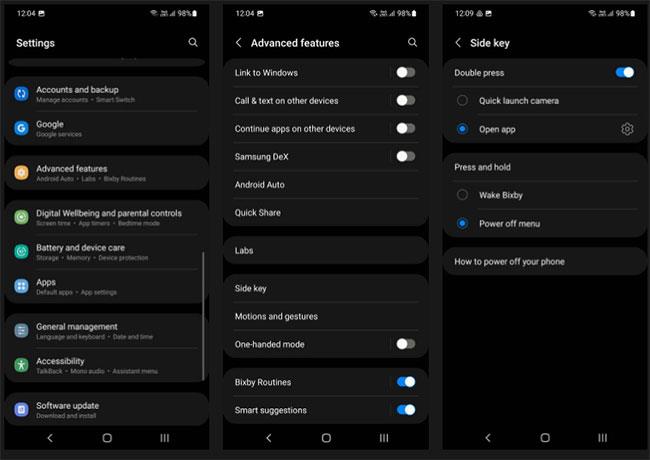
サイドキーをカスタマイズして、押すと電源メニューが表示されるようにします。
これで、Galaxy S21 または S22 のサイドキーを押し続けると、電源メニューが表示されます。
Galaxy S21およびS22を再起動する方法
サイドキー機能をカスタマイズしている場合は、数ステップで簡単に Galaxy S21 または S22 の電源をオフにしたり、再起動したりできます。
1. Galaxy S21 または S22 のサイドキーを押し続けます。
2. 電話機が振動し、画面に電源メニューが表示されます。
3.好みに応じて、 「電源オフ」または「再起動」オプションを選択します。
4. [電源を切る]または[再起動]をもう一度押して、選択を確認します。
Galaxy S21 または S22 で Bixby を使用している場合は、「Hey Bixby、電話の電源を切ってください」と言って、デバイスの電源をオフにした場所から電源メニューを表示することもできます。これは、ボタンを押さずに Galaxy S21 または S22 の電源をオフにする最も簡単な方法です。
クイック設定パネルを使用する
Galaxy S21 または S22 の電源をオフにするもう 1 つの方法は、クイック設定パネルを使用することです。
1. ステータス バーを下にスワイプして、通知シェードを展開します。
2. もう一度スワイプして、クイック設定パネルを表示します。
3. パネル上部の検索アイコンのすぐ隣に仮想電源ボタンが表示されます。
4. クリックすると電源メニューが表示されます。そこから、 [電源オフ]または[再起動]オプションを選択します。デバイスの電源をオフにするか再起動するかの選択を再確認する必要があります。
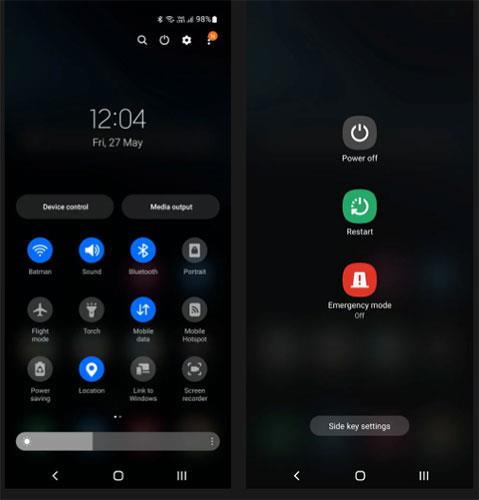
クイック設定パネルを使用して、Galaxy S21 または S22 の電源をオフにします
上記のシャットダウンおよび再起動の方法は、S21 FE、S21 Ultra、S22 Ultra などの Samsung フラッシュ製品に適用できます。
Galaxy S20の電源を切って再起動する手順
Samsung Galaxy S20 製品ラインが発売されたとき、デバイスの電源をオフにして再起動する方法を含む、かなり多くの変更がありました。ほとんどの Android デバイスと以前の Samsung モデルでは、電源をオフにする方法は、デバイスの横にあるボタンを押して、ディスプレイ インターフェイスで電源オフ モードを選択することです。 Galaxy S20 製品ラインでは、電源をオフにするさまざまな方法があります。次のセクションでは、Samsung Galaxy S20 の電源をオフにして再起動する方法を説明します。
方法 1: 物理ボタンで電源メニューを開く
デバイスの電源メニューにアクセスする最も簡単な方法は、以下に示すように、音量ダウン キーとサイド キーを同時に数秒間押すことです。
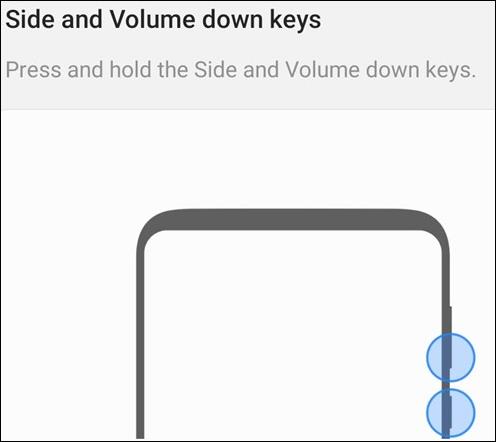
その直後に[電源] メニューが表示されるので、[電源オフ] を押して電源を完全にオフにするか、[再起動] を押してデバイスを再起動します。
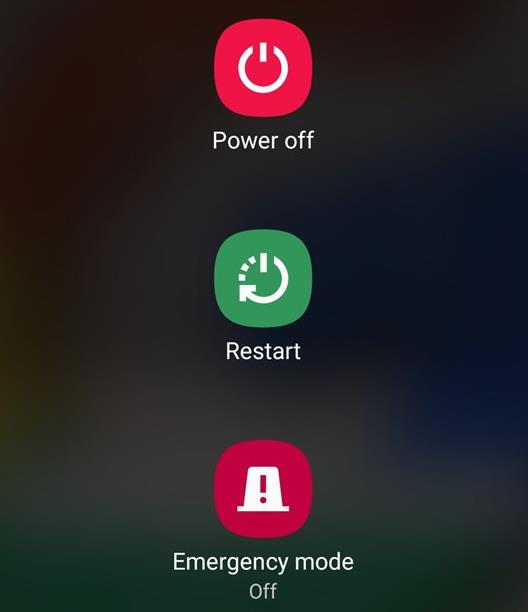
方法 2: エッジ ボタンの機能を変更する
Samsung Galaxy S20の右側のボタンは電源ボタンではないため、数秒間押し続けると、同社の仮想アシスタントBixbyが呼び出され、電源メニューは開きません。ただし、Samsung では、システムがサポートする他のオプションに従ってエッジ ボタンの機能を変更することをサポートしています。[設定] > [高度な機能] > [サイドキー]に移動します。次に、ユーザー メニューで[電源オフ メニュー] を押して、実行するタスクを切り替えます。
したがって、ユーザーがサイドボタンを押すと、電源メニューが表示され、電源をオフにするか再起動するかを選択できます。
方法 3: クイック パネルから電源メニューを開く
Samsung では、クイック パネルから[電源] メニューにすばやくアクセスするためのショートカットも提供しています。図のように、画面の上部から下にスワイプし、右上隅にある電源ボタン アイコンを選択します。

方法 4: Bixby Samsung を使用して電源をオフにして再起動する
Bixby 仮想アシスタントは、デバイスの電源をオフにしたり再起動したりするのに役立ちます。サイドボタン操作のアクションを変更していない場合は、Bixby アイコンが表示されるまでサイドボタンを押し続けます。タスクを変更した場合は、画面の上端から下にスワイプして通知インターフェイスを開き、ここから Bixby を選択します。
仮想アシスタントのロゴを表示するときは、「Turn Off My Phone」または「Restart My Handset」と言います。
この時点で、仮想アシスタントはアクションを実行するかどうかを再度尋ねます。電源オフ コマンドを直接押すか、音声コマンドで実行するには Bixby ボタンを押します。
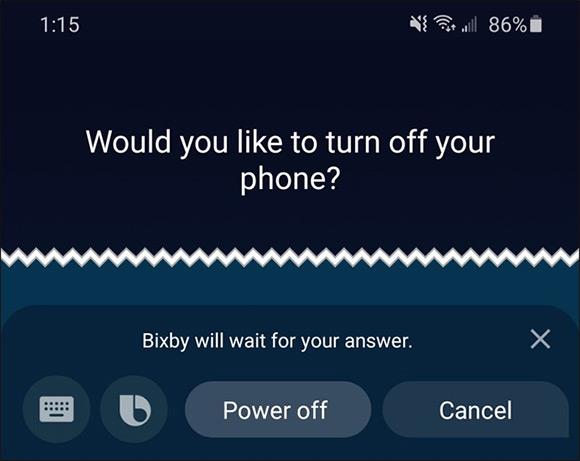
続きを見る:
Android スマートフォンで発生する一般的な問題と、それらを修正する最も簡単な方法をまとめています。問題の解決策には、Android のエラーや一般的なエラーの解決が含まれています。
Android で読書モードを使用するには、Android に読書モード アプリケーションをインストールして、すべての電話ブラウザでサポートすることができます。
Kinemaster は、完全無料で自分の方法で自由にビデオを編集できる、機能豊富な Android 用ビデオ編集アプリです。
Samsung Galaxy の音声アシスタント機能を簡単にオフにする方法。プライバシーや使い勝手に関する問題を解決します。
MixNote は、画像、音声などの豊富なコンテンツを含むメモを Android 上で作成し、セキュリティ モードを備えています。
Google Play ストアを手動で更新する方法について詳しく解説します。アプリの自動更新が機能しない場合や、古いバージョンの問題を解決するために役立つ情報が満載です。
PicsArt を使用して雲を写真に結合することに加えて、Xiaomi スマートフォンでは、画像編集で雲を結合できる多様なオプションを活用できます。
テスラ中国がリリースした美しいPUBG Mobile向けのスマートフォン壁紙セットを見逃さないでください。
Android で iCloud にアクセスする方法を学び、メールや連絡先、カレンダーを簡単に同期しましょう。
過去数か月間、OnePlusが開発したAndroid UI次期バージョンOxygenOS 11の重要な機能と新機能を解説します。








