MacOS をアップデートする、MacBook をアップデートする詳しい方法

MacOSをアップデートする方法や自動更新の設定について、最新の情報を基にした詳細なガイドです。
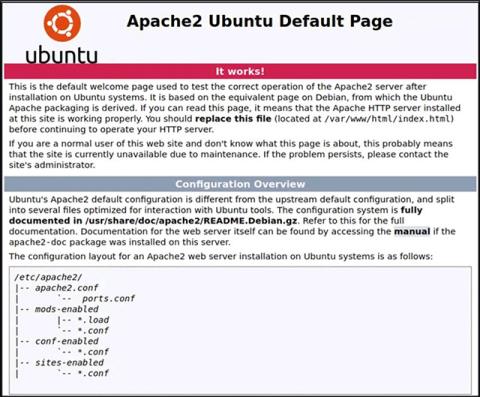
独自の Web サイトを開発するときは、平均的な訪問者の観点から Web サイトがどのように見えるかを観察し、評価する能力が必要です。
Web ブラウザで HTML ファイルをクリックして表示するだけで十分な場合があります。ただし、動的コンテンツをテストする場合は、ローカル Web サーバーをセットアップする必要があります。
これは非常に簡単で、Windows、macOS、または Linux PC を使用しているかどうかに関係なく、自分で簡単に行うことができます。利用可能な Web サーバーにはさまざまな種類がありますが、この記事では、最も人気のあるサーバーであり、セットアップが非常に簡単で、すべての一般的なコンピュータ オペレーティング システムとの互換性が高いため、Apache を使用します。
Linux 上でローカル Web サーバーをセットアップする
Apache は Unix 系オペレーティング システム用に設計されています。 Linux はこのカテゴリに属し、Apache Web サーバーのインストールと構成は非常に簡単に行うことができます。
ジョブにはコマンド ライン処理が含まれます。現在最も人気のある Linux ディストリビューションでは、ソースからコンパイルしなくても、1 つの簡単なコマンドを使用するだけで Apache をインストールできます。
Debian、Ubuntu、および Ubuntu ベースのディストリビューションの場合:
sudo apt install apache2
Red Hat および CentOS の場合:
sudo dnf httpd をインストールします
インストールが完了したら、Web ブラウザを開いて「127.0.0.1」または「localhost」に移動します。画面に「It Works!」と表示されれば、Apache のインストールは成功しています。

Apache がこの特定のサイトをどのように処理しているかをより深く理解するために、サイトを編集してみましょう。まず、ローカル Linux コンピューターの Web ルート ディレクトリに移動します。
cd /var/www/html
システム上のテキストエディタを使用して、ルートディレクトリとして「index.html 」を開きます。
「 It Works !」というフレーズを検索します。それを「 Make Tech Easier! 」などのランダムなテキストに変更して、ファイルを保存します。
ここで、アドレス127.0.0.1の Web サイトを更新します。 「 It Works!」ではなく「 Make Tech Easier! 」というフレーズが表示された画面が表示されます。「以前は。
これで、簡単な Web サーバーが正常にセットアップされました。構成設定の一部のカスタマイズは「 apache2.conf 」で行うことができます。
sudo nano /etc/apache2/apache2.conf
注:設定を編集するたびに、変更を適用するために Apache を再起動する必要があります。
sudo systemctl apache2 再起動
これが機能しない場合は、ブート ファイルを直接実行して再起動できます。
sudo /etc/init.d/apache2 再起動
macOS でローカル Web サーバーをセットアップする
良いニュースとして、Apache がデフォルトで macOS にインストールされるようになりました。したがって、必要なのは電源をオンにするだけです。
Finder で、「アプリケーション -> ユーティリティ」に移動し、 「ターミナル」をダブルクリックします。
プリインストールされた Apache Web サーバーを有効にするには、次のコマンドを実行します。
sudo apachectl 起動
Web サーバーが実行されているかどうかを確認するには、ブラウザを開いて「127.0.0.1」または「localhost」に移動します。

もちろん、Linux と同じようにルート ディレクトリに移動するだけで、Web サイトのコンテンツを変更することもできます。唯一異なるのはパスの位置です。
cd /ライブラリ/Webサーバー/ドキュメント/
ここで、ローカルのテキスト エディタを使用して「index.html.en」ファイルを編集します。 「It works!」を「Hello World!」に変更します。
sudo nanoindex.html.ja
Web サイトを127.0.0.1で更新してください。画面に「 It Works ! 」ではなく「 Hello World! 」というフレーズが表示されるのがわかります。 " 従来通り。

macOS で Apache Web サーバーをさらに設定するには、「httpd.conf」ファイルに移動します。
sudo nano /etc/apache2/httpd.conf
Linux と同様に、root 権限で apachectl コマンドを使用すると、Apache サービスを簡単に再起動できます。
sudo apachectl 再起動
Windows 上でローカル Web サーバーをセットアップする
Linux や macOS とは異なり、Windows は Unix をベースにしていないため、ローカル Web サーバーのインストールは少し異なります。
幸いなことに、Apache、MySQL、PHP などをバンドルして作業を容易にするインストーラーが多数あります。その 1 つが XAMPP です。
(注: XAMPP は Linux および Mac OS X でも利用できます)。
Windows 版の XAMPP をダウンロードし、インストールを開始します。プロンプトが表示されたら、インストーラーを実行します。 Web サーバーだけが必要な場合は、Apache を選択することもできます。ただし、データベースの使用を計画している場合は、MySQL を選択することもできます。

インストールを続行し、最後のステップに到達したら「完了」をクリックします。デフォルトでは、XAMPP コントロール パネルが起動します。

必要に応じて、Apache および MySQL の「開始」をクリックします。
Web ブラウザで「 127.0.0.1」または「localhost 」に移動すると、XAMPP 構成ページが表示されます。

新しい Web サイトを作成する手順は上記と同じです。メモ帳を開き、サンプル HTML ファイルを作成します。 「hello.html」という名前を付けます。

ファイルを「 c:\xampp\htdocs\ 」にあるドキュメント ルート フォルダーに保存します。
Web ブラウザを開いて127.0.0.1/hello.htmlにアクセスして、それに移動します。作成したWebサイトが閲覧できるようになります。

MacOSをアップデートする方法や自動更新の設定について、最新の情報を基にした詳細なガイドです。
DPI (ドット/インチ) は、コンピューターのマウスの感度を測定する単位であり、マウスの速さを上げる方法について学びましょう。
Google Roboto フォントのインストール方法を解説します。使いやすく、多様なスタイルを持つこのフォントをさまざまなデバイスで利用してみましょう。
Quick Look は、OS X オペレーティング システムを使用する際に便利な機能の 1 つです。Windows でもこの機能を無料で体験できます。
この記事では、Mac 上で以前に接続した WiFi ネットワークを削除 (忘れる) するために実行する必要がある簡単な手順を説明します。
Mac OS X FileVaultは、データのセキュリティを高める効率的な暗号化機能です。この機能により、ハードドライブ上のファイルを安全に保つ方法を示します。
Mac の動作が少しおかしくありませんか? ウイルスに感染しているかどうか確認するための 5 つの方法を紹介します。
Windows PC または Mac で em ダッシュと呼ばれる長いダッシュ「—」を入力する方法を知りたいです。参考にしてください!
コンピューター上のフォルダーまたはファイルを非表示にすることにより、そのフォルダーまたはファイルに含まれる情報の安全性が部分的に確保され、他の人に見つからないようになります。
Widows 仮想マシンを使用すると、多くの Windows アプリケーションやソフトウェアを実行できます。ただし、実行するアプリケーションが Mac のフルパワーを必要とする場合、仮想マシンに十分なパワーがないと重大なエラーが発生します。この場合、Boot Camp アシスタントを使用できます。 Boot Camp アシスタントは Apple が Mac に統合したユーティリティで、ユーザーが Mac を Windows とデュアルブートできるようにします。








