MacOS をアップデートする、MacBook をアップデートする詳しい方法

MacOSをアップデートする方法や自動更新の設定について、最新の情報を基にした詳細なガイドです。
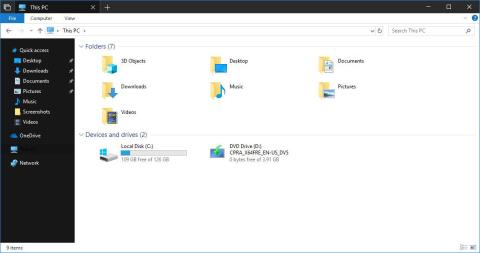
テキスト ファイルはあらゆる用途に役立ちます。メモを書き留めたり、情報を保存したり、日記を書いたりすることは、テキスト ファイルでできる多くのことのほんの一部です。
今日は、Windows、Mac、Linux で新しい空のテキスト ファイルをすばやく作成する方法を説明します。 Windows では、新しいテキスト ファイルを作成するのは簡単です。ただし、Mac と Linux では、このジョブにはいくつかの初期設定が必要ですが、その後、新しいテキスト ファイルを作成するのは非常に迅速かつ簡単です。
Microsoft では、エクスプローラーの右クリック メニューを使用して新しい空のテキスト ファイルを作成する方法を提供しています。
ファイル エクスプローラーを開き、テキスト ファイルを作成するフォルダーに移動します。フォルダーを右クリックし、[新規] > [テキスト ドキュメント]に移動します。

テキスト ファイルの名前はデフォルトでNew Text Document.txtですが、ファイル名が強調表示されます。ファイルの新しい名前を入力して Enter キーを押すか、単にEnter キーを押してデフォルト名を受け入れます。

Mac 上の Windows のような組み込みの[新規] > [テキスト ドキュメント]オプションはありません。ただし、ユーザーは組み込みの Automator アプリを使用して Finder でワンクリック オプションを作成できます。
もう 1 つのオプションは、ターミナル ウィンドウで簡単なコマンドを使用することです。
Automator は、macOS で利用できる非常に便利な自動化ツールです。 Automator の使用の基本に加えて、今日この記事では Automator を使用して Finder に新しいテキスト ファイルを作成するオプションを追加する方法を見ていきます。
アプリケーションフォルダーから Automator を起動します。表示されるダイアログ ボックスで、作成するアプリケーションの場所を選択します。アプリケーションフォルダーに保存できます。ただし、そこに保存したくない場合は、別の場所を選択できます。それが永続的な場所であることを確認してください。
選択した場所に移動したら、「新しいドキュメント」をクリックします。
 。
。
Automator は、作成するドキュメントの種類を尋ねます。 [ドキュメントの種類を選択してください] ボックスで [アプリケーション] をクリックします。次に、「選択」をクリックします。

左上のペインで「アクション」を選択し、パネルで「ライブラリ」を選択します。アクションのリストを下にスクロールし、「AppleScript を実行」アクションをタスク パネルにドラッグします。
 。
。
「AppleScript を実行」ボックス内の既存のテキストを削除します。次の行をコピーし、「AppleScript を実行」ボックスに貼り付けます。
アプリケーション「Finder」に、(フロントウィンドウのターゲット) にエイリアスとして新しいファイルを作成するように指示します。
次に、[ファイル] > [保存]に移動します。

「名前を付けて保存」ボックスにアプリケーションの名前を入力します。拡張子は「 .app 」のままにしてください。
ファイル形式でアプリケーションを選択します。これがデフォルトの選択になります。次に、「保存」をクリックします。

Automatorアプリを作成したので、それを Finder のツールバーに追加します。
Finderを開き、 Automatorアプリを保存したフォルダーに移動します。
Option+Cmd を押したまま、アプリケーション ファイルをツールバーにドラッグします。

新しいアプリケーションを使用して空のテキスト ファイルを作成するには、ファイルを保存するフォルダーに移動し、ツールバーの[Automator]ボタンをクリックします。
フォルダー内に「 untitled 」という名前のテキストファイルが作成されます。
ファイル拡張子「.txt」を設定せずに空のテキストファイルを作成する方法。ファイルを Windows マシンに転送する場合は、ファイル拡張子「.txt」をファイルに追加する必要があります。 Windows で拡張子のないファイルを扱うのはさらに難しくなります。

必要に応じて「.txt」ファイル拡張子を追加し、ファイル名を変更するには、テキスト ファイルを右クリックします。次に、[名前の変更] を選択してファイルの新しい名前を入力します。ファイル名の最後に「.txt」と入力することを忘れないでください。
次のダイアログボックスが表示されたら、「追加」をクリックします。

新しいテキスト ファイルをダブルクリックしてデフォルトのテキスト エディタで開き、コンテンツを追加して保存します。

ターミナルを使用して、新しい空のテキスト ファイルを作成することもできます。最も簡単な方法は、Finderを開いて、テキスト ファイルを保存するフォルダーを選択することです。Finder > Services > New Terminal at Folderに移動します。

選択したフォルダーのターミナル ウィンドウが開きます。プロンプトで次のコマンドを入力します。「MyTextFile.txt」をテキスト ファイルに使用する名前に置き換えます。
MyTextFile.txt にタッチします
ファイルが作成され、選択したフォルダーに保存されます。ファイルをダブルクリックしてデフォルトのテキスト エディタで開き、コンテンツを追加して保存できます。

Linuxでは、 Mac の場合と同様に、コマンドラインを使用して新しい空のテキスト ファイルを作成できます。 Nautilus を使用してファイルを処理したい場合は、Nautilus でテキスト ファイルをすぐに作成できます。
コマンド ラインを使用して新しい空のテキスト ファイルを作成するには、Ctrl+Alt+Tを押してターミナル ウィンドウを開きます。次のコマンドを入力し、Enterを押します。
touch ~/Documents/TextFiles/MyTextFile.txt
パスとファイル名 ( ~/Documents/TextFiles/MyTextFile.txt ) を、使用する新しい名前に変更します。チルダ文字 (~) は、ホーム ディレクトリへのショートカットです。たとえば、上記のテキスト ファイルへの完全パスは/home/lori/Documents/TextFiles/MyTextFile.txt です。
この方法はどのLinux ディストリビューションでも機能しますが、ターミナル ウィンドウを開くためのキーボード ショートカットは異なる場合があります。

Ubuntu の Nautilus にオプションを追加して新しいテキスト ファイルを作成する方法を示します。 Linux Mint、Fedora、Red Hat などの他の Linux ディストリビューションのファイル マネージャーには、このタイプのオプションがすでに用意されている場合があります。そうでない場合は、上記のコマンドライン方法を使用できます。
Ubuntu 17.10 より前では、Nautilus の右クリック メニューに、現在のディレクトリに新しい空のドキュメントを作成できるオプションが含まれていました。ただし、このオプションはバージョン 17.10 および 18.04 では削除されました。このオプションを Nautilus に追加する方法を説明します。
ホームフォルダーに、 Templatesという名前のフォルダーが表示されます。最初は完全に空でした。このフォルダーにファイルを追加すると、Nautilus の右クリック メニューを使用して新しいファイルをすばやく作成できるようになります。

前のセクションで説明した touch コマンドを使用して、新しい空のドキュメント ファイルを作成できます。
Ctrl+Alt+Tを押してターミナル ウィンドウを開きます。次に、次のコマンドを入力してEnterを押します。
~/テンプレート/空の\ドキュメントをタッチします
「空」と「文書」の間にあるバックスラッシュとスペースに注意してください。パスまたはファイル名にスペースがある場合は、その前にバックスラッシュを置く必要があります。
「空のドキュメント」という名前の新しいファイルがテンプレートフォルダーに追加されます。テンプレート ファイルに別の名前を使用できますが、テンプレート フォルダーに保存する必要があります。
コマンド ラインを使用したくない場合は、gedit を使用して空のドキュメント テンプレートを作成できます。Windows キーを押して、検索ボックスに「gedit」と入力します。次に、表示されたテキスト エディター アイコンをクリックします。

ファイルにテキストを入力せずに「保存」をクリックします。

ホームのテンプレートフォルダーに移動します。
「名前」ボックスに「空のドキュメント」などの名前を入力し、「保存」をクリックします。

前のセクションの手順に従って空のドキュメント テンプレートを作成したら、Nautilus で新しいテキスト ファイルを作成できるようになります。
任意のフォルダーを右クリックし、[新しいドキュメント] > [空のドキュメント]に移動します。 [空のドキュメント] オプションには、指定した名前が表示されるため、オプションはユーザーによって異なる場合があります。

もちろん、いつでもテキスト エディターを使用して新しいテキスト ファイルを作成できます。ただし、ここで紹介した方法は、複数のテキスト ファイルを同時に作成する場合に非常に便利です。
続きを見る:
MacOSをアップデートする方法や自動更新の設定について、最新の情報を基にした詳細なガイドです。
DPI (ドット/インチ) は、コンピューターのマウスの感度を測定する単位であり、マウスの速さを上げる方法について学びましょう。
Google Roboto フォントのインストール方法を解説します。使いやすく、多様なスタイルを持つこのフォントをさまざまなデバイスで利用してみましょう。
Quick Look は、OS X オペレーティング システムを使用する際に便利な機能の 1 つです。Windows でもこの機能を無料で体験できます。
この記事では、Mac 上で以前に接続した WiFi ネットワークを削除 (忘れる) するために実行する必要がある簡単な手順を説明します。
Mac OS X FileVaultは、データのセキュリティを高める効率的な暗号化機能です。この機能により、ハードドライブ上のファイルを安全に保つ方法を示します。
Mac の動作が少しおかしくありませんか? ウイルスに感染しているかどうか確認するための 5 つの方法を紹介します。
Windows PC または Mac で em ダッシュと呼ばれる長いダッシュ「—」を入力する方法を知りたいです。参考にしてください!
コンピューター上のフォルダーまたはファイルを非表示にすることにより、そのフォルダーまたはファイルに含まれる情報の安全性が部分的に確保され、他の人に見つからないようになります。
Widows 仮想マシンを使用すると、多くの Windows アプリケーションやソフトウェアを実行できます。ただし、実行するアプリケーションが Mac のフルパワーを必要とする場合、仮想マシンに十分なパワーがないと重大なエラーが発生します。この場合、Boot Camp アシスタントを使用できます。 Boot Camp アシスタントは Apple が Mac に統合したユーティリティで、ユーザーが Mac を Windows とデュアルブートできるようにします。








