MacOS をアップデートする、MacBook をアップデートする詳しい方法

MacOSをアップデートする方法や自動更新の設定について、最新の情報を基にした詳細なガイドです。
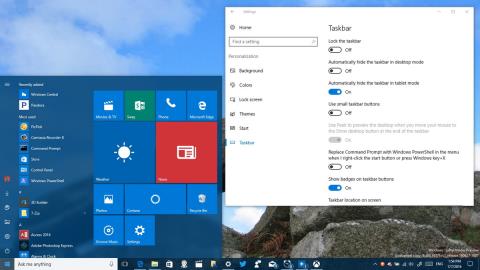
Appleは2016年末についにMacBook Proの「ラインナップ」を刷新し、刷新されたデザイン、新しいTouch Bar、物議を醸した多くの機能を搭載した。新しい MacBook Pro を所有していて、MacBook で Windows 10 の機能の一部を体験したい場合でも、これを行うことができます。
以下の記事では、LuckyTemplates が MacBook Pro (2016 バージョン以降) に Windows 10 をインストールする方法を説明します。
MacBookにWindowsをインストールする
Mac に Windows 10 をインストールするには、次のものが必要です。
- Windows 10をインストールするためのMac。
- 少なくとも 5GB の空き容量がある USB ドライブ。
- Windows オペレーティング システムを実行しているコンピューター。
- 最後に、安定した高速インターネット接続。
注意点としては、著作権で保護された Windows 10 はインストールできないことです。ただし、Windows 10 を引き続き使用したい場合は、Mac での 30 日間の試用期間が終了した後でも購入できます。
Mac に Windows 10 をインストールするには、以下の手順に従ってください。また、Mac は 2 つのオペレーティング システム (デュアルブート構成) で構成され、コンピューターを起動するたびに使用するオペレーティング システム (Windows 10 または Mac OS) を 1 つ選択できることになります。
Apple は Windows の「魅力」を知っているため、Boot Camp を自社のオペレーティング システムに構築し、統合しました。 Boot Camp を使用すると、macOS ユーザーはパーティションを作成し、デュアルブート システムに Windows を直接インストールできます。

Mac ユーザーが Windows を使用したい主な理由の 1 つは、より良いゲーム体験のためです。また、一部の Mac ユーザーが Mac 上で実行してプレイしたいと思う Windows 専用アプリもまだたくさんあります。 Apple は、Windows 10 をオペレーティング システムに非常に簡単にインストールするためのソリューションを提供しています。
このケースでは、512 GB のストレージ、Touch Bar、Intel Iris Graphics 550 グラフィックス カードを搭載した、2016 年後半にリリースされた 13 インチ MacBook Pro を使用しています。下のビデオでは、2015 年中期のものを使用しています。 Intel HD グラフィックス カードを搭載した 15 インチ MacBook Pro。ただし、同じ原則が適用されます。
新しい MacBook Pro に Windows 10 をインストールするのは非常に簡単です。開始するには、次のものを準備する必要があります: 少なくとも 4 GB の空き容量がある 1 つの USB ドライブと Windows 10 ISO。
もちろん、この場合、悪いことが起こらないように、macOS もバックアップする必要があります。
1. USB ドライブを MacBook に接続します。
2. macOS では、Safari またはその他の任意のブラウザを開きます。
3. Microsoft ホームページにアクセスして Windows 10 ISO をダウンロードするか、他のWindows 10 ISO ダウンロードオプションを参照してください。

4. 必要な Windows 10 のバージョンを選択します。
ほとんどのユーザーは、Windows 10またはWindows 10 単一言語 ISOを選択します。
5. [確認]をクリックします。
6. 希望の言語を選択します。
7. [確認]をクリックします。
8. [64 ビット ダウンロード]をクリックして選択します。
9. ISOファイルをUSB ドライブに保存します。
ISO は大きなファイル (約 4 GB) であるため、インターネット接続の速度によっては、ISO のダウンロードに時間がかかる場合があります。

続行する前に、これまで作業してきたものをすべて保存し、Mac 全体をバックアップし、実行中のアプリケーションをすべて終了してください。ダウンロードした ISO が入った USB ドライブはそのままにしておきます。
1. Boot Camp アシスタント アプリケーションを開きます。 Boot Camp アシスタントは、 [アプリケーション]の[ユーティリティ]フォルダにあります。
2. [続行]をクリックします。 Boot Camp アシスタントは、USB ドライブ上の ISO ファイルに自動的に移動します。
3. パーティション スライダーをクリックしてドラッグし、Windows パーティションに割り当てられる空き領域の量を調整します。
デフォルトでは、Windows パーティションは 49GB に設定されています。
Mac のプライマリ オペレーティング システムである場合は、より大きな macOS パーティションを設定することも、Windows 10 に完全に任せることもできます。ただし、Windows 10 パーティションのサイズを後で変更することはできません。 Windows 10 パーティションを再度変更する場合は、Windows 10 インストール全体を削除して、最初からやり直す必要があります。
4. [インストール]をクリックして、ドライブのパーティション分割と Windows 10 のインストールのプロセスを開始します。

コンピュータは警告なしに自動的に再起動します。パーティション分割プロセスの実行中に、おそらく数秒間黒い画面が表示されるでしょう。パーティション分割プロセスが設定されると、Windows 10 のインストールが開始されます。
5. 必要に応じて、言語、数値形式、キーボードを選択します。
6. 「次へ」をクリックします。
7. 「今すぐインストール」をクリックします。
8.プロダクト キーを入力して Windows 10 をライセンス認証します。プロダクト キーをお持ちでない場合は、[スキップ]をクリックしてこの手順をスキップします。
9. インストールする Windows 10 のバージョンを選択します。ほとんどのユーザーは、Pro バージョンよりも Home バージョンの使用の方が優れていると評価しています。
10. 「次へ」をクリックします。
11. 規約に同意します。
12. [次へ]をクリックします。
13. Drive 0 Partition X: BOOTCAMPという名前のパーティションを選択します。そのサイズは、Boot Camp アシスタントで前に設定したサイズと一致します。 macOS インストールを上書きする可能性があるため、他のパーティションを選択しないでください。
14. 選択したパーティションをダブルクリックします。
15.ドライブ 0 パーティション X: BOOTCAMPのみを選択することに注意してください。
16. クリックして[形式]を選択します。 Windows 10 インストーラーはパーティションを再フォーマットします。
17. [次へ]をクリックして、Windows 10 のインストール プロセスを開始します。
18. 画面上の指示に従って Windows 10 をインストールします。USB ドライブから Windows ファイルをコピーし、オペレーティング システムをインストールするのに数分かかります。
19. インストール プロセスが完了するとコンピュータが再起動し、アクティベーション キーを再度入力するように求められます。
アクティベーション キーがない場合は、[後で実行する] をクリックして後でアクティベートすることができます。

1. Windows 10 アカウントを設定し、ユーザー名、パスワード、パスワードのヒントを入力します。
Windows 10 ではアカウントがセットアップされ、いくつかの追加ファイルがインストールされます。このプロセスには数分かかります。
2. Windows 10 の最初のウィンドウで Boot Camp インストーラーが開き、「次へ」をクリックします。
3. 規約に同意します。
4. 「インストール」をクリックします。これにより、ディスプレイ、トラックパッド、WiFi などの MacBook Pro のハードウェアとの互換性を確保するために、さまざまなドライバーとソフトウェアがインストールされます。
5. インストールプロセスが終了したら、「完了」をクリックします。
Boot Camp アプリケーションが Windows 10 タスクバーに表示され、このアプリケーションを使用して macOS を再起動し、キーボード (キーボード) とトラックパッドの設定を変更できます。

1. [スタート メニュー]をクリックして選択します。
2. [設定]をクリックします。歯車アイコンは左側の列にあります。
3. [更新とセキュリティ]をクリックします。
4. [Windows Update]をクリックして選択します。
5. [アップデートの確認]をクリックします。 Windows は、利用可能な更新プログラムを自動的に検索し、ダウンロードし、インストールします。また、インストールプロセスを完了するにはコンピュータを再起動する必要があります。

Windows 10 では、Groove ミュージック、MSN ニュース、天気、その他のアプリケーションなど、多くの主要なアプリケーションが Windows ストアにあります。これらのアプリは Windows ストアを通じて更新する必要があります。
1. [スタート メニュー]をクリックして選択します。
2. 「ストア」ボタン をクリックします。
3. 右上隅にあるユーザーアイコンをクリックします。
4. [ダウンロードとアップデート]をクリックして選択します。
5. [アップデートの確認]をクリックします。ストア アプリは、利用可能なアップデートを自動的にダウンロードしてインストールします。
注記:
ストア アプリはアップデートを自動的に受信でき、アプリを自動的に閉じてアップデートをインストールします。この問題が発生した場合は、ストア アプリを再度開くだけで、残りのアップデートのインストールが続行されます。

1.タスクバーの左上隅にある検索ボックスをクリックします。
2.そこに「regedit」と入力します。
3. Enter キーを押して、レジストリ エディター ウィンドウを開きます。
4. UAC ウィンドウが表示された場合は、「はい」を選択します。
5. [レジストリ] ウィンドウで、次のキーに移動します。
HKEY_LOCAL_MACHINE \ SYSTEM \ CurrentControlSet \ Enum \HID6. [HID] セクションには、VIDで始まるいくつかのフォルダーが表示されます。各 VID フォルダーを展開して、デバイス パラメーターを見つけます。
デバイス パラメータを含む VID フォルダは 1 つだけであるため、デバイス パラメータを見つけるには各 VID フォルダを 1 つずつ展開する必要があることに注意してください。
7.右ペインでFlipFlopWheelを含むデバイス パラメータが見つかるまで、各デバイス パラメータをクリックします。
8. FlipFlopWheel をダブルクリックします。
9. [値データ] フレームの値を0から1に変更します。
10. [OK]をクリックします。
11. FlipFlopHScrollに対して手順 5 ~ 8 を実行します。
12. レジストリ エディター ウィンドウを閉じます。
13. Windows を再起動します。
あるいは、GitHub から無料の Flipflop-Windows-Wheel アプリケーションをダウンロードして、このタスクを自動化することもできます。ファイルをダウンロードし、ファイルを実行して[反転]をクリックするだけです。操作が完了したら、コンピュータを再起動します。
Flipflop-Windows-Well をデバイスにダウンロードし、ここからインストールします。

上記の方法を使用してスクロールに戻すことはできますが、3 本指や 4 本指のタップなどの Microsoft のトラックパッド ジェスチャは利用できません。これらは、それぞれ Cortana とアクション センターを呼び出すために使用されるデフォルトのジェスチャです。
ただし、Trackpad++ と呼ばれるサードパーティ アプリケーションを使用することもできます。 Trackpad++ を使用すると、簡単なユーザー インターフェイスを通じてジェスチャなどを追加できます。 Trackpad++ が MacBook Pro 2016 をサポートするように更新され、ユーザーは次の機能の一部を実行できるようになりました。
- 2、3、4 本の指を使用して、ピンチズーム (2 本の指で画像を拡大する)、次のページに戻る/移動、マウスの中ボタン、ジェスチャなどの一部の操作を実行します。新しい Windows 10。
- 3 本指ドラッグ (3 本指ドラッグ) で、ドラッグ時のカーソル速度が速くなります。
- ユーザーは、インポート時に一部のケースを無視するオプションや、さらに多くの便利なカスタマイズをカスタマイズできます。
- トラックパッド設定を調整するための Trackpad++ 制御モジュール。
- Microsoft Windows 7 (32 ビット / 64 ビット)、Windows 8 / 8.1 (32 ビット / 64 ビット)、および Windows 10 (64 ビット) を完全にサポートします。
Trackpad++ をデバイスにダウンロードし、ここからインストールします。
何らかの理由で Mac で Windows 10 を使用したくない場合は、Windows 10 を完全にアンインストールして Mac OS X の領域を解放できます。これを行うには、次の手順を実行します。
1. Mac オペレーティング システムを起動し、Boot Camp アシスタントを実行して [続行] をクリックします。

2. [Windows 7 以降のバージョンを削除する]というオプションを見つけてチェックし、[続行] をクリックします。

3. 上記の手順で、「復元」をクリックするだけです。確認のために Mac 管理者パスワードの入力を求められます。
完了すると、Windows インストールは完全に削除されます。 Windows パーティションに保存されているソフトウェアやファイルを含むすべてのデータは完全に消去されます。
以下のその他の記事を参照してください。
幸運を!
MacOSをアップデートする方法や自動更新の設定について、最新の情報を基にした詳細なガイドです。
DPI (ドット/インチ) は、コンピューターのマウスの感度を測定する単位であり、マウスの速さを上げる方法について学びましょう。
Google Roboto フォントのインストール方法を解説します。使いやすく、多様なスタイルを持つこのフォントをさまざまなデバイスで利用してみましょう。
Quick Look は、OS X オペレーティング システムを使用する際に便利な機能の 1 つです。Windows でもこの機能を無料で体験できます。
この記事では、Mac 上で以前に接続した WiFi ネットワークを削除 (忘れる) するために実行する必要がある簡単な手順を説明します。
Mac OS X FileVaultは、データのセキュリティを高める効率的な暗号化機能です。この機能により、ハードドライブ上のファイルを安全に保つ方法を示します。
Mac の動作が少しおかしくありませんか? ウイルスに感染しているかどうか確認するための 5 つの方法を紹介します。
Windows PC または Mac で em ダッシュと呼ばれる長いダッシュ「—」を入力する方法を知りたいです。参考にしてください!
コンピューター上のフォルダーまたはファイルを非表示にすることにより、そのフォルダーまたはファイルに含まれる情報の安全性が部分的に確保され、他の人に見つからないようになります。
Widows 仮想マシンを使用すると、多くの Windows アプリケーションやソフトウェアを実行できます。ただし、実行するアプリケーションが Mac のフルパワーを必要とする場合、仮想マシンに十分なパワーがないと重大なエラーが発生します。この場合、Boot Camp アシスタントを使用できます。 Boot Camp アシスタントは Apple が Mac に統合したユーティリティで、ユーザーが Mac を Windows とデュアルブートできるようにします。








