MacOS をアップデートする、MacBook をアップデートする詳しい方法

MacOSをアップデートする方法や自動更新の設定について、最新の情報を基にした詳細なガイドです。
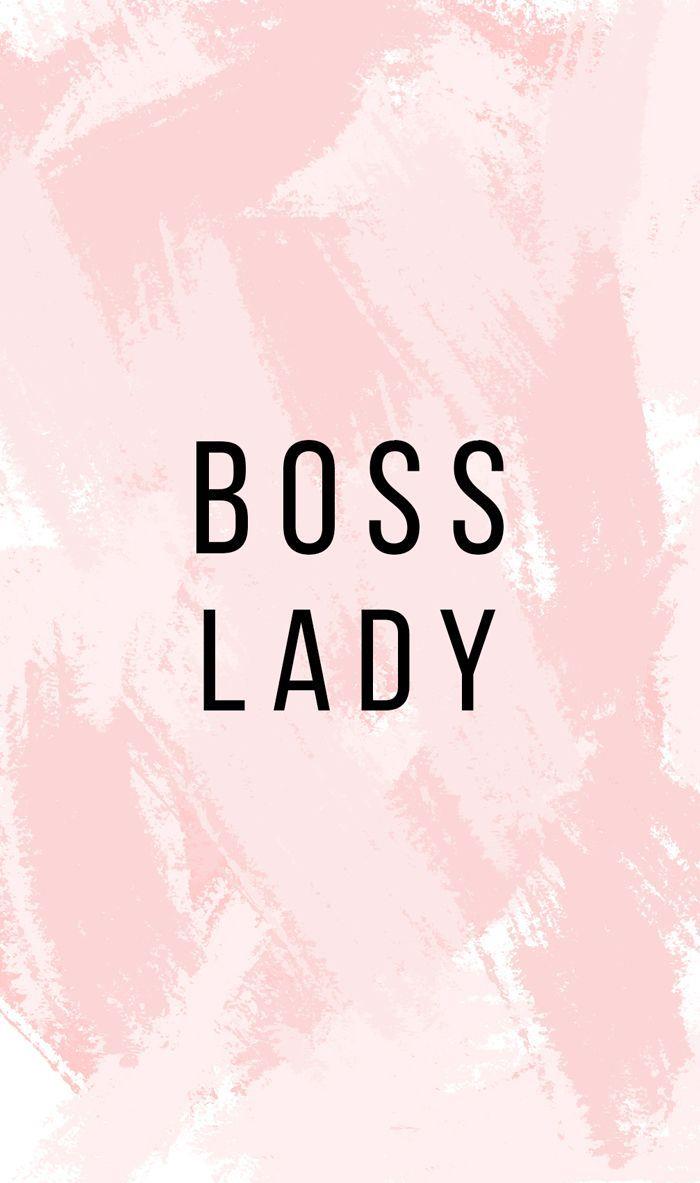
スクリーンタイムは、テクノロジーデバイスの使用時間を調整するのに役立つ機能です。この機能を使用すると、アプリや不要なコンテンツの使用時間制限を設定することもできます。ただし、スクリーンタイムが少し煩わしいのでオフにしたい場合もあります。以下の記事では、Quantrimang が iPhone と Mac のスクリーンタイム機能をオフにする方法を説明します。
iPhoneのスクリーンタイムをオフにする方法
iOS デバイスでスクリーンタイムの使用を停止するには、次の手順に従います。

この機能を引き続き使用したいが、携帯電話の通知だけをオフにしたい場合は、[設定] > [通知] > [スクリーンタイム]に移動し、 [通知を許可]オプションをオフにします。通知をオフにした後も、スクリーンタイムのデータを確認することができ、この機能は通常どおり動作します。

追加したすべての制限をオフにせずに機能を使用し続ける場合は、[設定] > [スクリーンタイム]に移動します。ここで、 [ダウンタイム]、[アプリの制限]をオフにし、[コンテンツとプライバシーの制限]を削除します。使用できなくなったスクリーンタイム設定をオフにします。これらの設定を変更できるのは、スクリーンタイムを最初に設定するときに使用した PIN を知っている場合のみです。

Mac でスクリーンタイムをオフにする方法
macOS でスクリーンタイムを完全にオフにする方法は次のとおりです。

アプリの使用状況メトリクスを受け取りたいが、一部のスクリーンタイム設定をオフにしたい場合は、[システム環境設定] > [スクリーンタイム]に移動し、オフにする設定を選択します。ここで、 「ダウンタイム」、「アプリの制限」、「コンテンツとプライバシーの制限」をオフにできます。
スクリーンタイムではなく、スクリーンタイムからの通知が気になる場合は、iPhone と同様に通知をオフにすることもできます。Mac で[システム環境設定] > [通知]を開いてスクリーンタイム通知をオフにする方法。アプリケーションのリストから、「スクリーンタイム」を見つけて選択し、 「スクリーンタイムからの通知を許可する」オプションをオフに切り替えます。この操作を行うと、スクリーンタイムからの通知を受信しなくなります。

PINコードを使わずにスクリーンタイムを削除する方法
PIN を使用せずに iPhone または Mac のスクリーンタイム制限をオフにする唯一の方法は、iPhoneまたは Mac のハード リセットを使用することです。携帯電話を再起動すると、携帯電話に保存されているすべてのデータが失われるため、この方法はおそらく使用しないでください。
いつでもスクリーンタイムをオンに戻すことができます
スクリーンタイムは、(特に子供にとって) スクリーンタイムを監視できる非常に便利な機能です。この機能をもう使用したくない場合は、上記の手順のように簡単にオフにすることができ、必要に応じて同じように簡単にオンに戻すことができます。この機能を再度有効にするには、iPhone の場合は[設定] > [スクリーンタイム]に移動するか、Mac の場合は[システム環境設定] > [スクリーンタイム]に移動します。
MacOSをアップデートする方法や自動更新の設定について、最新の情報を基にした詳細なガイドです。
DPI (ドット/インチ) は、コンピューターのマウスの感度を測定する単位であり、マウスの速さを上げる方法について学びましょう。
Google Roboto フォントのインストール方法を解説します。使いやすく、多様なスタイルを持つこのフォントをさまざまなデバイスで利用してみましょう。
Quick Look は、OS X オペレーティング システムを使用する際に便利な機能の 1 つです。Windows でもこの機能を無料で体験できます。
この記事では、Mac 上で以前に接続した WiFi ネットワークを削除 (忘れる) するために実行する必要がある簡単な手順を説明します。
Mac OS X FileVaultは、データのセキュリティを高める効率的な暗号化機能です。この機能により、ハードドライブ上のファイルを安全に保つ方法を示します。
Mac の動作が少しおかしくありませんか? ウイルスに感染しているかどうか確認するための 5 つの方法を紹介します。
Windows PC または Mac で em ダッシュと呼ばれる長いダッシュ「—」を入力する方法を知りたいです。参考にしてください!
コンピューター上のフォルダーまたはファイルを非表示にすることにより、そのフォルダーまたはファイルに含まれる情報の安全性が部分的に確保され、他の人に見つからないようになります。
Widows 仮想マシンを使用すると、多くの Windows アプリケーションやソフトウェアを実行できます。ただし、実行するアプリケーションが Mac のフルパワーを必要とする場合、仮想マシンに十分なパワーがないと重大なエラーが発生します。この場合、Boot Camp アシスタントを使用できます。 Boot Camp アシスタントは Apple が Mac に統合したユーティリティで、ユーザーが Mac を Windows とデュアルブートできるようにします。








