MacOS をアップデートする、MacBook をアップデートする詳しい方法

MacOSをアップデートする方法や自動更新の設定について、最新の情報を基にした詳細なガイドです。
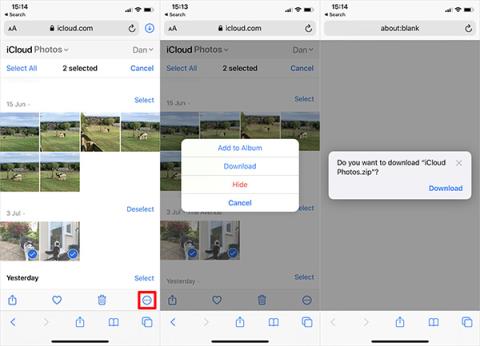
iCloud 写真を使用すると、どのデバイスからでも写真ライブラリ全体を表示できます。ただし、編集やその他の作業を行う場合は、iCloud から写真をダウンロードする必要があります。 iCloud から iPhone、Mac、さらには Windows コンピュータなどのデバイスに写真をダウンロードする方法はたくさんあります。
iCloud Web サイトから写真をダウンロードする
使用しているデバイスに関係なく、Apple ID アカウントにサインインして、iCloud Web サイトから写真を直接ダウンロードできます。一度に最大 1000 枚の写真を撮影できます。さらにダウンロードする必要がある場合は、複数のダウンロードに分割してください。
この方法では、iCloud 写真のコピーが作成されます。つまり、元の写真は iCloud に残り、ダウンロードした写真に加えた編集は iCloud ライブラリに影響を与えません。
iCloud Web サイト上の写真を iPhone にダウンロードするには:

iPhone で iCloud Web サイトから写真をダウンロードする
iCloud Web サイトから Mac または Windows PC に写真をダウンロードするには:

Mac で iCloud Web サイトから写真をダウンロードする
iPhone または Mac で iCloud 写真から写真をダウンロードする方法
iCloud 写真を使用してデバイスのストレージを拡張することを選択した場合、iPhone または Mac は写真の圧縮ファイルのみを電話機に保存します。写真アプリで開いたときにフル解像度の写真をダウンロードしたい場合。
写真アプリの右下隅に表示される円形のアイコンからダウンロード プロセスを確認できます。完了すると、写真はフル解像度バージョンに変換されます。

アイコンをダウンロード中です
ただし、これは一時的なダウンロードのみです。 iPhone または Mac は、デバイスの容量がなくなるとすぐに写真を圧縮ファイルに変換します。
iCloud から写真を永久にダウンロードしたい場合は、次のいずれかの方法を使用してください。
ファイルから写真にエクスポートまたは保存
iCloud Web サイトから写真をダウンロードするのと同じように、写真アプリを使用して写真のコピーをダウンロードできます。これらの写真は、Mac のダウンロード フォルダー、iPhone のファイル アプリに保存されます。
iPhone でこれを行うには、「写真」を開いて「選択」を選択します。ダウンロードしたい写真を選択して[共有]ボタンをクリックし、下にスクロールして[ファイルに保存]を選択します。

写真をiPhoneのファイルに保存する
Mac では、「写真」を開き、ダウンロードする写真を選択します。 Shift キーを押しながら複数の連続した写真を選択するか、Cmd キーを押して複数の非連続写真を選択します。次に、[ファイル] > [エクスポート] > [写真のエクスポート]に移動し、Mac 上で写真を保存する場所を選択します。

Mac のファイルに写真を保存する
オリジナルをダウンロードして写真設定に保存します
すべての写真をデバイスにダウンロードするために iCloud 写真のスペースを解放するのをやめることもできます。写真は引き続き iCloud 上で利用でき、他のデバイスからもアクセスできます。写真ライブラリのサイズによっては、すべての写真をダウンロードするのに最大で数時間かかる場合があります。
iPhone では、[設定] を開き、下にスクロールして [写真] を選択します。 「ダウンロードしてオリジナルを保持」を選択します。
Mac では、[写真] を開き、メニュー バーから[写真] > [環境設定]に移動します。 [オリジナルをこの Mac にダウンロード]を選択します。

元の写真を Mac にダウンロードする
iCloud写真をオフにする
iCloud に写真をアップロードしたくない場合は、この機能をオフにしてください。写真ライブラリ全体をダウンロードすることもできます。もちろん、デバイスに十分なスペースがある場合にのみ調整が可能です。
iCloud 写真をオフにしても、iCloud アカウント内の写真は削除されません。また、写真のコピーがデバイスにダウンロードされるだけで、iCloud との同期は停止されます。写真ライブラリ全体をダウンロードするには、最大で数時間かかる場合があります。デバイスを WiFi に接続し、すべてのダウンロードが完了するまで一晩待つことをお勧めします。
iPhone で、[設定]を開き、[写真]を選択します。iCloud写真をオフにし、次の画面で「写真とビデオをダウンロード」を選択します。
Mac では、「写真」を開き、メニュー バーから「写真」>「環境設定」を選択します。 「iCloud 写真」の選択を解除し、「写真をダウンロード」を選択します。
iCloudからWindows PCに写真をダウンロードする方法
Windows 用 iCloud をダウンロードしてインストールすると、Windows コンピュータから写真を含むすべての iCloud データにアクセスできます。
iCloud アカウントでサインインした後、エクスプローラーを開いて写真を iCloud から PC に転送します。サイドバーから「iCloud 写真」を選択し、 「写真とビデオをダウンロード」をクリックします。
ダウンロードしたい写真を選択し、「ダウンロード」をクリックします。ダウンロードした写真は、 「写真」/「iCloud 写真」/「ダウンロード」で見つけることができます。
新しい写真を自動的にダウンロードするには、Windows 用 iCloud を開き、[オプション]をクリックします。この設定で、[新しい写真とビデオを PC にダウンロードする]を有効にします。

iCloud から Windows PC に写真をダウンロード
MacOSをアップデートする方法や自動更新の設定について、最新の情報を基にした詳細なガイドです。
DPI (ドット/インチ) は、コンピューターのマウスの感度を測定する単位であり、マウスの速さを上げる方法について学びましょう。
Google Roboto フォントのインストール方法を解説します。使いやすく、多様なスタイルを持つこのフォントをさまざまなデバイスで利用してみましょう。
Quick Look は、OS X オペレーティング システムを使用する際に便利な機能の 1 つです。Windows でもこの機能を無料で体験できます。
この記事では、Mac 上で以前に接続した WiFi ネットワークを削除 (忘れる) するために実行する必要がある簡単な手順を説明します。
Mac OS X FileVaultは、データのセキュリティを高める効率的な暗号化機能です。この機能により、ハードドライブ上のファイルを安全に保つ方法を示します。
Mac の動作が少しおかしくありませんか? ウイルスに感染しているかどうか確認するための 5 つの方法を紹介します。
Windows PC または Mac で em ダッシュと呼ばれる長いダッシュ「—」を入力する方法を知りたいです。参考にしてください!
コンピューター上のフォルダーまたはファイルを非表示にすることにより、そのフォルダーまたはファイルに含まれる情報の安全性が部分的に確保され、他の人に見つからないようになります。
Widows 仮想マシンを使用すると、多くの Windows アプリケーションやソフトウェアを実行できます。ただし、実行するアプリケーションが Mac のフルパワーを必要とする場合、仮想マシンに十分なパワーがないと重大なエラーが発生します。この場合、Boot Camp アシスタントを使用できます。 Boot Camp アシスタントは Apple が Mac に統合したユーティリティで、ユーザーが Mac を Windows とデュアルブートできるようにします。








