MacOS をアップデートする、MacBook をアップデートする詳しい方法

MacOSをアップデートする方法や自動更新の設定について、最新の情報を基にした詳細なガイドです。
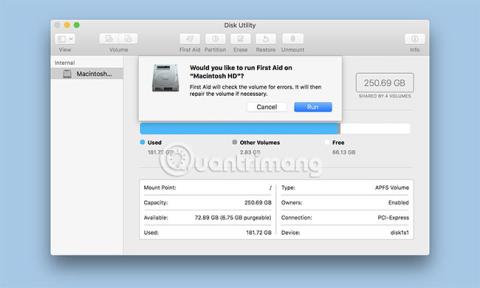
ディスク ユーティリティの応急処置機能は、ハード ドライブの健全性を確認し、必要に応じてハード ドライブのデータ構造を修復して、小さな問題が大きな問題に発展するのを防ぎます。
OS X El Capitan の導入に伴い、Apple はディスク ユーティリティの First Aid 機能の動作方法にいくつかの変更を加えました。主な変更点は、First Aid が修復とは別にドライブを検証できなくなったことです。 First Aid を実行すると、ディスク ユーティリティは選択したドライブを検証し、エラーが見つかった場合は自動的に問題の修復を試みます。 El Capitan が登場する前は、自分で検証プロセスを実行して、修復を試みるかどうかを決定することができました。
応急処置とブートドライブ
Mac 起動ドライブでディスク ユーティリティの First Aid を使用できます。ただし、First Aid で修復を実行するには、まず選択したボリュームをアンマウントする必要があります。 Mac 起動ドライブは使用中にアンマウントできないため、別の起動可能なデバイスから Mac を起動する必要があります。これは、OS X の起動可能なコピーがインストールされている任意のドライブにすることができます。あるいは、OS X がMac にインストールされたときに作成された Recovery HD ボリュームを使用することもできます。
この記事では、非ブート ボリュームでディスク ユーティリティの First Aid を使用し、Mac ブート ボリュームを修復する必要がある場合に First Aid を使用する手順について説明します。 2 つの方法は似ています。主な違いは、通常のブート ボリュームではなく、別のボリュームからブートする必要があることです。この例では、OS X のインストール時に作成された Recovery HD ドライブを使用します。
ボリュームのある応急処置にはスタート機能がありません

1. /Applications/Utilities/ にあるディスク ユーティリティを起動します。
2. ディスク ユーティリティは時々使用する可能性があるため、将来簡単にアクセスできるように、Dock に追加することをお勧めします。
3. [ディスク ユーティリティ] ウィンドウが 3 つのペインとして表示されます。ウィンドウの上部には、応急処置などの一般的に使用される機能が含まれるバーがあります。左側には Mac にマウントされているすべてのボリュームを表示するサイドバーがあり、右側にはメイン パネルがあり、現在選択されているアクティビティまたはデバイスからの情報が表示されます。
4. サイドバーを使用して、First Aid を実行するボリュームを選択します。ボリュームは、デバイスのメイン名のすぐ下の項目です。たとえば、Western Digitalハード ドライブがリストされ、その下にMacintosh HDとMusic という名前の 2 つのボリュームがあるとします。
5. 右側のペインには、サイズや使用容量など、選択したボリュームに関する情報が表示されます。
6. 検証して修復するボリュームを選択した状態で、上部の「応急処置」ボタンをクリックします。
7. ドロップダウン パネルが表示され、選択したボリュームで First Aid を実行するかどうかを尋ねられます。「実行」をクリックして検証および修復プロセスを開始します。
8. ドロップダウン パネルは、検証および修復プロセスのステータスを表示する別のパネルに置き換えられます。テーブルの左下に小さな三角形が表示されます。この三角形をクリックすると詳細が表示されます。

9. 詳細セクションには、検証および修復プロセスで実行される手順が表示されます。実際に表示されるメッセージは、検査または修復されるボリュームのタイプによって異なります。標準ハード ドライブでは、ファイル カタログ、カタログ階層、マルチリンク ファイルに関する情報を表示できますが、Fusion ハード ドライブでは、セグメント ヘッダーやチェックポイント (環境状態を判断するためにシステムをある時点で停止するプロセス) などの追加項目がチェックされます。 。
10. エラーが見つからなかった場合は、ドロップダウン テーブルの上部に緑色のチェック マークが表示されます。
エラーが見つかった場合は、修復プロセスが開始されます。
ハードドライブを修復する
First Aid を使用してハードドライブを修復するときに予想されることについての注意事項:
First Aid で、ドライブに問題がないように見える、またはドライブが修復されたと報告されたら、すべて完了です。 First Aid の一部の以前のバージョンでは、修復が完了したことを確認するために修復プロセスを複数回実行する必要がありました。しかし今ではそれは必要ありません。
First Aid で「重複したエクステントの割り当て」エラーが表示された場合、ディスク ユーティリティはブート ドライブのルート レベルにダメージを受けたファイル フォルダーを作成します。このエラーは、修復中のドライブ上で 2 つのファイル (またはそれ以上) が同じ場所を占有していることを示します。おそらく両方のファイルが破損していますが、これらのファイルの一方または両方を回復できる可能性はわずかにあります。
DamadFiles フォルダー内のファイルを確認できます。このファイルが必要ない場合、または簡単に再作成できる場合は、ファイルを削除するだけで完了です。このファイルが非常に重要な場合は、バックアップをチェックして、使用可能なコピーを見つけてください。
First Aid が「基礎となるタスクが失敗を報告しました」と報告した場合、これは First Aid が修復に失敗したことを示します。ただし、諦めないでください。修復プロセスを再度数回実行してみてください。
修復が成功せず、影響を受けるドライブに保存されているすべてのデータのバックアップがある場合は、ドライブを再フォーマットして OS X のクリーン インストールを実行する必要があります。その後、ドライブを再フォーマットして OS X のクリーン インストールを実行する必要があります。移行アシスタントを使用してバックアップ データを復元できます。
ブートドライブの応急処置
ディスク ユーティリティの First Aid には、ブート ドライブで実行するときに使用できる特別なライブ モードがあります。ただし、ドライブ検証を実行できるのは、オペレーティング システムが同じドライブから実行されている場合のみに限られます。エラーが見つかった場合は、「応急処置」が表示されますが、ドライブの修復は試行されません。
問題を解決するにはいくつかの方法があるため、Mac の通常の起動ドライブをテストして修復できます。方法には、OS X Recovery HD ボリュームまたは OS X が含まれる別のドライブから起動することが含まれます。
(注意: Fusion ドライブをテストしている場合は、OS X 10.8.5 以降で起動する必要があります。現在の起動ドライブにインストールされているのと同じバージョンの OS X を使用する必要があります)。
リカバリ HD から起動
Volume Recovery HD から起動してディスク ユーティリティを起動する方法については、「ボリューム HD リカバリを使用して OS X を再インストールするか、Mac をトラブルシューティングする」のガイドに詳細な手順が記載されています。
Recovery HD から正常に再起動し、ディスク ユーティリティを起動したら、上記の方法を使用して、起動不可能なドライブで First Aid を使用してドライブを確認し、修復できます。
成功することを願っています。
MacOSをアップデートする方法や自動更新の設定について、最新の情報を基にした詳細なガイドです。
DPI (ドット/インチ) は、コンピューターのマウスの感度を測定する単位であり、マウスの速さを上げる方法について学びましょう。
Google Roboto フォントのインストール方法を解説します。使いやすく、多様なスタイルを持つこのフォントをさまざまなデバイスで利用してみましょう。
Quick Look は、OS X オペレーティング システムを使用する際に便利な機能の 1 つです。Windows でもこの機能を無料で体験できます。
この記事では、Mac 上で以前に接続した WiFi ネットワークを削除 (忘れる) するために実行する必要がある簡単な手順を説明します。
Mac OS X FileVaultは、データのセキュリティを高める効率的な暗号化機能です。この機能により、ハードドライブ上のファイルを安全に保つ方法を示します。
Mac の動作が少しおかしくありませんか? ウイルスに感染しているかどうか確認するための 5 つの方法を紹介します。
Windows PC または Mac で em ダッシュと呼ばれる長いダッシュ「—」を入力する方法を知りたいです。参考にしてください!
コンピューター上のフォルダーまたはファイルを非表示にすることにより、そのフォルダーまたはファイルに含まれる情報の安全性が部分的に確保され、他の人に見つからないようになります。
Widows 仮想マシンを使用すると、多くの Windows アプリケーションやソフトウェアを実行できます。ただし、実行するアプリケーションが Mac のフルパワーを必要とする場合、仮想マシンに十分なパワーがないと重大なエラーが発生します。この場合、Boot Camp アシスタントを使用できます。 Boot Camp アシスタントは Apple が Mac に統合したユーティリティで、ユーザーが Mac を Windows とデュアルブートできるようにします。








