Windows 10で欠落しているデフォルトの電源プランを復元する方法

このガイドでは、Windows 10でデフォルトの電源プラン(バランス、高パフォーマンス、省電力)を復元する方法を詳しく解説します。
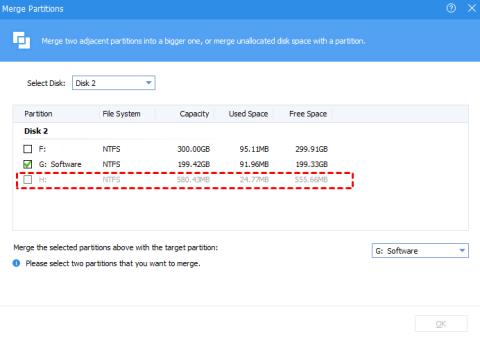
Windows 10でパーティションの結合が失敗する理由は数多くあります。これにより、コンピュータの容量が制限されたり、コンピュータがスムーズに動作しなくなり、不快な思いをすることがあります。したがって、この記事では、4 つの一般的な原因と、これらのエラーを修正する方法を説明します。
原因と直し方
結合したい 2 つのパーティションは 2 つの異なるハードドライブ上にあります
これを修正する最善の方法は、別のハード ドライブに大きなパーティション (結合する 2 つのパーティションよりも合計容量が大きくなければならない) を作成し、そのデータをその大きなパーティションにコピーして置き換えることです。
パーティションはシステムパーティションです
このパーティションにはシステムの起動に使用されるファイルが含まれているため、このエラーを修正する方法はありません。
パーティションに十分なスペースがありません (1GB 未満)
メイン マシンのパーティションには、少なくとも 1 GB の空き領域が必要です。スペース不足エラーを修正するには、不要になったファイルを削除して、メイン パーティションのスペースをさらに解放する必要があります。または、2 番目のパーティションを未フォーマットの状態 (未割り当て) に戻す必要があります。次に、「パーティションのサイズ変更」を使用して、フォーマットされていない状態のパーティションをメインパーティションにマージします。
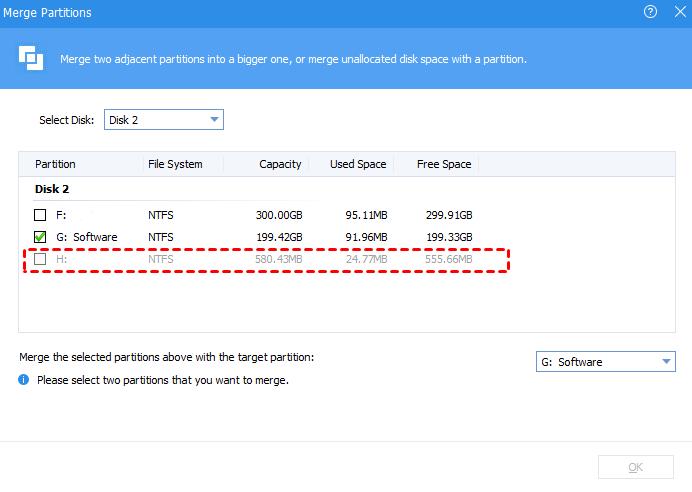
2 つのパーティションは隣接していません
このエラーを修正するには、次の 2 つの方法があります。

したがって、上記の 4 つの理由のうち 1 つが発生した可能性があるため、パーティションをマージできません。ハードドライブのパーティションを正常に結合するために提供する回避策を参照してください。
このガイドでは、Windows 10でデフォルトの電源プラン(バランス、高パフォーマンス、省電力)を復元する方法を詳しく解説します。
仮想化を有効にするには、まず BIOS に移動し、BIOS 設定内から仮想化を有効にする必要があります。仮想化を使用することで、BlueStacks 5 のパフォーマンスが大幅に向上します。
WiFi 接続に接続するときにドライバーが切断されるエラーを修正する方法を解説します。
DIR コマンドは、特定のフォルダーに含まれるすべてのファイルとサブフォルダーを一覧表示する強力なコマンド プロンプト コマンドです。 Windows での DIR コマンドの使用方法を詳しく見てみましょう。
ソフトウェアなしで Windows 10 アプリをバックアップし、データを保護する方法を説明します。
Windows のローカル グループ ポリシー エディターを使用して、通知履歴の削除やアカウントロックの設定を行う方法を説明します。
重要なリソースを簡単に監視及び管理できる<strong>IP監視</strong>ソフトウェアがあります。これらのツールは、ネットワーク、インターフェイス、アプリケーションのトラフィックをシームレスに確認、分析、管理します。
AxCrypt は、データの暗号化に特化した優れたソフトウェアであり、特にデータ セキュリティに優れています。
システムフォントのサイズを変更する方法は、Windows 10のユーザーにとって非常に便利です。
最近、Windows 10にアップデートした後、機内モードをオフにできない問題について多くのユーザーから苦情が寄せられています。この記事では、Windows 10で機内モードをオフにできない問題を解決する方法を説明します。








