Android で最も一般的な 20 の問題とその解決方法のまとめ

Android スマートフォンで発生する一般的な問題と、それらを修正する最も簡単な方法をまとめています。問題の解決策には、Android のエラーや一般的なエラーの解決が含まれています。
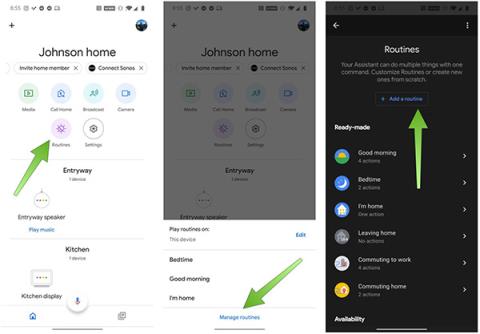
毎朝家から出るときに、どんな問題に遭遇するかは予測できません。すべての仕事を無事に完了して完璧な日になることもありますが、それほど美しくない日もあります。私たちは不運な状況に直面する可能性があり、軽度の場合はタイヤがパンクする可能性があります。さらにひどい場合は、私たちの安全に影響を与え、時には生命に危険を及ぼす場合さえあります。
しかし、人間の生活を楽にするだけでなく、潜む危険を部分的に回避するのにも役立つテクノロジーが誕生しました。 Apple の仮想アシスタント Siri と Google アシスタントは、潜在的に危険と考えられる操作からユーザーを守るための機能をサポートしています。
この機能が Apple と Google によって開発された理由は、米国で起きている警察に関するホットな問題に大きく関係しています。したがって、以下の Siri と Google アシスタントの設定方法も、この問題に基づいた例になります。現在の状況や環境に合わせて、他のコマンドを完全に変更できます。
潜在的に危険な状況で Google アシスタントを設定する方法:

ルーチンを追加する

コマンド読み取り時のオプション

コマンドが発話されると、電話機はこれらのアクションを実行します
iOS に「I'm getting pull over」をインストールする
実際、「車を引っ張られている」というショートカットは 2018 年から Apple によって開発されていましたが、米国で起きたホットなイベントのせいで、何週間も前から爆発的に流行っていました。これは Siri とは別の iOS ショートカットであるため、使用する前にインストールする必要があります。方法は非常に簡単です。
ショートカット iOS アプリをインストールします。これは iOS 12 以降のデバイスのみをサポートする機能です。デバイスが最新のソフトウェアで更新されていることを確認してください。
この機能が有効になっている間、iOS と Android はどうなりますか?
この機能が有効になると、デバイスはすぐに音楽の再生を停止し、スピーカーの音量を下げ、画面の明るさを下げ、「おやすみモード」をオンにして、システムにインストールされている選択した連絡先にメッセージを自動的に送信します。デバイスの前面カメラがオンになり、ビデオが自動的に録画されます。ただし、ビデオを送信するには、携帯電話を操作する必要があります。音量を上げるまたは下げるボタンを押すか、画面上の停止ボタンをタッチして、ビデオの録画を停止します。次に、「ビデオを使用」を押して、連絡先アドレスにビデオを送信します。
もっと詳しく見る
Android スマートフォンで発生する一般的な問題と、それらを修正する最も簡単な方法をまとめています。問題の解決策には、Android のエラーや一般的なエラーの解決が含まれています。
Android で読書モードを使用するには、Android に読書モード アプリケーションをインストールして、すべての電話ブラウザでサポートすることができます。
Kinemaster は、完全無料で自分の方法で自由にビデオを編集できる、機能豊富な Android 用ビデオ編集アプリです。
Samsung Galaxy の音声アシスタント機能を簡単にオフにする方法。プライバシーや使い勝手に関する問題を解決します。
MixNote は、画像、音声などの豊富なコンテンツを含むメモを Android 上で作成し、セキュリティ モードを備えています。
Google Play ストアを手動で更新する方法について詳しく解説します。アプリの自動更新が機能しない場合や、古いバージョンの問題を解決するために役立つ情報が満載です。
PicsArt を使用して雲を写真に結合することに加えて、Xiaomi スマートフォンでは、画像編集で雲を結合できる多様なオプションを活用できます。
テスラ中国がリリースした美しいPUBG Mobile向けのスマートフォン壁紙セットを見逃さないでください。
Android で iCloud にアクセスする方法を学び、メールや連絡先、カレンダーを簡単に同期しましょう。
過去数か月間、OnePlusが開発したAndroid UI次期バージョンOxygenOS 11の重要な機能と新機能を解説します。








