Android で最も一般的な 20 の問題とその解決方法のまとめ

Android スマートフォンで発生する一般的な問題と、それらを修正する最も簡単な方法をまとめています。問題の解決策には、Android のエラーや一般的なエラーの解決が含まれています。

一部の Samsung Galaxy スマートフォンでは、アルバム内の写真からステッカーを作成するオプションがあり、ユーザーはメッセージで使用するステッカーを自由に作成できます。この機能は基本的にiPhone メッセージのステッカー作成機能と非常に似ており、画像の背景を削除してステッカーに切り替えます。以下は、Samsung 上の写真からステッカーを作成するための非常に簡単な手順です。
Samsung 上の写真からステッカーを作成する手順
ステップ1:
まず、携帯電話でアルバムを開き、任意の画像を選択します。次に、ペンのアイコンをクリックして、Samsung 携帯電話上の画像を編集します。

ステップ2:
画像編集インターフェースが表示されたら、ユーザーは以下に示すアイコンをクリックします。次に、「ステッカー」をクリックして、現在選択されている画像に貼り付けるステッカーを選択します。

ステップ 3:
ユーザーはフォト アルバムにステッカーを表示します。アルバム アイコンをクリックし続けて、ステッカーを作成する携帯電話上の写真を開きます。「ステッカーの作成」をクリックして、ステッカーに変換する写真を選択します。

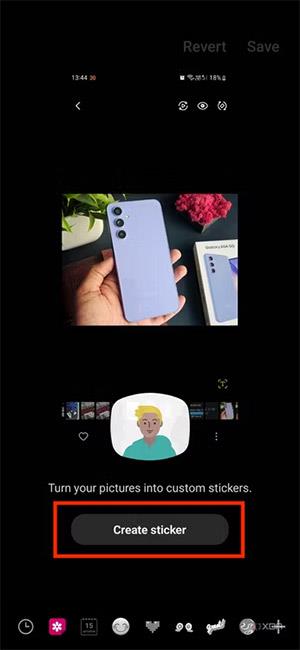
ステップ 4:
この時点で、ユーザーはステッカーとして使用する領域の選択を調整します。 [自由形式]をクリックして領域を定義します。または、「形状」をクリックしてステッカーを立方体に切ります。選択後、「次へ」をクリックして、選択した画像領域を取得します。


ステップ5:
必要に応じてステッカー編集インターフェースに切り替え、 「完了」をクリックしてステッカーを保存します。

最後に、ステッカーは Samsung のアルバムに保存され、ユーザーはそのステッカーを写真に貼り付けることができます。 「保存」をクリックして新しい画像を保存します。

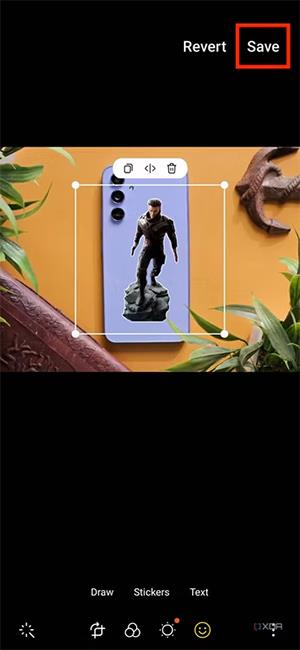
Samsung にステッカーをすぐに作成したい場合は、画像を長押しして背景を分離し、[画像として保存] を選択してステッカーとして保存します。

Android スマートフォンで発生する一般的な問題と、それらを修正する最も簡単な方法をまとめています。問題の解決策には、Android のエラーや一般的なエラーの解決が含まれています。
Android で読書モードを使用するには、Android に読書モード アプリケーションをインストールして、すべての電話ブラウザでサポートすることができます。
Kinemaster は、完全無料で自分の方法で自由にビデオを編集できる、機能豊富な Android 用ビデオ編集アプリです。
Samsung Galaxy の音声アシスタント機能を簡単にオフにする方法。プライバシーや使い勝手に関する問題を解決します。
MixNote は、画像、音声などの豊富なコンテンツを含むメモを Android 上で作成し、セキュリティ モードを備えています。
Google Play ストアを手動で更新する方法について詳しく解説します。アプリの自動更新が機能しない場合や、古いバージョンの問題を解決するために役立つ情報が満載です。
PicsArt を使用して雲を写真に結合することに加えて、Xiaomi スマートフォンでは、画像編集で雲を結合できる多様なオプションを活用できます。
テスラ中国がリリースした美しいPUBG Mobile向けのスマートフォン壁紙セットを見逃さないでください。
Android で iCloud にアクセスする方法を学び、メールや連絡先、カレンダーを簡単に同期しましょう。
過去数か月間、OnePlusが開発したAndroid UI次期バージョンOxygenOS 11の重要な機能と新機能を解説します。








