Android で最も一般的な 20 の問題とその解決方法のまとめ

Android スマートフォンで発生する一般的な問題と、それらを修正する最も簡単な方法をまとめています。問題の解決策には、Android のエラーや一般的なエラーの解決が含まれています。

2 つの iOS デバイス間で WiFi パスワードを共有したい場合は非常に簡単ですが、iPhone から Android、またはその逆のパスワードを共有したい場合はどうすればよいでしょうか?答えを見つけるには、Quantrimang.com の以下の記事を読んでください。
iPhoneからAndroidにWiFiパスワードを共有する2つの方法
iPhone から Android デバイスに WiFi パスワードを共有するには 2 つの方法があります。ある iPhone から別の iPhone に WiFi パスワードを共有するほどシームレスではありませんが、方法は非常に簡単です。
方法 1: 設定アプリを使用して WiFi パスワードを共有する
これは、パスワードを平文で他の人に送信するという単純なものです。パスワードを直接共有することに抵抗がある場合は、この方法をスキップして次の方法に進んでください。
ステップ 1 : iPhone で設定アプリを開きます。 WiFi セクションに移動します。

iPhoneの設定アプリ
ステップ 2 : 接続している WiFi ネットワークのパスワードを確認するには、パスワードの横にある「i」ボタンをタップします。

Wi-Fi情報
ステップ 3 : ここでは、「パスワード」というフィールドが表示されます。パスワードにアスタリスクのみが表示されていても、心配する必要はありません。タップするだけでパスワードを平文で表示できます。

保存されたパスワードを表示する
ステップ 4 : [コピー]オプションを選択し、このパスワードを iMessage またはその他の選択したサービス経由で共有したい人に送信します。
方法 2: Shortcus アプリを使用して WiFi 用の QR コードを生成する
パスワードを誰かと直接共有したくない場合は、もっと賢い方法があります。 iPhone のショートカット アプリを使用して QR コードを作成できます。 Android ユーザーは、スマートフォンで QR コードをスキャンして、パスワードを確認することなくネットワークに直接接続できます。設定方法は次のとおりです。
ステップ 1 : iPhone でショートカット ギャラリーに移動します。 「ショートカットを取得」をクリックして、 Wi-Fi 共有ショートカットをダウンロードします。

Wi-Fi共有ショートカットをダウンロードする
ステップ 2 : [ショートカットの追加]オプションを選択します。

「ショートカットを追加」オプションを選択します
ステップ 3 : 次に、Wi-Fi 共有ショートカット上の 3 つの点のある円をクリックします。これで、ショートカットの設定にアクセスできるようになりました。

ショートカットの設定にアクセスする
ステップ 4 : [Wi-Fi パスワードを追加]というフィールドをクリックします。テキストを削除し、WiFi パスワードを入力します。パスワードがわからない場合は、最初の方法を使用して取得できます。

「Wi-Fi パスワードを追加」というフィールドをクリックします
ステップ 5 : パスワードを入力したら、右上隅の「完了」をタップします。

「完了」をクリックします
これで、他の人がスキャンして WiFi ネットワークに接続できる QR コードを自動的に生成するショートカットが設定されました。
ステップ 6 : ショートカットをクリックして実行します。
画面に QR コードが表示されます。 QRコードのスクリーンショットを撮ります。

QRコードのスクリーンショットを撮ります
Android で WiFi QR コードをスキャンする方法
これで、Android デバイスを持っている人が WiFi パスワードを尋ねるたびに、この QR コードを見せるだけで済みます。 iPhone から Android に WiFi QR コードをスキャンする方法は次のとおりです。
ステップ 1 : Android デバイスで、Google レンズ アプリまたは任意の QR コード スキャン ツールを開きます。

QRコードスキャンツールを開く
ステップ 2 :上部にある「カメラオプションで検索」オプションを選択します。これによりカメラが開きます。
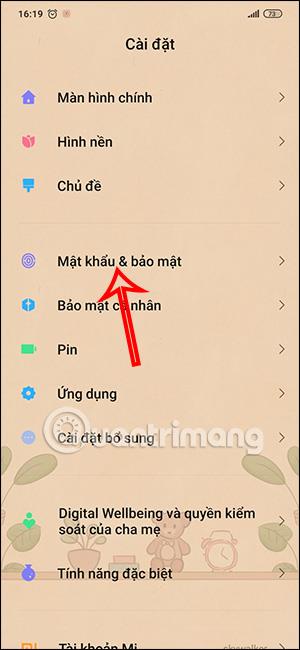
「カメラオプションで検索」オプションを選択します
ステップ3:シャッターボタンをクリックします。[ネットワークに参加]というボタンが表示されます。クリックして。

「ネットワークに参加」をクリックします
Android スマートフォンは自動的に WiFi ネットワークに接続します。パスワードなしで iPhone から Android に WiFi を共有する方法は次のとおりです。
ご覧のとおり、iPhone から Android に WiFi パスワードを共有するのはそれほど難しくありません。 WiFi ネットワークの QR コードを一度生成して保存するだけです。
Android から iPhone にパスワードを共有する方法
Android デバイスから iPhone へ WiFi パスワードを共有するのははるかに簡単です。実際、このプロセスは、ある Android スマートフォンから別の Android スマートフォンに WiFi パスワードを共有するのと同じです。その方法は次のとおりです。
ステップ 1 : Android スマートフォンで設定アプリケーションを開きます。 [ネットワークとインターネット]に移動します。

「ネットワークとインターネット」に移動します
ステップ 2 :上部にある[インターネット]オプションを選択します。

インターネットオプションを選択します
ステップ 3 : 接続されている WiFi ネットワークがここに表示されます。その横にある歯車アイコンをクリックします。

歯車アイコンをタップします
ステップ 4 : 次に、[共有] オプションを選択します。

共有オプションを選択します
自分で QR コードを生成する必要がある iPhone とは異なり、Android では WiFi 接続の共有に使用できる QR コードが自動的に生成されます。

Wi-Fi 接続を共有するための QR コードが自動的に生成されます
ステップ 5 : iPhone でカメラ アプリを開き、QR コードをポイントします。
ステップ 6 : 「ネットワークに参加」という内容のポップアップ ウィンドウがiPhone に表示されます。それをタップすると、iPhone が WiFi ネットワークに接続されます。

「ネットワークに参加」をクリックします
Wi-Fi パスワードを忘れた場合でも、iPhone か Android デバイスを持っているかどうかをあまり心配する必要はありません。 iPhone にショートカットを作成して友人や家族と共有するだけで準備完了です。 Android スマートフォンをお持ちの場合は、いくつかのボタンを押すだけなのでさらに簡単です。
続きを見る:
Android スマートフォンで発生する一般的な問題と、それらを修正する最も簡単な方法をまとめています。問題の解決策には、Android のエラーや一般的なエラーの解決が含まれています。
Android で読書モードを使用するには、Android に読書モード アプリケーションをインストールして、すべての電話ブラウザでサポートすることができます。
Kinemaster は、完全無料で自分の方法で自由にビデオを編集できる、機能豊富な Android 用ビデオ編集アプリです。
Samsung Galaxy の音声アシスタント機能を簡単にオフにする方法。プライバシーや使い勝手に関する問題を解決します。
MixNote は、画像、音声などの豊富なコンテンツを含むメモを Android 上で作成し、セキュリティ モードを備えています。
Google Play ストアを手動で更新する方法について詳しく解説します。アプリの自動更新が機能しない場合や、古いバージョンの問題を解決するために役立つ情報が満載です。
PicsArt を使用して雲を写真に結合することに加えて、Xiaomi スマートフォンでは、画像編集で雲を結合できる多様なオプションを活用できます。
テスラ中国がリリースした美しいPUBG Mobile向けのスマートフォン壁紙セットを見逃さないでください。
Android で iCloud にアクセスする方法を学び、メールや連絡先、カレンダーを簡単に同期しましょう。
過去数か月間、OnePlusが開発したAndroid UI次期バージョンOxygenOS 11の重要な機能と新機能を解説します。








