Android で最も一般的な 20 の問題とその解決方法のまとめ

Android スマートフォンで発生する一般的な問題と、それらを修正する最も簡単な方法をまとめています。問題の解決策には、Android のエラーや一般的なエラーの解決が含まれています。
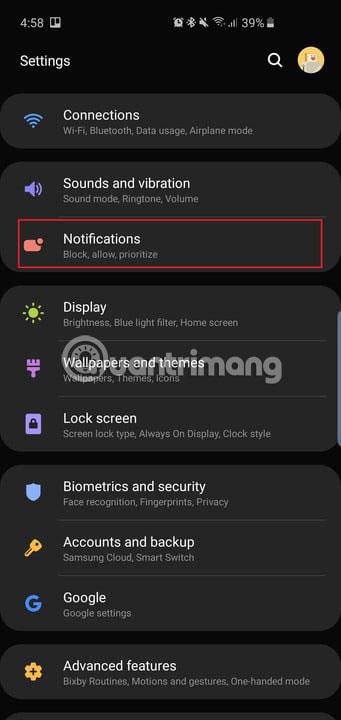
Samsung Galaxy S10、S10 Plus、または Galaxy S10e を購入した場合でも、強力なデバイスを手に入れることができます。これらの電話では多くのことができますが、多くの機能はデフォルトでは有効になっていません。次の記事では、新しい携帯電話を最大限に活用するために変更する必要があるすべての主要な設定をまとめています。
まず、設定メニューにアクセスする最速の方法を知る必要があります。画面の上部から下にスワイプし、通知シェードの右上にある歯車アイコンをタップします。または、ホーム画面から上にスワイプしてアプリドロワーを開き、設定アプリを見つけます。
次の設定を変更して、Galaxy S10、S10+、または S10e を最大限に活用してください
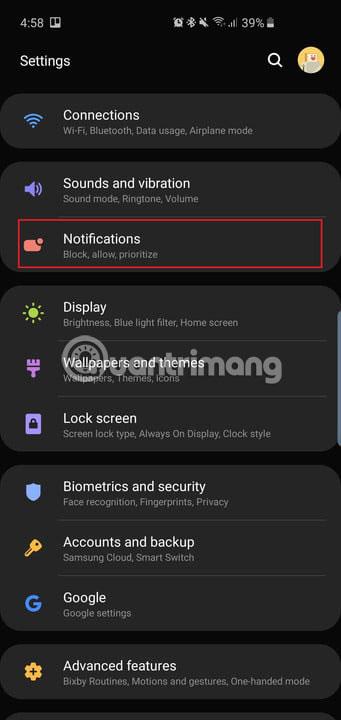
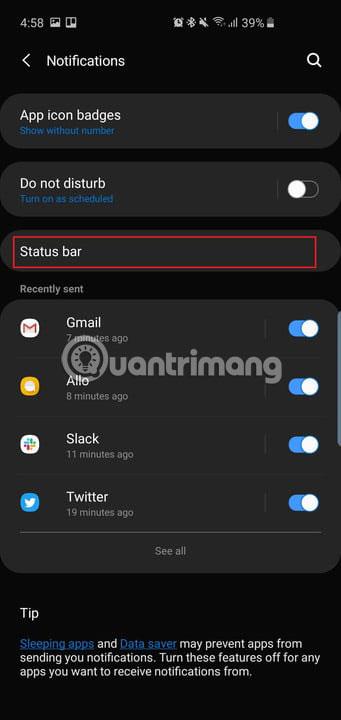

3 つの携帯電話すべてのホールパンチ カメラは上部にあります。ホールパンチとは、右上にある浮遊自撮りカメラの名前です。ノッチのある携帯電話と同様に (ノッチとは、画面上部の U 字型の切り欠きを指す用語です)、ユーザーの Android ステータス バーには、通知アイコンやバッテリーの割合を表示するスペースが少なくなります。デフォルトでは、電話機には最新の通知アイコンが 3 つだけ表示され、バッテリーの割合は表示されません。この設定を変更する方法は次のとおりです。
[設定] > [通知] > [ステータス バー]に移動し、[すべての通知]をタップします。これで、ステータス バーに以前のように 3 つだけではなく、複数の通知アイコンが表示されるようになります。
[すべての通知]の下に、 [バッテリーの割合を表示]をオンにするオプションが表示されます。この機能をオンにすると、バッテリー残量を測定しやすくなります。
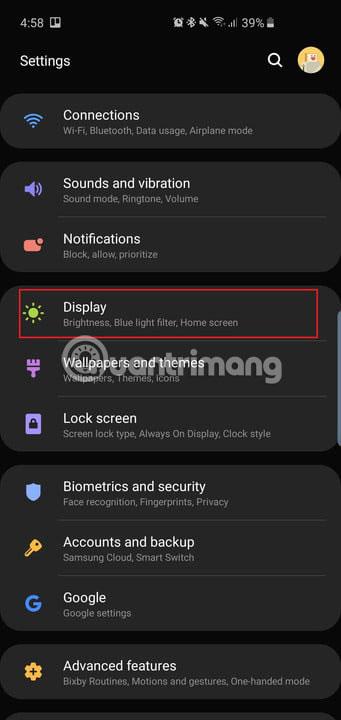
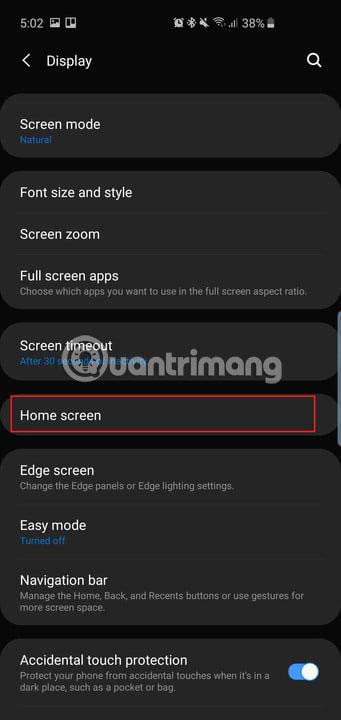
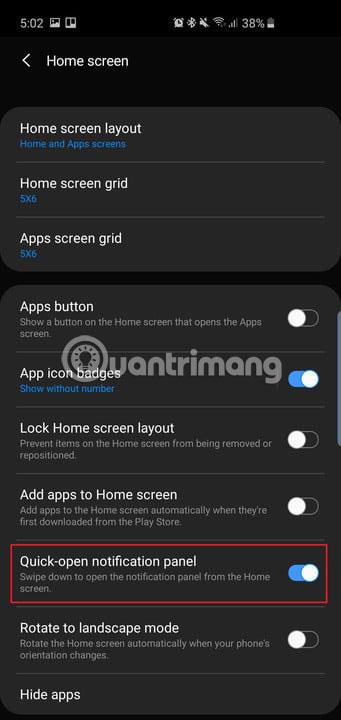
Galaxy S9 および S9 Plus では、指紋スキャナーで指をスワイプして通知ドロワーを引き下げることができます。 Galaxy S10 および S10 Plus の背面には指紋スキャナーがなくなったため、上から下にスワイプする代わりに、ホーム画面の任意の場所を下にスワイプするだけで通知シェードを引き下げることができます。
[設定] > [ディスプレイ] > [ホーム画面]に移動し、 [クイックオープン通知パネル]オプションを有効にします。
ホーム画面のどこからでも下にスワイプして、通知シェードを引き下げます。これは、静電容量式指紋スキャナーを備えた Galaxy S10e でも機能します。
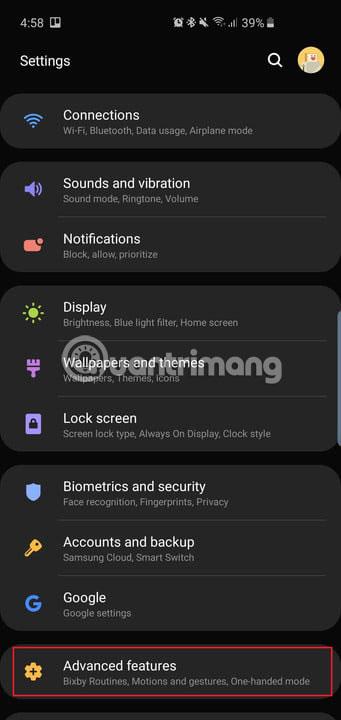
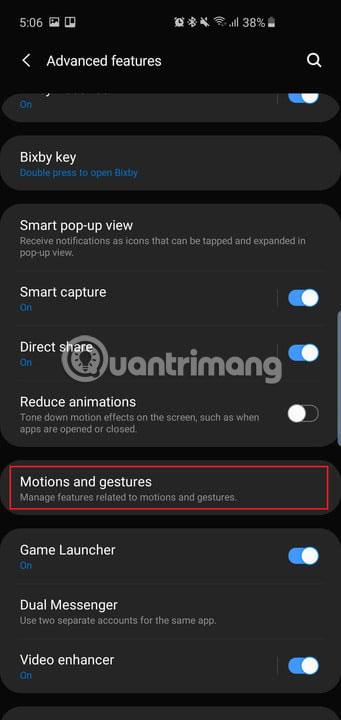
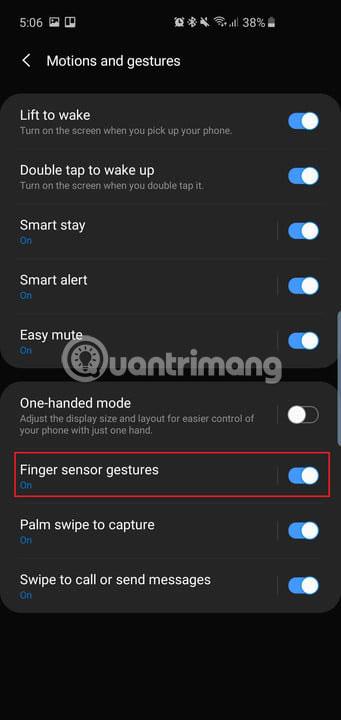
Galaxy S10e には従来の指紋スキャナー (携帯電話の側面) が搭載されているため、ユーザーは親指を上下にスワイプして通知シェードを制御できます。
[設定] > [高度な機能] > [モーションとジェスチャ]に移動し、 [指センサー ジェスチャ]オプションを有効にします。
これは、指をあまり動かさずに通知シェードを開く便利な方法です。[指ジェスチャ センサー]オプションをタップすると、ホーム画面のセンサーを上にスワイプして Samsung Pay を開くオプションも表示されます。頻繁に使用する可能性がある場合は、このオプションを有効にしてください。
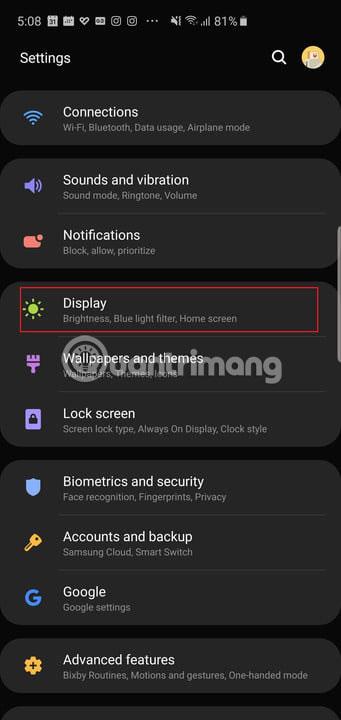
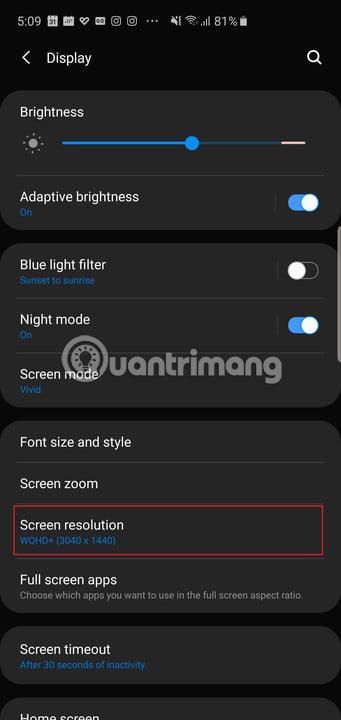
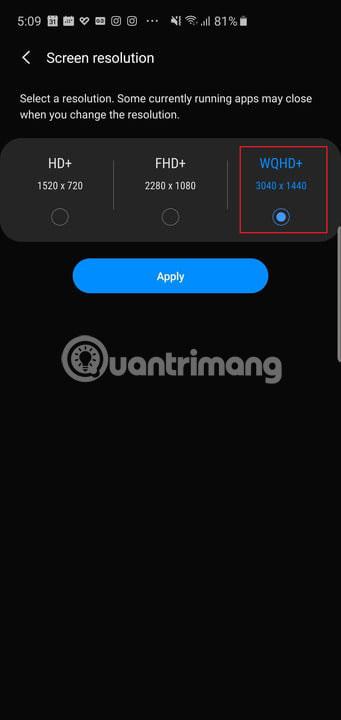
Samsung Galaxy S10 および S10 Plus は大きくて美しい画面を備えています。残念なことに、デフォルトでは、より低いフル HD+ 解像度 (2,280 x 1,080) に設定されています。バッテリー寿命を節約したい場合は、画面をこの解像度のままにすることができますが、最高のエクスペリエンスを求める場合は、WQHD+ (3,040 x 1,440) に変更してください。
[設定] > [ディスプレイ] > [画面解像度]に移動し、[WQHD+] オプションをタップします。
バッテリーを本当に節約したい場合は、HD+ (1,520 x 720) オプションを使用してください。この設定はGalaxy S10eには存在しません。このラインにはフル HD+ 解像度 (2,280 x 1,440) のみがあります。
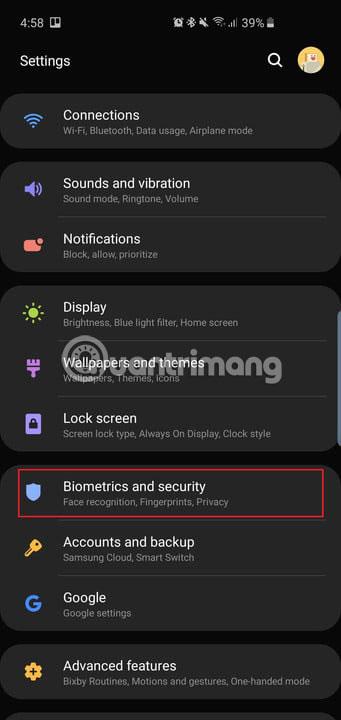
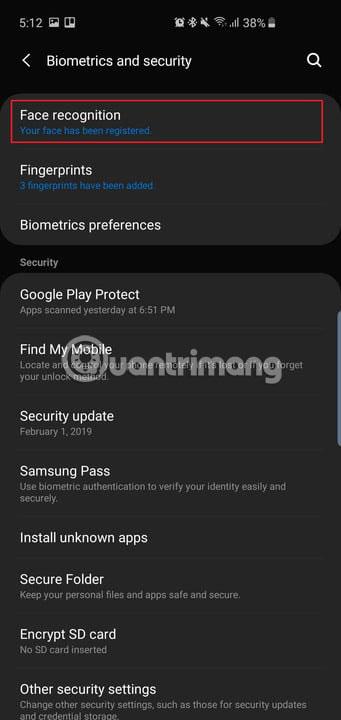
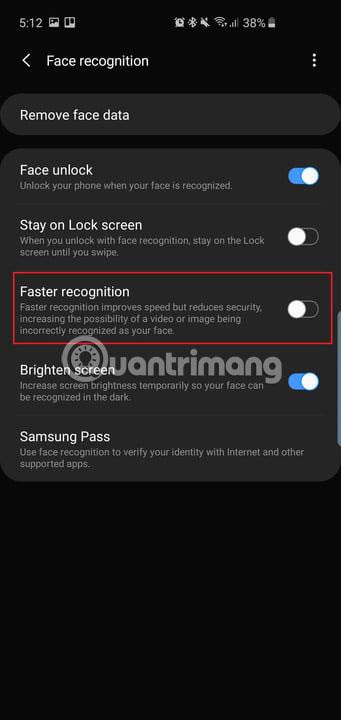
Galaxy S10 および S10 Plus には超音波ディスプレイ内指紋センサーが搭載されており、センサーはディスプレイ前面のガラスの下にあります。これらのセンサーは安全であり、バンキング アプリなどの機密性の高いアプリにアクセスしたり、Samsung Pay での支払いを認証したりするために使用できます。 Galaxy S10e は静電容量式指紋センサーのみに依存します。ただし、3 つの携帯電話にはすべて、ロックを解除する別の方法があります。それは顔認証を利用することです。ただし、これは安全なツールではありません。顔認識機能は非常に便利で、ロック画面から電話のロックを解除できます。
デフォルトでは、Samsung は高速認識を有効にしているため、顔認識テクノロジーは非常に迅速に「反応」しますが、これはセキュリティ面に悪影響を及ぼします。顔認識テクノロジーは写真だけで騙される可能性があります。
したがって、この機能を無効にしてください。
[設定] > [生体認証とセキュリティ] > [顔認識] (セットアップしている場合)に移動し、 [高速認識] を無効にします。現在、顔認識テクノロジーはそれほど簡単にはだまされませんが、これらの携帯電話では依然として最も安全な生体認証オプションではないことに留意してください。
カメラが顔を認識した後、すぐにホーム画面に戻りたい場合は、同じメニューの「ロック画面にとどまる」オプションをオフにできます。
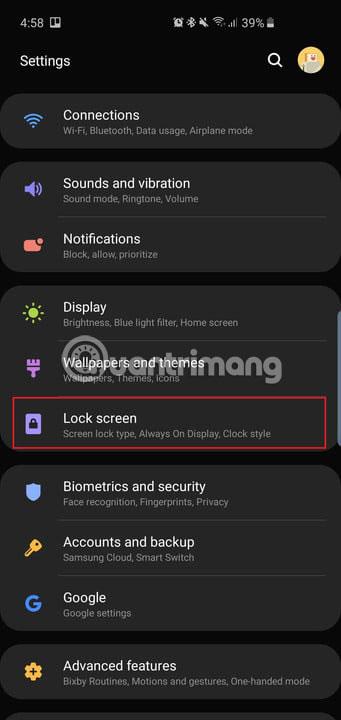
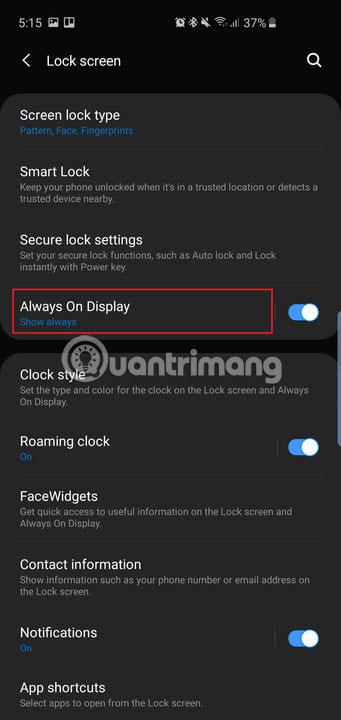
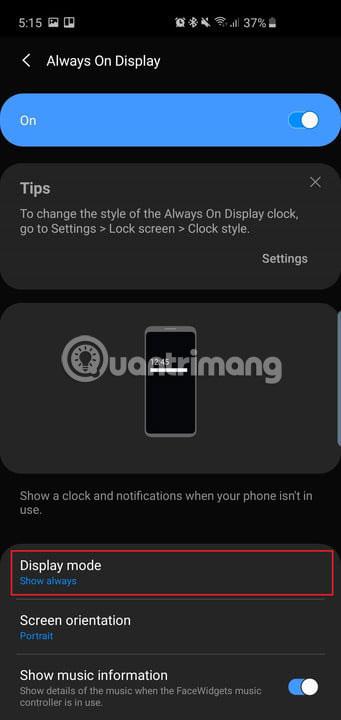
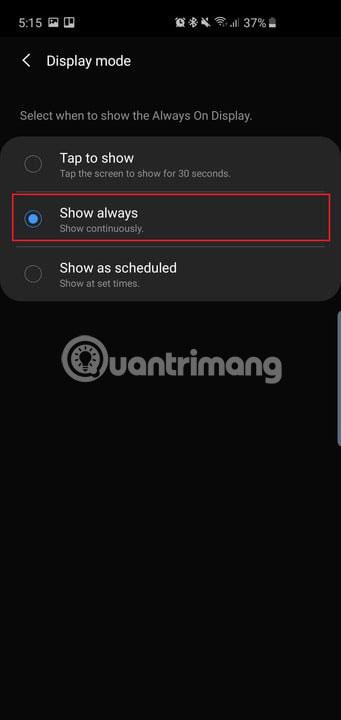
デフォルトでは、電話画面がオフのときに時刻、日付、バッテリー状態、および通知を表示するAlways On Displayオプション が常に有効になるわけではありません。これを変更する方法は次のとおりです。
[設定] > [ロック画面] > [常時表示]に移動し、下にスクロールして [表示モード] を見つけてタップします。このオプションを常に表示するには、 「常に表示」をタップします。[タップして表示] を選択すると、[常時表示] が30 秒間ポップアップ表示されます。または、[スケジュールどおりに表示]に設定することもできます。
この設定メニューでは、[音楽情報の表示]を有効にして、 Always On Displayからの音楽再生を制御することもできます。
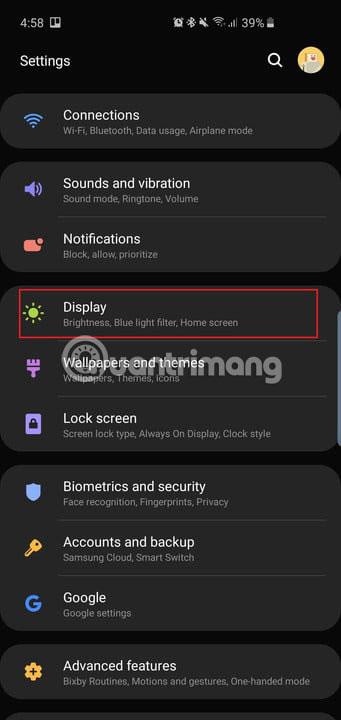
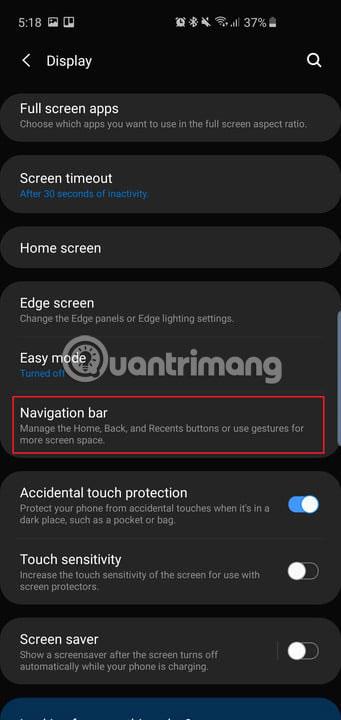
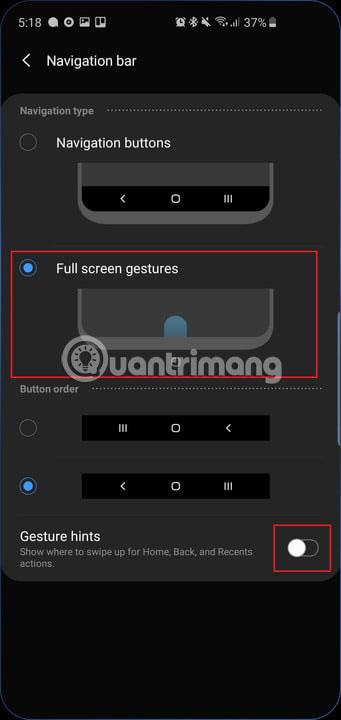
サムスンは、3 つのスマートフォンすべてで、見事なダイナミック AMOLED ディスプレイの周囲のベゼルを減らすために多大な努力を払ってきたのに、なぜ従来の Android ナビゲーション バーでそれを台無しにするのでしょうか?携帯電話の画面を最大化したい場合は、[設定] > [ディスプレイ] > [ナビゲーション バー]に移動し、[全画面ジェスチャ]をタップします。従来の Android ナビゲーション ボタンがあった場所で指を上にスワイプするだけで、アクションが完了します。たとえば、中央をスワイプすると、ホームボタンを押すのと同じになります。
よりクリーンなインターフェイスが必要な場合は、ジェスチャのヒントをオフにします。
Samsung の携帯電話では長い間、「戻る、ホーム、最近」ボタンのシーケンスが使用されてきたため、これに慣れている場合は変更しないでください。そうでない場合は、同じ設定メニューでボタンの順序を変更できます。
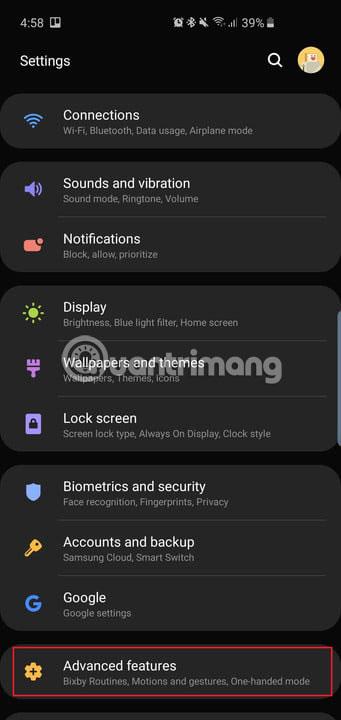
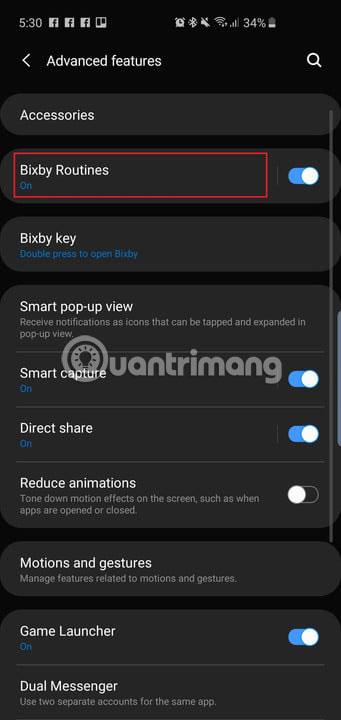
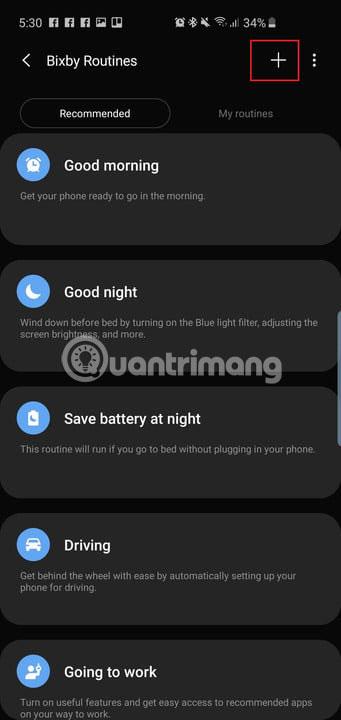
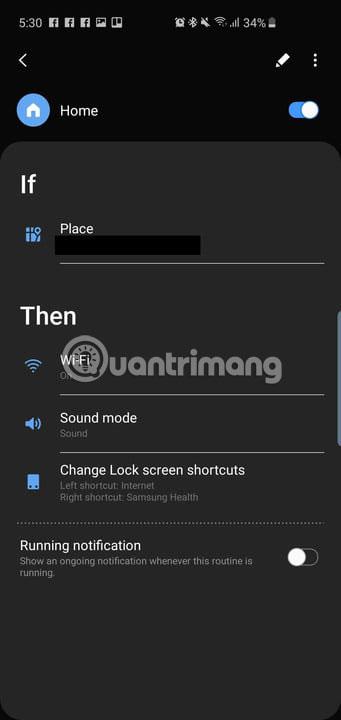
この 3 つの Samsung スマートフォンの新機能は、Bixby Routines です。 Bixby ルーチンは、IFTTT アクションに非常に似ています (以前に使用したことがある場合)。携帯電話にさまざまなプロファイルを設定し、特定のアクションを使用してそれをトリガーできます。たとえば、帰宅時に音量通知をオンにし、ロック画面にさまざまなアプリのショートカットが表示されるように携帯電話を設定できます。
Bixby ルーチンにアクセスするには、[設定] > [高度な機能] > [Bixby ルーチン] に移動します。有効にして編集できるいくつかの推奨ルーチンがあり、+記号をタップして新しいカスタム ルーチンを作成できます。
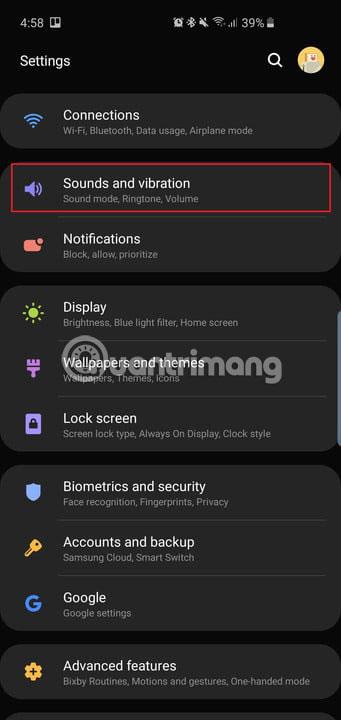
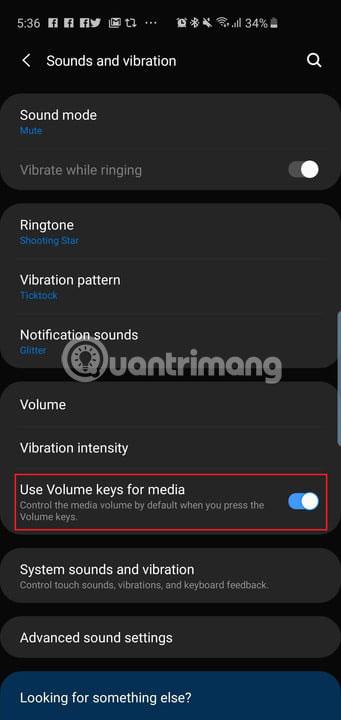
何かの再生が始まった後に音量を変更するのではなく、携帯電話で曲やビデオを再生する前に音量をすばやく調整したい場合に非常に便利です。
[設定] > [サウンドと振動]に移動し、 [メディアに音量キーを使用する]オプションを有効にします。
音量ロッカーをタップし、音量設定ポップアップを下にスワイプして、この機能を有効にすることもできます。
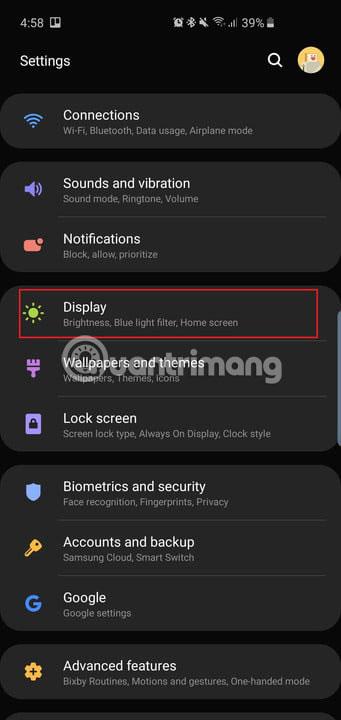
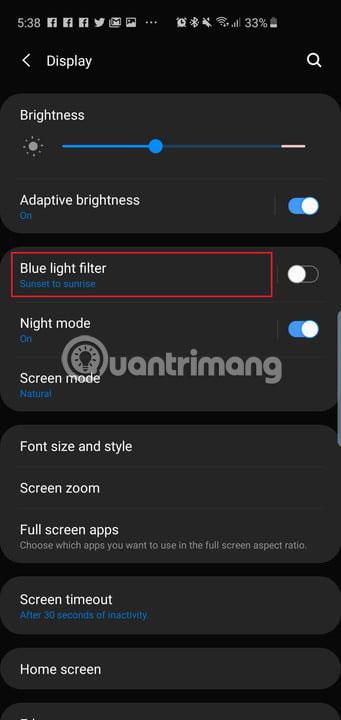
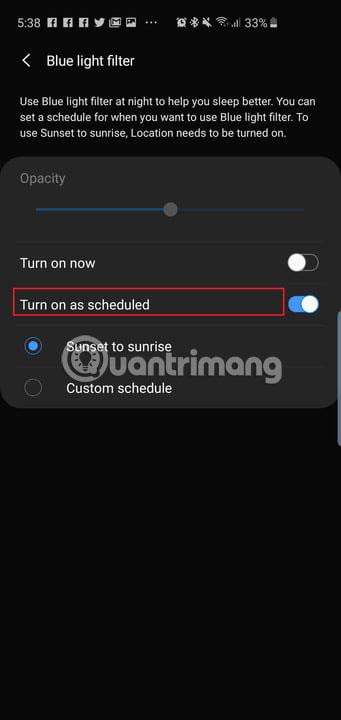
これらの新しい携帯電話に搭載されているダイナミック AMOLED ディスプレイは、実際にブルーライトの放射を 42% 削減します。夜間にブルーライトが多すぎると睡眠や健康に影響を与える可能性があるため、これは非常に役立ちます。ただし、携帯電話でブルーライト フィルターを使用したい場合は、特定の時間に自動的にオンになるように、または夕暮れから夜明けまでの間だけブルー ライト フィルターがオンになるようにスケジュールを設定できます。 Samsung の新しい One UI ソフトウェアにはナイト モードもあり、夜間や暗闇で電話を使用するときに、オペレーティング システム全体で暗いテーマに使用できます。
ブルー ライト フィルターをスケジュールするには、[設定] > [ディスプレイ] > [ブルー ライト フィルター]に移動し、[日没から日の出まで] をタップします。
ユーザー インターフェイス全体で暗いテーマを有効にするには、[設定] > [ディスプレイ] > [夜間モード]に移動し、[今すぐオンにする]をタップします。日中に白いインターフェースに戻したい場合は、「スケジュールに従ってオンにする」をタップし、夕暮れから夜明けまでナイトモードが開始されるように設定します。
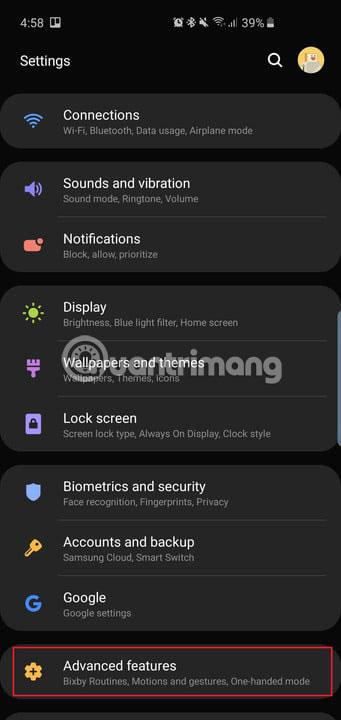
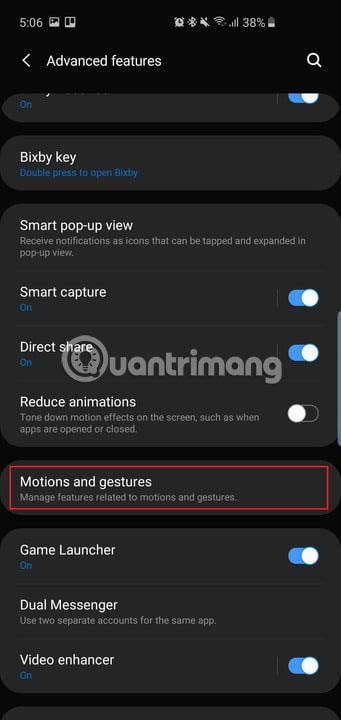
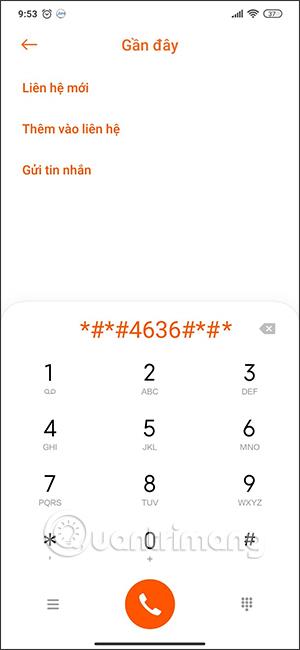
Smart Stay は、Samsung の携帯電話でかなり前から利用できる機能です。基本的に、目が画面に釘付けになっている限り、画面がオフになることはありません。
[設定] > [高度な機能] > [モーションとジェスチャー]に移動し、Smart Stay をオンにして、Smart Stay をオンにします。
このメニューには他にもいくつかの機能があり、リフトしてウェイクアップやダブルタップしてウェイクアップなどの高度な機能を確認できますが、これらはすべてデフォルトで有効になっています。
このセクションの詳細については、次の記事を参照してください。「ほくろ」カメラをカバーするために、Samsung S10/S10+ 用のユニークな壁紙セットをダウンロードしてください。
これらは、新しい Galaxy S10、S10 Plus、または S10e をセットアップしたらすぐに変更したい主な設定です。
新しいスマートフォンを自分なりの方法で楽しんでください。
Android スマートフォンで発生する一般的な問題と、それらを修正する最も簡単な方法をまとめています。問題の解決策には、Android のエラーや一般的なエラーの解決が含まれています。
Android で読書モードを使用するには、Android に読書モード アプリケーションをインストールして、すべての電話ブラウザでサポートすることができます。
Kinemaster は、完全無料で自分の方法で自由にビデオを編集できる、機能豊富な Android 用ビデオ編集アプリです。
Samsung Galaxy の音声アシスタント機能を簡単にオフにする方法。プライバシーや使い勝手に関する問題を解決します。
MixNote は、画像、音声などの豊富なコンテンツを含むメモを Android 上で作成し、セキュリティ モードを備えています。
Google Play ストアを手動で更新する方法について詳しく解説します。アプリの自動更新が機能しない場合や、古いバージョンの問題を解決するために役立つ情報が満載です。
PicsArt を使用して雲を写真に結合することに加えて、Xiaomi スマートフォンでは、画像編集で雲を結合できる多様なオプションを活用できます。
テスラ中国がリリースした美しいPUBG Mobile向けのスマートフォン壁紙セットを見逃さないでください。
Android で iCloud にアクセスする方法を学び、メールや連絡先、カレンダーを簡単に同期しましょう。
過去数か月間、OnePlusが開発したAndroid UI次期バージョンOxygenOS 11の重要な機能と新機能を解説します。








