Android で最も一般的な 20 の問題とその解決方法のまとめ

Android スマートフォンで発生する一般的な問題と、それらを修正する最も簡単な方法をまとめています。問題の解決策には、Android のエラーや一般的なエラーの解決が含まれています。
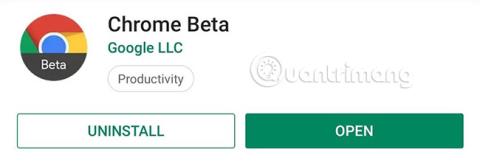
Safari で Apple の Peek および Pop を見て気に入ったなら、同じ機能が Google からも提供されるようになりました。この新機能は Chrome に「隠され」ており、3D Touch オプションなしで Android デバイスに同様の機能を提供します。少し冗長で目立たないように思えますが、Web のナビゲーションが容易になります。
名前に基づいて、ユーザーは Chrome の新しい Sneak Peek 機能の使用を推測できます。これにより、ユーザーは新しいタブを開かずにリンクをすばやく表示できます。特にトピックを調査する場合、Sneak Peek を使用すると、有益な情報のないリンクに時間を浪費することがなくなります。 Sneak Peek を使用すると、携帯電話のブラウザで多くのタブを開く必要がなく、ユーザーはリンクを調べて情報を確認し、数秒以内に閉じることができます。
Android でスニーク ピーク機能を有効にする方法
この記事の執筆時点では、Sneak Peek は Android 上の Chrome に段階的に展開されています。現在、この人気ブラウザの 2 つの最も安定したテスト バージョンである Chrome Beta または Chrome Canary でのみ利用できます。 Chrome ベータ版ははるかに安定しているため、どちらのバージョンも所有していない場合は、それをインストールしてスニーク ピーク機能を体験する必要があります。

次に、Chrome Canary または Chrome Beta を開き、アドレス バーに次の情報を入力して、GoまたはEnter を押します。
chrome://flagsここで、ユーザーは Chrome の非表示の設定メニューにアクセスできるようになります。このメニューには、Sneak Peek を含む多くの実験的な機能が含まれています。左上隅の検索ボックスに「 Sneak Peek 」という語句を入力します。結果は「オーバーレイ パネル内の一時的なタブ」になります。下のドロップダウン メニューを選択し、「有効」を選択します。
ドロップダウン メニューの背景が青色になり、画面の下部に[今すぐ再起動] ボタンを含むプロンプトが表示されます。このボタンを選択してブラウザを再起動し、スニーク ピーク機能を有効にします。
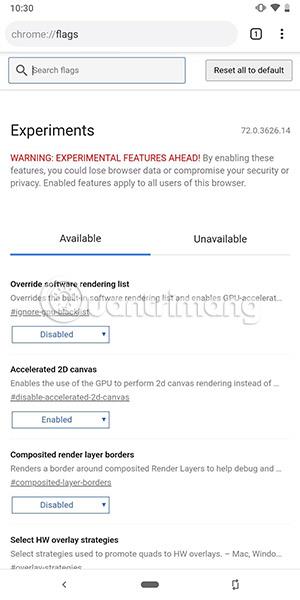
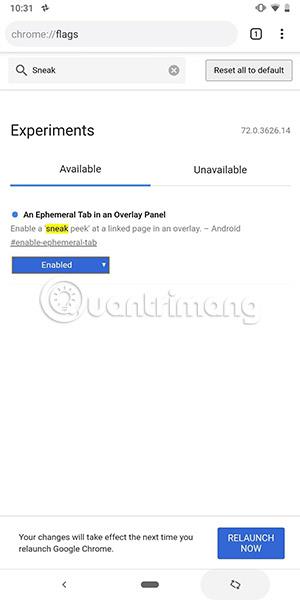
これで、Sneak Peek をテストする準備ができました。ブラウザ内の任意のリンクを長押しします。通常のオプションに加えて、「Sneak Peek」というタイトルの新しいリンクが表示されます。[スニーク ピーク]を選択すると、ページの下部に沿ってオーバーレイでリンクが開きます。上にスワイプすると、このオーバーレイの領域 (画面の約 80% を占める) を拡大できます。ここで、ユーザーは新しい Web サイト上のリンクを選択するなど、通常どおり Web サイトを操作できます。新しい Web サイトのコンテンツの探索が終了したら、下にスワイプしてオーバーレイを閉じるか、右上隅の「X」を選択します。
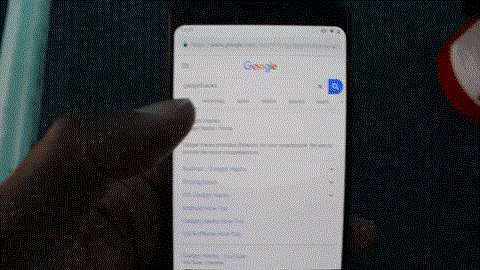
おそらくユーザーが Sneak Peek を使用するときに最初に目にするのは、それが Safari の Peek および Pop 機能に似ているということです。多くの点で、Sneak Peek は Peek and Pop の短縮版のようなもので、3D Touch テクノロジーを搭載していないほとんどの Android デバイスにソリューションを提供します。しかし正直に言うと、Google の実装は Apple の実装に比べて、少なくともこの初期段階では少し悪いです。
ここでの最初の問題は、リンクを押した後にコンテキスト メニューからオプションを選択する方法です。 Safari では、ユーザーは 3D Touch 機能を使用してリンクを軽くタップするだけで同じプレビュー ページを開き、少し強く押すとブラウザでリンクを開くことができます。これにより次の問題が生じます。
これら 2 つの機能の最大の違いの 1 つは、Sneak Peek には、読んでいる Web サイトのコンテンツが役立つと思われる場合に、ポップアップ ページを新しいタブに移動したり、フル ブラウザでリンクを開く機能がないことです。 。ユーザーが実際に Web サイトにアクセスしたい場合は、オーバーレイを閉じてから、リンクを再度タップします (または、タップして [新しいタブで開く] を選択します)。
もう 1 つの制限は、Sneak Peek にはオーバーレイ内を移動する機能がないことです。オーバーレイ内で前後に戻る方法はありません。ナビゲーション バーの戻る矢印を選択すると、オーバーレイが削除されます。現状では、なぜ最初のコンテキストメニューから「新しいタブで開く」ではなく「スニークピーク」を選択しなければならないのか分かりにくいですよね?
この機能には一定の制限がありますが、それがもたらす潜在的な利点は非常に大きいです。ユーザーは、探しているコンテンツが含まれていないリンクを開く代わりに、オーバーレイを使用してリンクをプレビューし、さらに探索するかどうかを決定できます。また、ほとんどのAndroid ブラウザはChromium をベースにしているため、将来的には Brave などの他のブラウザにもこの機能が搭載される可能性があります。
続きを見る:
Android スマートフォンで発生する一般的な問題と、それらを修正する最も簡単な方法をまとめています。問題の解決策には、Android のエラーや一般的なエラーの解決が含まれています。
Android で読書モードを使用するには、Android に読書モード アプリケーションをインストールして、すべての電話ブラウザでサポートすることができます。
Kinemaster は、完全無料で自分の方法で自由にビデオを編集できる、機能豊富な Android 用ビデオ編集アプリです。
Samsung Galaxy の音声アシスタント機能を簡単にオフにする方法。プライバシーや使い勝手に関する問題を解決します。
MixNote は、画像、音声などの豊富なコンテンツを含むメモを Android 上で作成し、セキュリティ モードを備えています。
Google Play ストアを手動で更新する方法について詳しく解説します。アプリの自動更新が機能しない場合や、古いバージョンの問題を解決するために役立つ情報が満載です。
PicsArt を使用して雲を写真に結合することに加えて、Xiaomi スマートフォンでは、画像編集で雲を結合できる多様なオプションを活用できます。
テスラ中国がリリースした美しいPUBG Mobile向けのスマートフォン壁紙セットを見逃さないでください。
Android で iCloud にアクセスする方法を学び、メールや連絡先、カレンダーを簡単に同期しましょう。
過去数か月間、OnePlusが開発したAndroid UI次期バージョンOxygenOS 11の重要な機能と新機能を解説します。








