Android で最も一般的な 20 の問題とその解決方法のまとめ

Android スマートフォンで発生する一般的な問題と、それらを修正する最も簡単な方法をまとめています。問題の解決策には、Android のエラーや一般的なエラーの解決が含まれています。

Androidスマートフォンがデスクトップやラップトップのリモコンとしても機能することをご存知ですか?唯一の要件は、電話と PC の両方が同じ WiFi 接続を共有する必要があることです。
Android スマートフォンから PC をシャットダウンして再起動するには、以下の簡単な手順に従ってください。別の部屋や前庭にいる可能性もあります (実際、WiFi の範囲内のどこにでも)。
Android スマートフォンを PC のリモコンに変換することを約束するアプリケーションは数多くありますが、今日の記事では、Asus Smart Gesture と Shutdown Start Remote といった非常に効果的なアプリケーションのうち 2 つを取り上げます。
Asus Smart Gesture を使用して Android スマートフォンから Windows PC をオフにする
ASUS スマート ジェスチャー アプリケーションをダウンロードする
最初のステップとして、Asus のRemote Link (PC Remote)アプリケーションをインストールします。このアプリには、記事で説明されている従うべきすべての手順が含まれています。

Windows PCのセットアップ
PC で、関連するAsus リンクにアクセスすると、リモートにリンクされたアプリケーションの zip ファイルが自動的にダウンロードされます。 .exe ファイルをクリックして、プログラムのインストールを続行します。

その直後に、インストール手順の案内が表示されます。インストールプロセスは簡単で、それほど時間はかかりません。

アプリケーションがコンピュータにインストールされると、右側のトレイにシステム警告が表示されます。

メイン画面を開き、「PC でリモート リンクを有効にする」オプションにチェックを入れます。アプリケーションに管理者権限を与えるように求められます。 WiFi と Bluetooth の両方を使用してモバイル アプリに接続できます。

PCとAndroidスマートフォン間の接続を確立する
次に、ダウンロードした Android アプリを PC プログラムと同期する必要があります。モバイル アプリを開き、WiFi ネットワークを選択し、ネットワーク上でデバイスを検索します。ラップトップと電話の両方が同じ Bluetooth ネットワーク上にある場合は、Bluetooth を使用することもできます。

PC では、システム トレイのリモート リンクにアクセスできます。そうしないと、接続が正しく確立されません。

モバイル アプリでデスクトップまたはラップトップを見つけることができます。これは通常の WiFi 接続でのみ発生します。今すぐ選択してください。

スマート ジェスチャ画面が表示されたら、電源ボタンを使用して PC/ラップトップの制御を開始できます。

次のステップでは、 [再起動]、[シャットダウン] 、 [スリープ] 、[休止状態] 、および[ログオフ]の 5 つのオプションから選択します。この例では「再起動」を選択しました。

モバイル アプリ画面では、「よろしいですか?」というメッセージで選択を確認するように求められます。

アプリケーションの指示に従って、PC が自動的に再起動します。同様に、シャットダウン、スリープ、休止状態、またはログアウトするコマンドを与えることもできます。

追加機能
Asus Smart Gesture アプリを使用すると、 PowerPointプレゼンテーションやメディア ファイルをリモートで制御することもできます。これを行うには、PowerPoint をF5モードで実行し、アプリケーションの「L」および「R」入力を使用してスライドを変更する必要があります。

PowerPoint スライドは、簡単な同期プロセスの後、簡単にプレビューおよび変更できます。

Android から PC をシャットダウンまたは再起動できるアプリは他にもいくつかありますが、Asus Smart Gesture には、システムをスリープ、ログアウト、または休止状態にして、PowerPoint ファイルを管理するための追加オプションがあります。
シャットダウン スタート リモートを使用して Android スマートフォンから Windows PC の電源をオフにします
1. まず、開発者の公式 Web サイトからシャットダウン スタート リモート デスクトップ アプリをダウンロードします。
http://www.android-powerpoint.com/shutdown/アプリケーションをダウンロードした後、.jar ファイルをダブルクリックします。

.jar ファイルをダブルクリックします。
ご存じない方のために付け加えておきますが、JAR は単なる Java アプレットです。そのため、アプリケーションを実行するには Java をインストールする必要があります。
2. アプリを開いたら、閉じます。画面上のタイマーは無視して構いません。このタイマーは、シャットダウンをスケジュールする場合にのみ役立ちます。

画面上のタイマーは無視できます
3. アプリケーションがバックグラウンドで実行され、タスクバーに表示されます。

アプリケーションはバックグラウンドで実行され、タスクバーに表示されます
4. 次に、Play ストアから Android デバイスに Shutdown Start Remote アプリをインストールします。インストールしたら、アプリを開きます。
5. Android デバイスと Windows デバイスが Bluetooth 経由または同じ WiFi ネットワーク上に接続されている場合は、ホーム画面の[検索開始]ボタンをタップします。

「検索開始」ボタンをクリックします
6. デスクトップ アプリケーションがシステム上で実行されている限り、スキャン結果にコンピュータが表示されます。対応するコンピュータ名をクリックします。

対応するコンピュータ名をクリックします
7. 次にタイマーを設定します。システムの電源をすぐにオフにしたい場合は、タイマーを00:00 に設定します。次に、「シャットダウン」ボタンをクリックします。

シャットダウンボタンをクリックします
8. 確認メッセージが表示される場合があります。「OK」ボタンをクリックして続行します。

[OK] ボタンをクリックして続行します
9. ボタンをクリックするとすぐに、デスクトップ アプリケーションがシャットダウン プロセスをトリガーします。コンピュータをリモートでシャットダウンすると、Windows はシステム上にシステムが 1 分以内にシャットダウンすることを知らせるメッセージを表示します。これにより、アクティブなユーザー (子供など) にゲームや作業を保存する時間が与えられます。

デスクトップ アプリケーションがシャットダウン プロセスをトリガーします
Android を使用してインターネット経由で Windows コンピューターの電源をリモートでオフにする
同じことがインターネット上でも機能します。ローカル ネットワークに接続したり、 Bluetooth機能を使用したりする必要はありません。唯一の注意点は、静的 IP アドレスが必要であることです。静的 IP アドレスがない場合、この方法は機能しません。
1. インターネット経由でコンピュータの電源をリモートでオフにするには、デスクトップ アプリケーションを開き、[ IP の表示] ボタンをクリックします。
2. QR コードと実際の IP アドレス ( 「外部」としてマーク) がウィンドウの下部に表示されます。

QRコードと実際のIPアドレスが表示されます
3. Android スマートフォンでアプリケーションを開き、[挿入] ボタンをクリックします。 「スキャン」ボタンをクリックして QR コードをスキャンすることもできます。
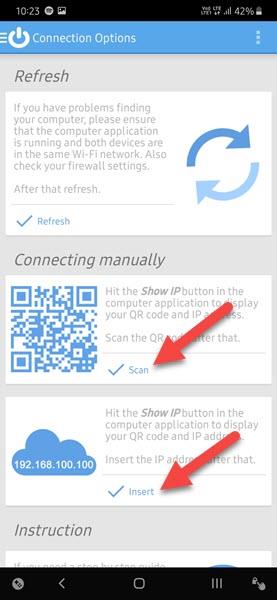
「スキャン」ボタンをクリックして QR コードをスキャンすることもできます。
4. 次の画面で、表示されたIPアドレスを入力し、「OK」ボタンをクリックします。この操作により、Android 携帯電話がデスクトップ アプリケーションに接続されます。
5. 接続したら、前述したようにシステムの電源をオフにすることができます。
システムが見つからない、またはシステムに接続できない場合は、静的IP アドレスではなく動的 IP アドレスを持っている可能性が高くなります。
モバイルアプリを使用してコンピュータ、テレビ、その他の電子機器を制御するのは好きですか?以下のコメントセクションで、この件についてのご意見を皆さんにお知らせください。
成功することを願っています。
Android スマートフォンで発生する一般的な問題と、それらを修正する最も簡単な方法をまとめています。問題の解決策には、Android のエラーや一般的なエラーの解決が含まれています。
Android で読書モードを使用するには、Android に読書モード アプリケーションをインストールして、すべての電話ブラウザでサポートすることができます。
Kinemaster は、完全無料で自分の方法で自由にビデオを編集できる、機能豊富な Android 用ビデオ編集アプリです。
Samsung Galaxy の音声アシスタント機能を簡単にオフにする方法。プライバシーや使い勝手に関する問題を解決します。
MixNote は、画像、音声などの豊富なコンテンツを含むメモを Android 上で作成し、セキュリティ モードを備えています。
Google Play ストアを手動で更新する方法について詳しく解説します。アプリの自動更新が機能しない場合や、古いバージョンの問題を解決するために役立つ情報が満載です。
PicsArt を使用して雲を写真に結合することに加えて、Xiaomi スマートフォンでは、画像編集で雲を結合できる多様なオプションを活用できます。
テスラ中国がリリースした美しいPUBG Mobile向けのスマートフォン壁紙セットを見逃さないでください。
Android で iCloud にアクセスする方法を学び、メールや連絡先、カレンダーを簡単に同期しましょう。
過去数か月間、OnePlusが開発したAndroid UI次期バージョンOxygenOS 11の重要な機能と新機能を解説します。








