Android で最も一般的な 20 の問題とその解決方法のまとめ

Android スマートフォンで発生する一般的な問題と、それらを修正する最も簡単な方法をまとめています。問題の解決策には、Android のエラーや一般的なエラーの解決が含まれています。

コンピュータを Android および iOS に接続するには、接続をサポートするアプリケーションまたはソフトウェアを使用する必要があります。 Your Phone は Windows 10 バージョン 1809 以降のアプリケーションで、コンピューターを Android デバイスに接続してすべてのデータをコンピューターに転送する機能を備えています。
ユーザーはコンピュータ画面に画像、ビデオ、メッセージが直接表示されるため、携帯電話を持たずにメッセージを編集したり読んだりできます。 Microsoft アカウントを通じて、電話上のすべてのデータは、Your Phone アプリケーションを通じてコンピュータに同期されます。以下の記事では、Your Phone アプリケーションを使用して Android を Windows 10 に接続する方法を説明します。
Android を Windows 10 に接続する手順
ステップ1:
まず、ユーザーは以下のリンクに従って、Windows 10 用の Your Phone アプリケーションをインストールします。
Android スマートフォンに、以下のリンクに従って Your Phone Companion アプリケーションをインストールします。
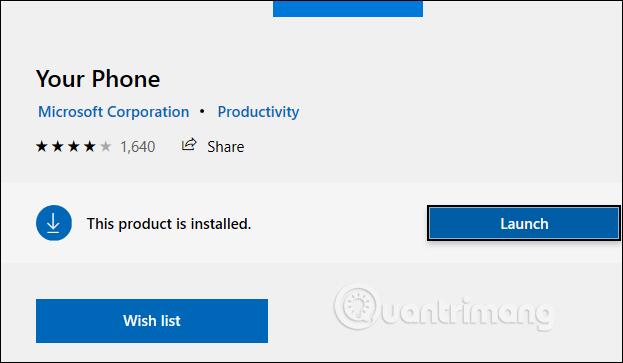
ステップ2:
Windows 10 のスマホ同期アプリケーションでは、Android デバイスをクリックし、[開始する] をクリックしてコンピューターに接続する手順に進みます。
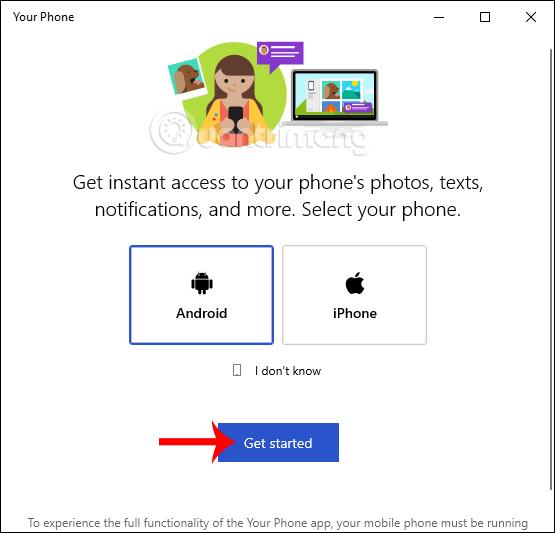
ステップ 3:
次に、ユーザーはWindows アプリケーションでMicrosoft アカウントにログインし、 [電話のリンク]をクリックします。
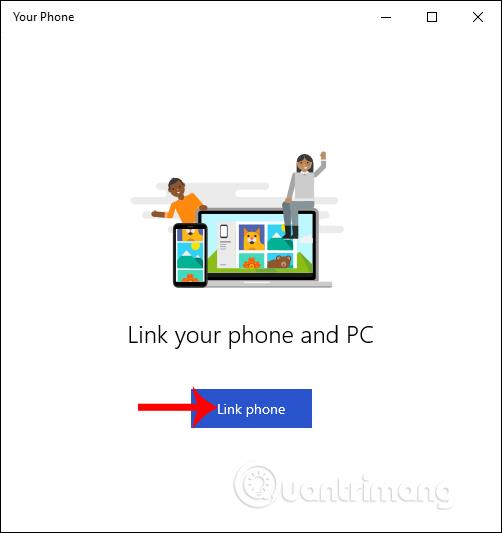
現時点では、Android アプリケーションでは、ユーザーは Microsoft アカウントにログインする必要もあります。
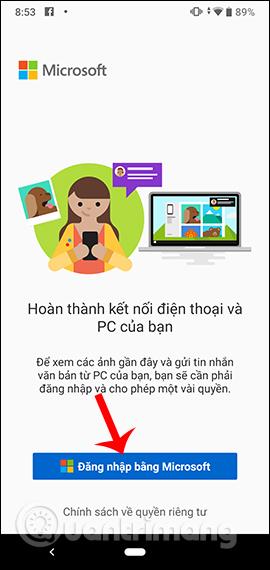
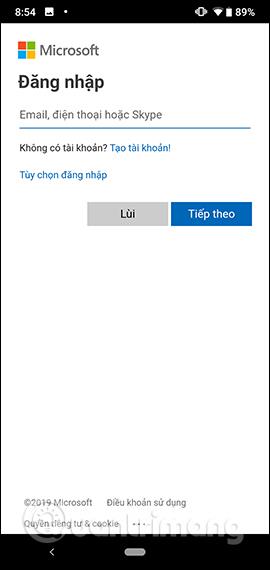
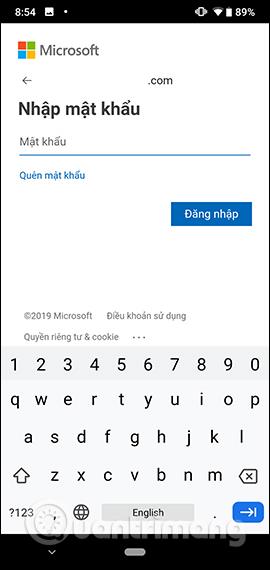
次に、Android アプリケーションは、コンピューターに接続できるようにするためのいくつかの許可に同意する許可をユーザーに求め、「続行」をクリックします。
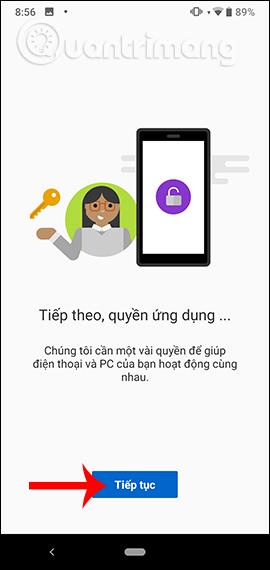
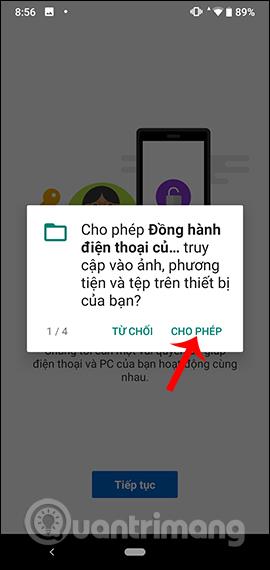
ユーザーは、「許可」をクリックして、アプリケーションによって与えられた権限に同意します。
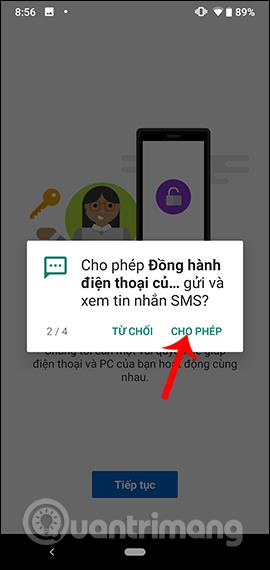
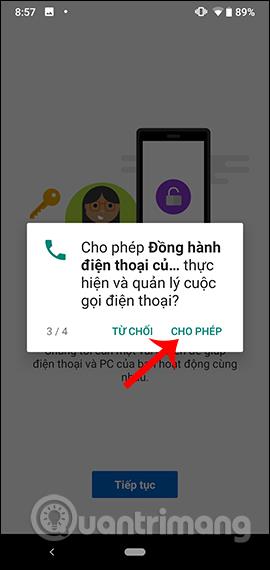
アプリケーションからのすべてのアクセス権を完了したら、 [続行] ボタンをクリックし、 [PC の準備ができました]を選択します。
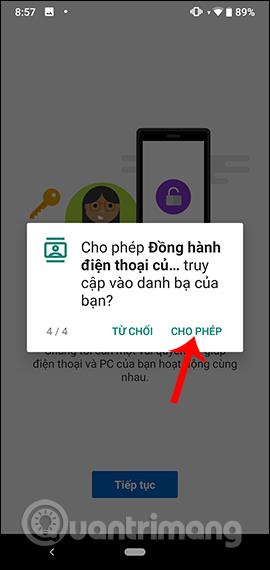
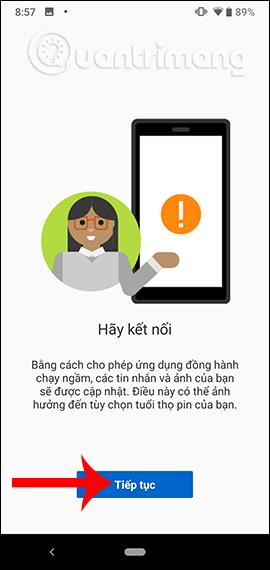
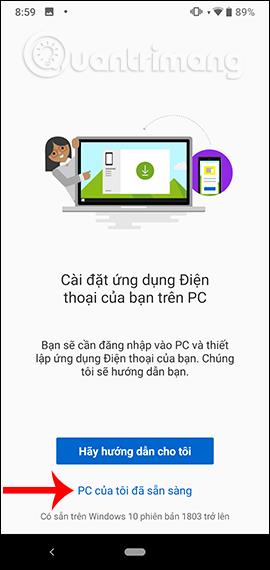
ステップ 4:
次に、Windows アプリケーション インターフェイスは、アクセスする個人の電話番号を入力するようにユーザーに要求し、[送信] を押して通知を送信します。
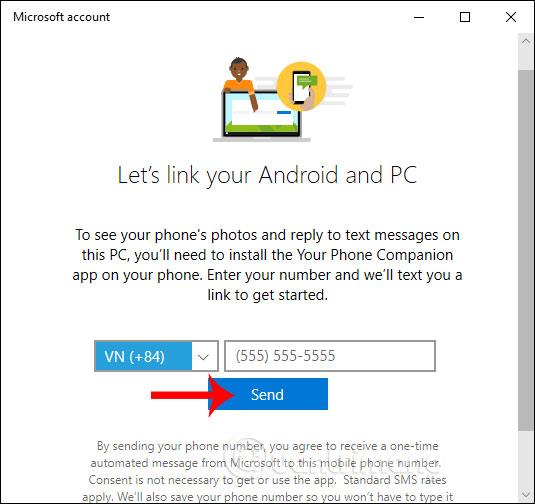
その後、Windows 10 アプリケーションは電話とコンピューター間の接続を再確認し、ユーザーに接続を許可するかどうかを尋ねるメッセージが表示されます。
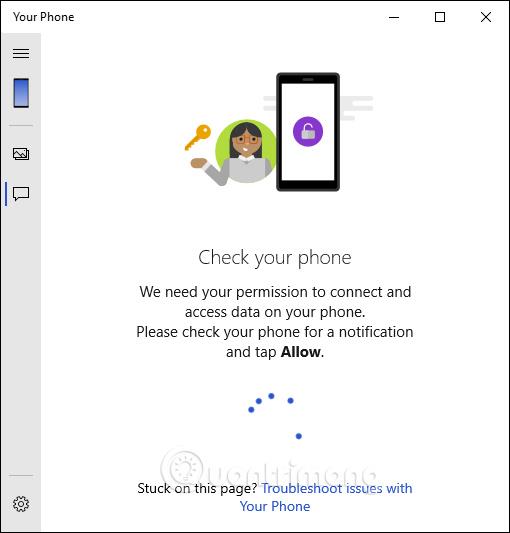
2 つのデバイス間の接続に同意するには、電話機で[許可] を押す必要があります。
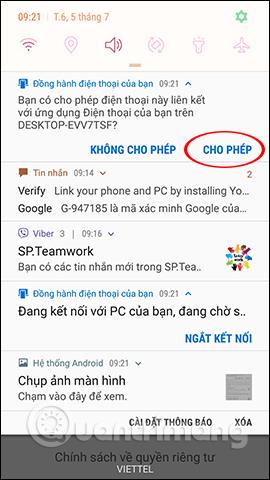
接続が成功すると、携帯電話には次のようなインターフェイスが表示されます。
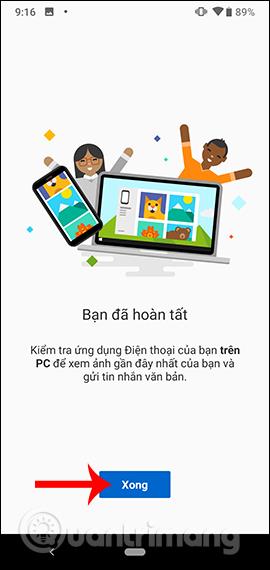
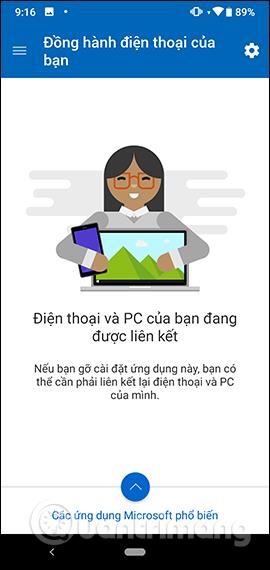
ステップ5:
このとき、コンピュータ上のスマホ同期アプリケーション インターフェイスには、2 つの画像アイコンとメッセージ アイコンが付いた電話アイコンが表示されます。電話機上のすべてのメッセージは、Your Phone インターフェイスに表示されます。「テキストを表示」ボタンをクリックしてメッセージを表示します。アプリケーションがコンテンツを同期するまで数秒待ちます。
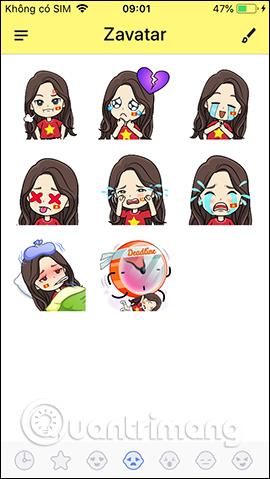
携帯電話にメッセージ インターフェイスを表示します。未読メッセージの横には緑色の丸が表示されます。メッセージ インターフェイスを再ロードするには、 [更新] ボタンをクリックします。
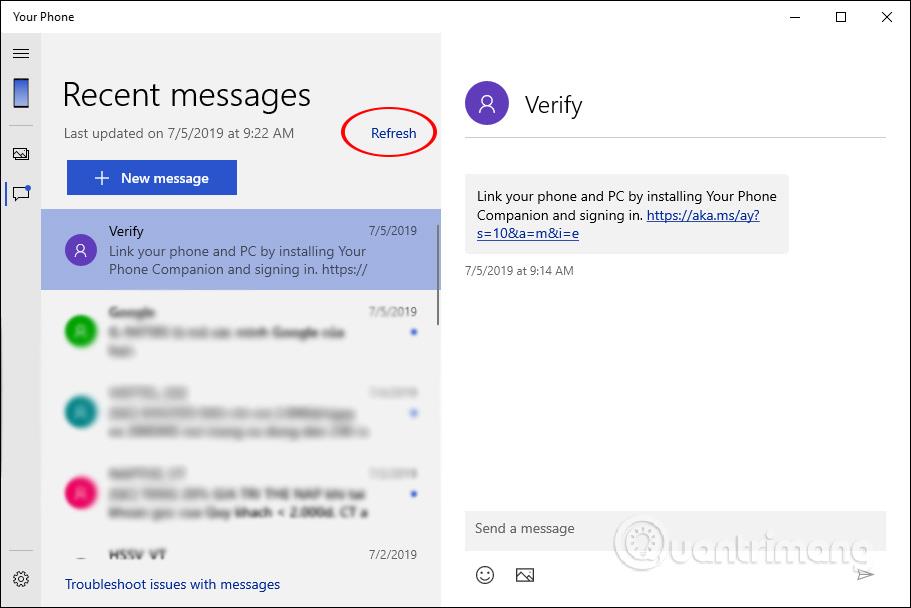
ステップ6:
Your Phone アプリケーションを使用すると、アプリケーション上で直接メッセージを送信できます。新しいメッセージを送信するには、[新しいメッセージ] ボタンをクリックします。
横に目を向けて、メッセージを送信したい人の名前または電話番号を入力します。下の白いボックスにメッセージを入力し、アイコンアイコンと写真アイコンを入力して写真を送信します。メッセージを作成したら、その横にある送信アイコンをクリックします。
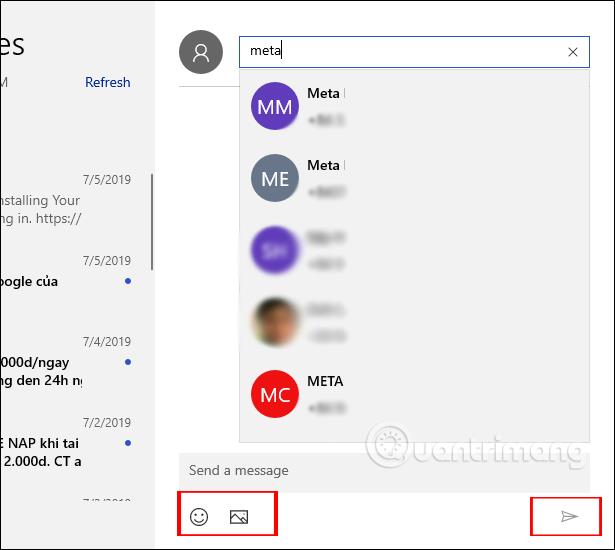
ステップ 7:
画像アイコンをクリックすると、コンピューターから Android 上の写真が表示されます。
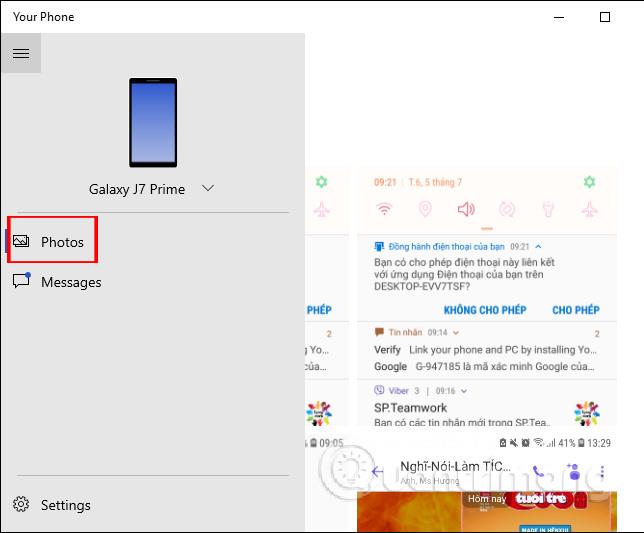
画像を右クリックすると、画像のコピー (Copy)、画像の共有 (Share)、画像のダウンロード (Save As) の 3 つのオプションが表示されます。
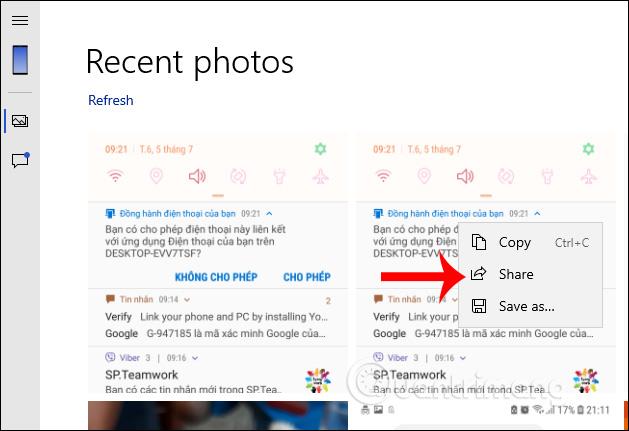
写真を共有する場合、ユーザーには以下のアカウントやアプリケーションなど、さまざまなオプションがあります。
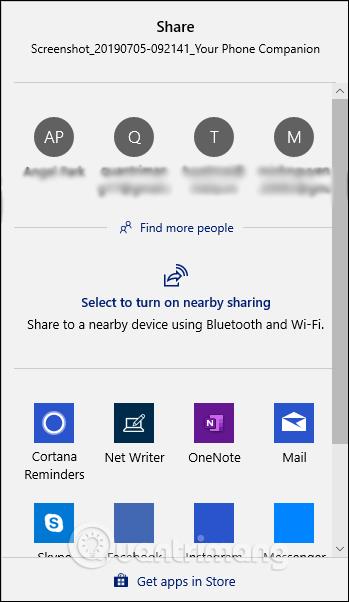
ステップ8:
アプリケーションの設定を変更する場合、ユーザーはインターフェイスの下にある歯車アイコンをクリックします。
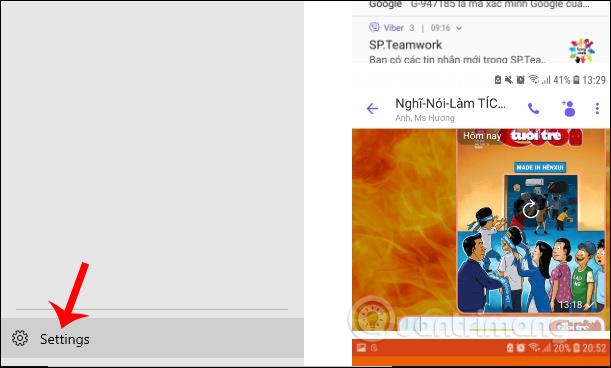
アプリケーションのオプション インターフェイスを表示します。ここでは、使用方法に応じてオンまたはオフにするだけです。
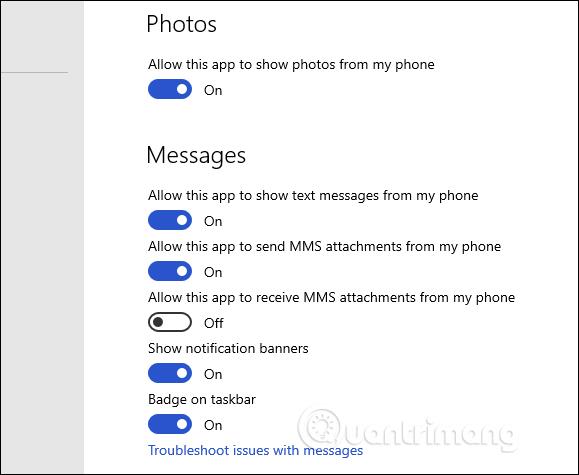
ステップ9:
Android デバイスと Windows 10 コンピューターの間の接続を切断する場合、ユーザーはスマホ同期コンパニオン アプリケーションにアクセスし、歯車アイコンをクリックします。新しいインターフェイスに切り替えて、[アカウント]をクリックし、[使用している Microsoft アカウントからサインアウト] をクリックして接続を停止します。
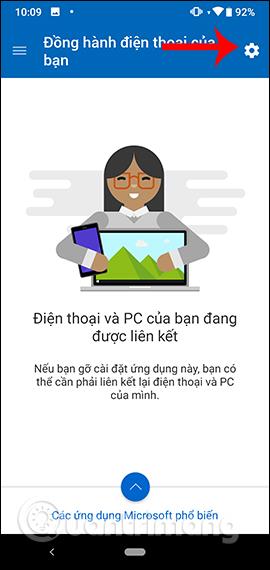
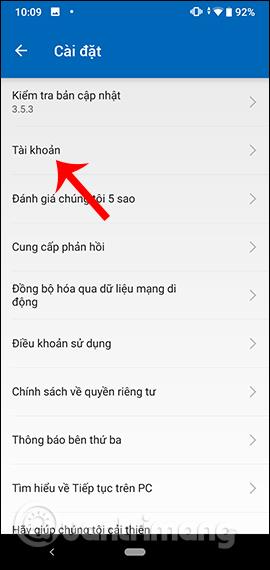
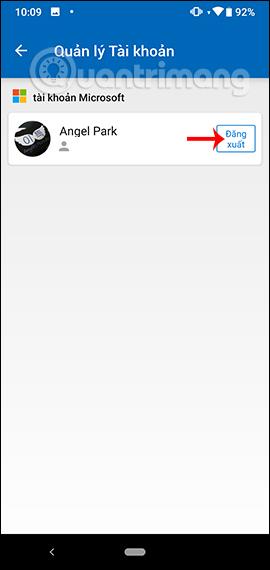
上記は、Windows 10 でスマホ同期アプリケーションを使用し、携帯電話からコンピューターに画像やメッセージを同期する詳細な方法です。ユーザーはすべてのメッセージを確認したり、コンピューターから電話の連絡先にメッセージを送信したりできるようになります。
成功を祈っています!
Android スマートフォンで発生する一般的な問題と、それらを修正する最も簡単な方法をまとめています。問題の解決策には、Android のエラーや一般的なエラーの解決が含まれています。
Android で読書モードを使用するには、Android に読書モード アプリケーションをインストールして、すべての電話ブラウザでサポートすることができます。
Kinemaster は、完全無料で自分の方法で自由にビデオを編集できる、機能豊富な Android 用ビデオ編集アプリです。
Samsung Galaxy の音声アシスタント機能を簡単にオフにする方法。プライバシーや使い勝手に関する問題を解決します。
MixNote は、画像、音声などの豊富なコンテンツを含むメモを Android 上で作成し、セキュリティ モードを備えています。
Google Play ストアを手動で更新する方法について詳しく解説します。アプリの自動更新が機能しない場合や、古いバージョンの問題を解決するために役立つ情報が満載です。
PicsArt を使用して雲を写真に結合することに加えて、Xiaomi スマートフォンでは、画像編集で雲を結合できる多様なオプションを活用できます。
テスラ中国がリリースした美しいPUBG Mobile向けのスマートフォン壁紙セットを見逃さないでください。
Android で iCloud にアクセスする方法を学び、メールや連絡先、カレンダーを簡単に同期しましょう。
過去数か月間、OnePlusが開発したAndroid UI次期バージョンOxygenOS 11の重要な機能と新機能を解説します。








