Android で最も一般的な 20 の問題とその解決方法のまとめ

Android スマートフォンで発生する一般的な問題と、それらを修正する最も簡単な方法をまとめています。問題の解決策には、Android のエラーや一般的なエラーの解決が含まれています。
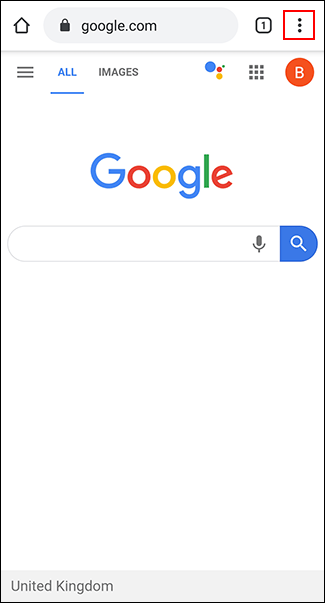
ウェブサイトの文字が読めない場合は、文字を拡大する必要があります。ただし、すべての Web サイトでフォント サイズの変更ができるわけではありません。幸いなことに、必要に応じて、Web ブラウザで特定の Web ページのフォント サイズを強制的に拡大することができます。
Android 上の Chrome と Firefox では、組み込みのアクセシビリティ機能によりフォント サイズを拡大できます。 Android で利用できるアクセシビリティ機能を使用して、全体のテキスト サイズを大きくしたり、画面を拡大したりすることもできます。
Chrome で強制ズームをオンにする
Google Chrome は、ほとんどの Android デバイスのデフォルトのブラウザです。 Chrome でズームインおよびズームアウト機能を有効にするには、Android デバイスでアプリを開き、右上にある三点メニュー アイコンをタップします。
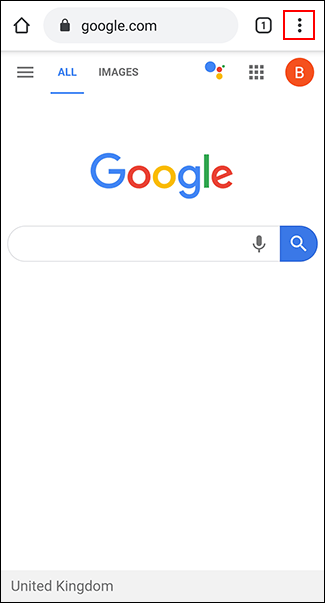
ドロップダウン メニューで、[設定]オプション をタップします。
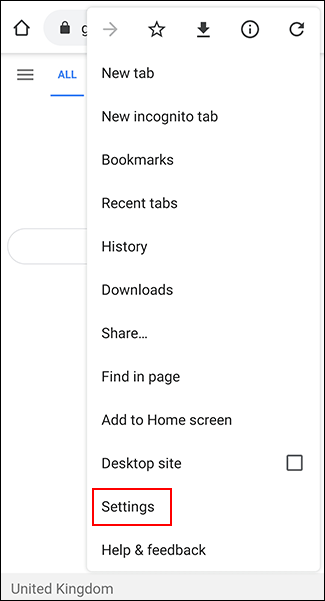
[設定] メニューで下にスクロールし、[アクセシビリティ]をタップしてChrome のアクセシビリティ メニューにアクセスします。
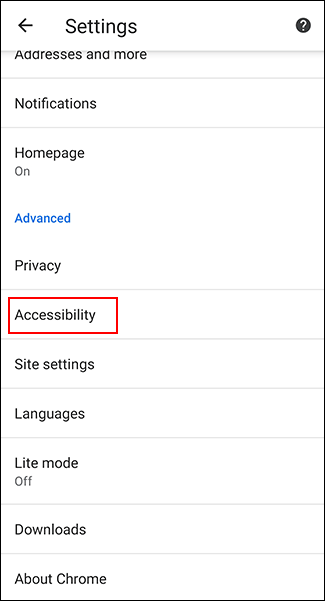
「ズームを強制的に有効にする」をタップしてオンにします。必要に応じて、テキスト スケーリングスライダーを調整して、すべての Web ページのテキスト全体のサイズを大きくすることもできます。
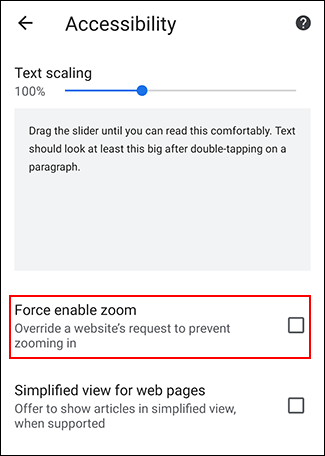
[ズームを強制的に有効にする] を有効にすると、Chrome では、ズームインとズームアウトが制限されている Web サイトを含む、すべての Web サイトでズームインできるようになります。ズームアウトするには、指を使って画面をピンチします。
Android 上の Firefox で強制ズームを有効にする
Firefox は Android で人気の代替ブラウザであり、任意の Web ページをズームインすることもできます。
Android デバイスで Firefox アプリを開き、右上隅にある 3 つの点のメニュー アイコンをタップします。
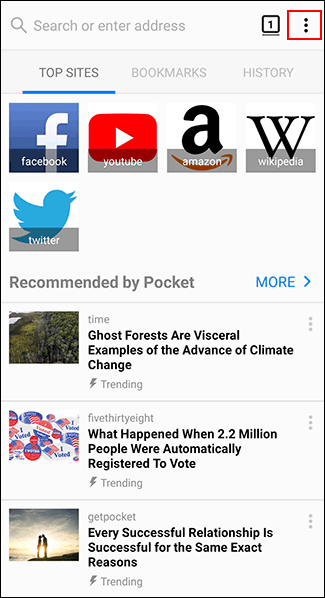
ドロップダウン メニューから[設定]をタップして、 Firefox 設定メニューにアクセスします。
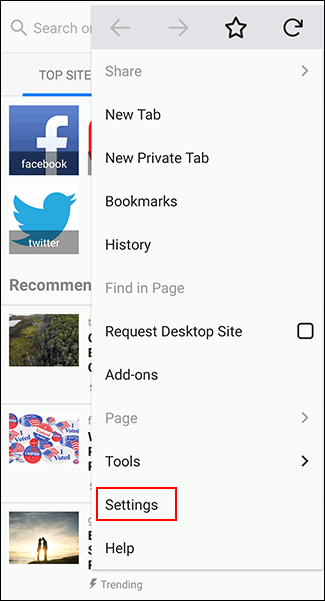
ここから、「アクセシビリティ」をタップして、 Firefox のアクセシビリティメニューにアクセスします。
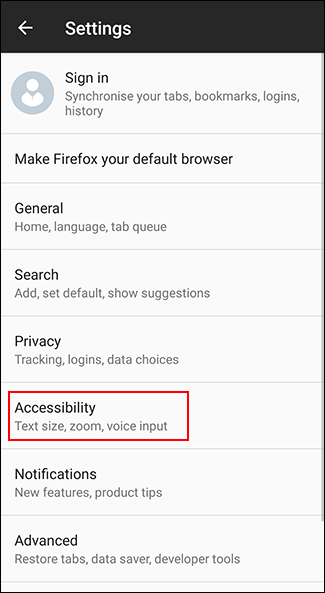
「常にズームを有効にする」オプションの横にあるトグルをタップしてオンにします。
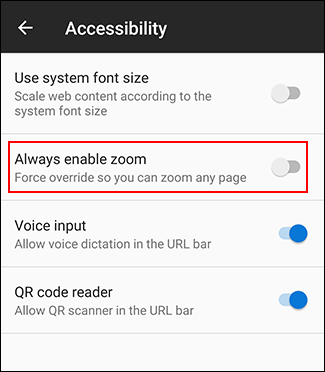
この機能を有効にすると、ズームが許可されていない Web サイトでズーム機能をテストできます。
Chrome と同様に、指を使って画面をピンチするとズームアウトできます。
Android でテキスト サイズを大きくし、画面拡大を有効にする
Android には、Web ページ上の小さなテキストを読みやすくする別のアクセシビリティ オプションがあります。画面拡大機能を使用すると、Android デバイスに表示されるすべてのテキストのサイズを拡大できます。画面拡大を使用して、画面上のアプリケーションを拡大することもできます。
以下の手順は、デバイスのメーカーと Android のバージョンによって異なる場合があります。このチュートリアルは、 Android 9 Pieを実行している Samsung デバイスで実行されました。
まずはアプリドロワーからデバイス設定にアクセスするか、画面を下にスワイプして通知ペインにアクセスし、右上の歯車アイコンをタップします。
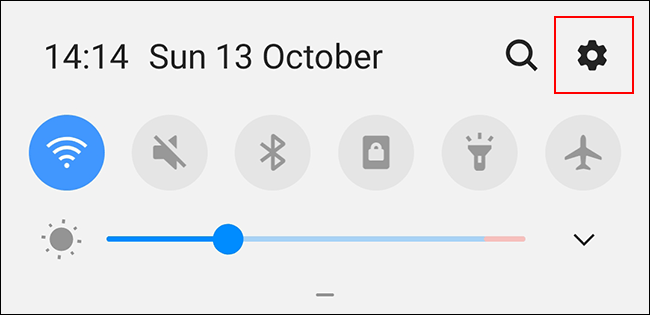
Android デバイスの設定メニューで、「アクセシビリティ」をタップしてAndroid アクセシビリティ メニューにアクセスします。
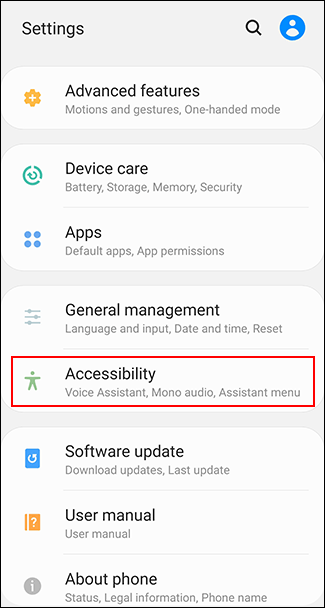
画面のテキストサイズを大きくする
画面上のテキスト サイズを大きくするには、アクセシビリティメニューの表示機能をオンにする必要があります。
アクセシビリティメニューは、デバイスと Android のバージョンによって異なる場合があります。 Samsung デバイスの場合は、[可視性の強化]をタップします。他の Android デバイス ユーザーは、[表示サイズ]メニューをタップする必要があります。
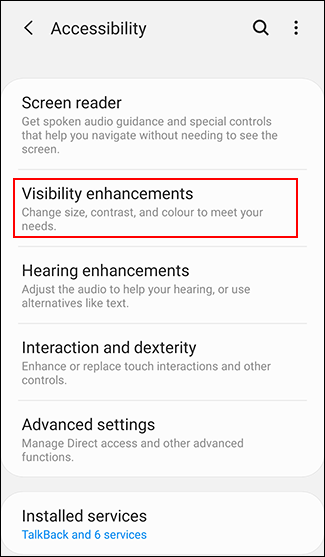
Samsung デバイスの [可視性の強化] メニューで、[画面ズーム]ボタン をタップします。他の Android デバイス ユーザーはこの手順をスキップできます。
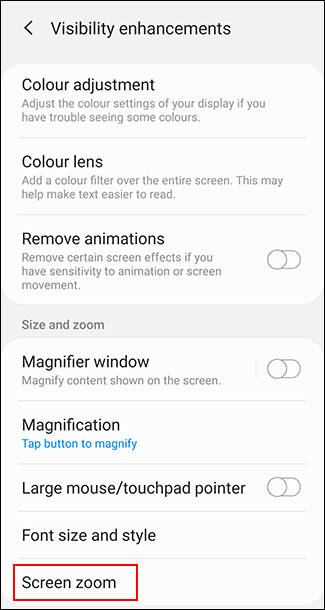
指を使用して画面下部のスライダーを右に移動すると、テキストのサイズが大きくなります。
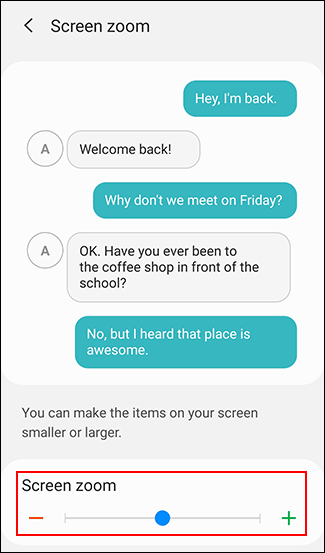
これにより、選択した Web ブラウザの Web ページに表示されるテキストを含め、デバイス上のテキスト サイズが大きくなります。
画面拡大をオンにする
上記の方法の代わりに、画面拡大を有効にすることもできます。この機能を使用すると、ボタンを押す (または画面を 3 回タップする) と、Web ブラウザーを含む使用中のアプリケーションを拡大できます。
[アクセシビリティ]メニューで、Samsung ユーザーは[可視性の強化]オプションをタップします。他の Android デバイス ユーザーは[倍率]をタップします。
[可視性の強化]メニューで、[倍率]をタップします。他の Android デバイス ユーザーはこの手順をスキップできます。
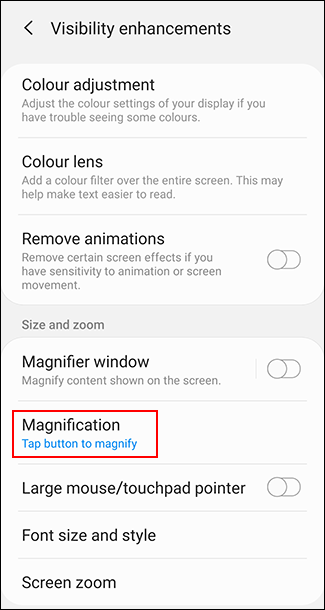
Samsung デバイスでは[ボタンをタップして拡大] を選択するか、他の Android デバイスでは[ショートカットで拡大] を選択します。
必要に応じて、3 回タップするオプションを選択することもできます。
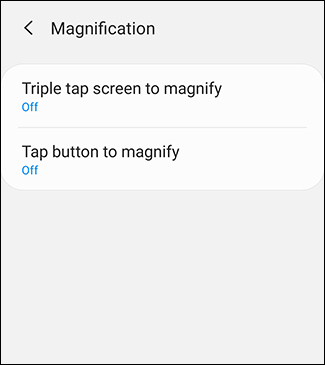
対応する画面の[オン]ボタンをタッチして、3 タッチ ズームまたはショートカットを有効にします。
必要に応じて、両方のオプションを有効にすることもできます。
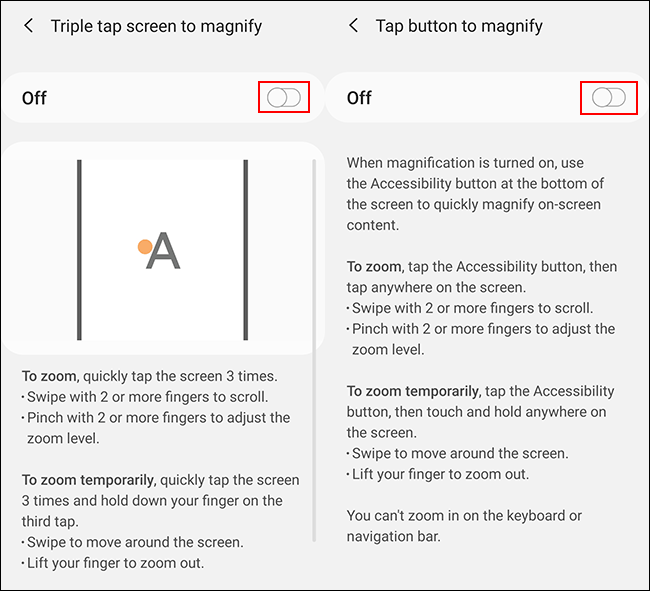
画面拡大を有効にした状態で、Android Web ブラウザに切り替えます。選択した方法に応じて、下部のナビゲーション バーにあるアクセシビリティ アイコンをタップするか、画面を 3 回タップします。
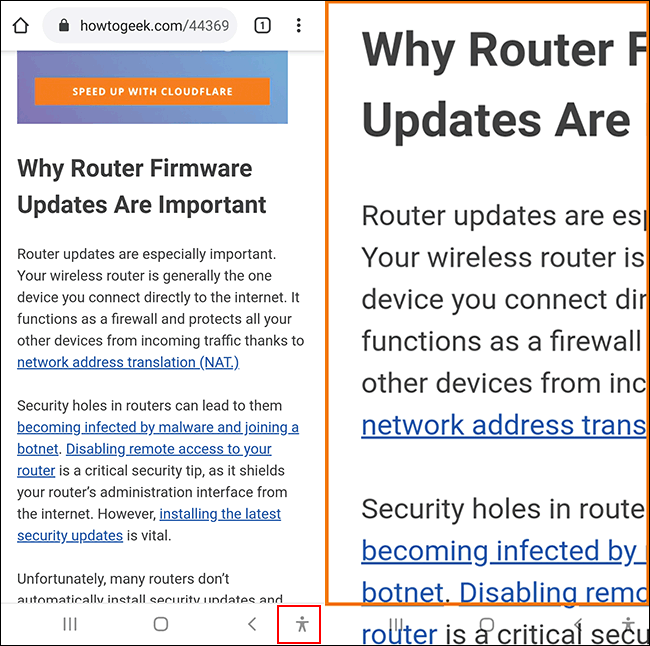
その後、指を使って拡大された画面内を移動できます。通常に戻すには、画面を 3 回タップするか、アクセシビリティ ボタンをもう一度押します。
成功を祈っています!
Android スマートフォンで発生する一般的な問題と、それらを修正する最も簡単な方法をまとめています。問題の解決策には、Android のエラーや一般的なエラーの解決が含まれています。
Android で読書モードを使用するには、Android に読書モード アプリケーションをインストールして、すべての電話ブラウザでサポートすることができます。
Kinemaster は、完全無料で自分の方法で自由にビデオを編集できる、機能豊富な Android 用ビデオ編集アプリです。
Samsung Galaxy の音声アシスタント機能を簡単にオフにする方法。プライバシーや使い勝手に関する問題を解決します。
MixNote は、画像、音声などの豊富なコンテンツを含むメモを Android 上で作成し、セキュリティ モードを備えています。
Google Play ストアを手動で更新する方法について詳しく解説します。アプリの自動更新が機能しない場合や、古いバージョンの問題を解決するために役立つ情報が満載です。
PicsArt を使用して雲を写真に結合することに加えて、Xiaomi スマートフォンでは、画像編集で雲を結合できる多様なオプションを活用できます。
テスラ中国がリリースした美しいPUBG Mobile向けのスマートフォン壁紙セットを見逃さないでください。
Android で iCloud にアクセスする方法を学び、メールや連絡先、カレンダーを簡単に同期しましょう。
過去数か月間、OnePlusが開発したAndroid UI次期バージョンOxygenOS 11の重要な機能と新機能を解説します。








