Android で最も一般的な 20 の問題とその解決方法のまとめ

Android スマートフォンで発生する一般的な問題と、それらを修正する最も簡単な方法をまとめています。問題の解決策には、Android のエラーや一般的なエラーの解決が含まれています。
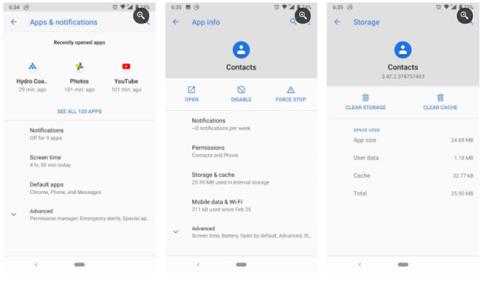
Android デバイスで発生する最も一般的なエラーの 1 つは、「残念ながらプロセス android.process.acore が停止しました。」という内容です。このエラーは主に、携帯電話の連絡先またはダイヤラー アプリにアクセスしようとしたときに発生します。
このポップアップを非表示にすることはできますが、再び表示されてしまいます。これは携帯電話に損傷を与える可能性のある厄介なバグです。このエラーが発生した場合は、以下の対策を適用してエラーを解決してください。
1. アプリケーションをアップデートする
Play ストアで新しいアップデートがないか確認することが重要です。特に、連絡先、電話、デバイス上のその他のシステム アプリについては重要です。アプリケーションの最新バージョンを使用すると、存在するエラーが確実に修正されます。これは、互換性のないバージョンや不具合に関連するシナリオを排除するのに役立ちます。
すべてのアプリの最新バージョンをインストールしたら、携帯電話を再起動���、エラーが解消されるかどうかを確認します。
2.すべての連絡先アプリケーションのキャッシュとデータをクリアします
連絡先アプリのキャッシュとメモリをクリアすると、エラーの原因となっている可能性のある破損したファイルを削除できます。連絡先、連絡先ストレージ、Google コンタクト同期のデータを消去すると、アプリがリセットされ、関連するエラーやキャッシュ データの問題が解消されます。
連絡先アプリのキャッシュには、連絡先アプリの効率的な動作に役立つファイルが含まれています。キャッシュ ファイルは、使いやすさと速度の点でのユーザー エクスペリエンスの向上を目的として作成されます。キャッシュをクリアしてもデータは危険にさらされませんが、アプリのパフォーマンスがしばらく低下する可能性があります。
一方、ストレージをクリアするとすべてのファイルが削除されますが、Google アカウントと再同期するかバックアップを復元するとファイルが元に戻ります。
連絡先アプリのメモリとキャッシュをクリアする方法は次のとおりです。
ステップ 1: [設定]に移動します。
ステップ 2: [アプリと通知] > [すべての X アプリを表示]を選択します。
B3:連絡先を選択します。
ステップ 4: [強制停止]をクリックしてアプリケーションを強制終了します。
ステップ 5: [ストレージとキャッシュ]をクリックします。
ステップ 6: 「キャッシュをクリア」をクリックします。
ステップ 7: 「ストレージのクリア」をクリックします。
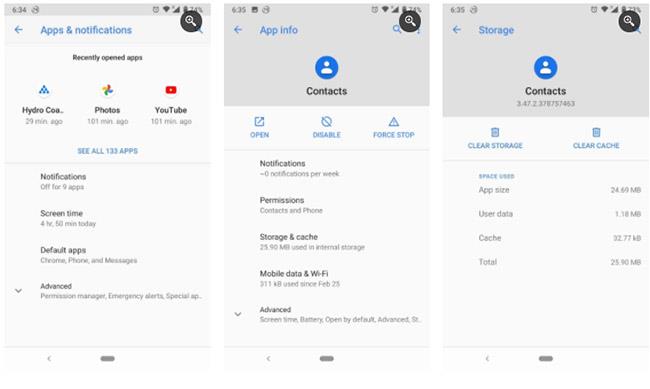
連絡先アプリのメモリとキャッシュをクリアする
連絡先アプリのキャッシュとメモリをクリアしたら、次に、他の 2 つのアプリ、連絡先ストレージとGoogle コンタクトの同期についても同じ手順を実行します。連絡先ストレージが見つからない場合は、アプリ情報画面で 3 点メニューをタップし、[システムの表示] を選択します。
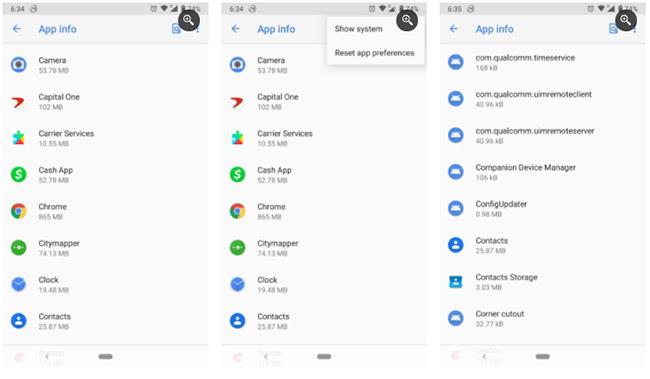
連絡先ストレージと Google コンタクト同期アプリケーションのキャッシュとメモリをクリアする
Facebook は同期プロセス中にこのエラーを引き起こすことでも知られているため、Facebook と Facebook Messenger での連絡先の同期をオフにする必要があります。
3. アプリケーションのオプションをリセットします
アプリの設定をリセットすると、すべてのアプリがデフォルト設定に復元され、無効になっているアプリがあれば自動的に有効になります。
重要なシステム アプリを無効にすると、携帯電話の一部の機能が動作しなくなり、「android.process.acore が 停止しました」というポップアップ ウィンドウが表示される場合があります。アプリを誤ってシャットダウンしてしまうことさえ知らないかもしれないので、安全対策としてアプリの設定をリセットする必要があります。
アプリケーション オプションをリセットする方法は次のとおりです。
ステップ 1: [設定]に移動します。
ステップ 2: [アプリと通知] > [すべての X アプリを表示]を選択します。
ステップ 3:右上隅にある 3 点メニューをクリックします。
ステップ 4: [アプリ設定をリセット]を選択します。
ステップ 5: [アプリをリセット]をクリックして確認します。
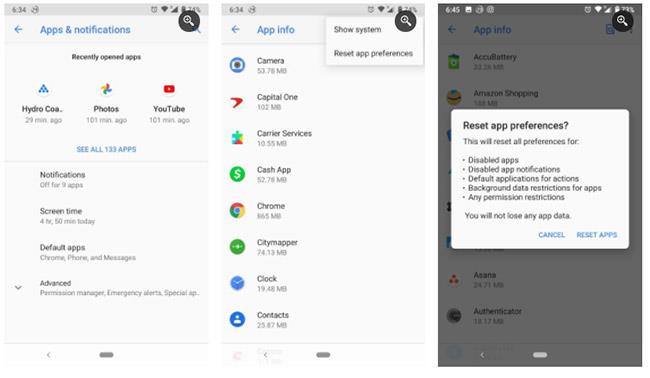
アプリケーションのオプションをリセットする
4. Googleアカウントを削除して再追加する
Google アカウントと連絡先アプリの間に競合がある場合、それがエラーの原因である可能性があります。問題を解決するには、Google アカウントを削除して再度追加するのが簡単な解決策です。
Google アカウントを削除してから再度追加すると、既存の不具合が解消され、見逃していた可能性のある新しいソフトウェア アップデートが取得されます。
Google アカウントを削除する方法は次のとおりです。
ステップ 1: [設定]に移動します。
B2:アカウントを選択します。
ステップ 3: Google アカウントを選択します。
ステップ 4: [アカウントを削除]を選択します。
ステップ 5:もう一度「アカウントの削除」をクリックして確認します。
Google アカウントを再度追加するには、下部から[アカウントを追加]を選択し、 [Google]を選択します。ログイン情報を入力すると、Google アカウントが戻ります。データを同期した場合、アプリはすべてのデータを再度同期しますが、これには時間がかかる場合があります。
5. システムキャッシュパーティションを削除します。
携帯電話のキャッシュ パーティションを消去すると、携帯電話の問題を解決できる可能性があります。携帯電話が検出できないランダムな不具合やエラーは、キャッシュをクリアすることで解決できます。これにより、電話機上の一時的なデータや破損したデータは削除されますが、データは消去されません。ただし、データのバックアップは取っておく必要があります。
キャッシュ パーティションをクリアする方法は次のとおりです。
B1:電話の電源を切ります。
ステップ 2:音量ダウン + 電源ボタン、または音量アップ + 電源ボタン + ホームボタンを同時に押し続けます。
ステップ 3:システム回復モードが画面に表示されます。
ステップ 4:音量上下キーを使用して移動します。
ステップ 5: [キャッシュ パーティションのワイプ]を選択し、電源ボタンをクリックして確認します。
6.工場出荷時の設定に戻す
他の解決策がどれも機能しない場合、Androidで「残念ながら、プロセス android.process.acore が停止しました」エラーを修正する最後の方法は、出荷時設定にリセットすることです。これにより、すべてのデータが消去され、デバイスが工場出荷時のデフォルト設定にリセットされます。
バックアップがある場合は、出荷時設定にリセットした後、携帯電話がすべてのデータを同期し、すべてのアプリを再インストールするため、心配する必要はありません。まだバックアップを作成していない場合は、この手順を実行する前にバックアップを作成する必要があります。
トラブルシューティングの成功を祈っています。
Android スマートフォンで発生する一般的な問題と、それらを修正する最も簡単な方法をまとめています。問題の解決策には、Android のエラーや一般的なエラーの解決が含まれています。
Android で読書モードを使用するには、Android に読書モード アプリケーションをインストールして、すべての電話ブラウザでサポートすることができます。
Kinemaster は、完全無料で自分の方法で自由にビデオを編集できる、機能豊富な Android 用ビデオ編集アプリです。
Samsung Galaxy の音声アシスタント機能を簡単にオフにする方法。プライバシーや使い勝手に関する問題を解決します。
MixNote は、画像、音声などの豊富なコンテンツを含むメモを Android 上で作成し、セキュリティ モードを備えています。
Google Play ストアを手動で更新する方法について詳しく解説します。アプリの自動更新が機能しない場合や、古いバージョンの問題を解決するために役立つ情報が満載です。
PicsArt を使用して雲を写真に結合することに加えて、Xiaomi スマートフォンでは、画像編集で雲を結合できる多様なオプションを活用できます。
テスラ中国がリリースした美しいPUBG Mobile向けのスマートフォン壁紙セットを見逃さないでください。
Android で iCloud にアクセスする方法を学び、メールや連絡先、カレンダーを簡単に同期しましょう。
過去数か月間、OnePlusが開発したAndroid UI次期バージョンOxygenOS 11の重要な機能と新機能を解説します。








