Android で最も一般的な 20 の問題とその解決方法のまとめ

Android スマートフォンで発生する一般的な問題と、それらを修正する最も簡単な方法をまとめています。問題の解決策には、Android のエラーや一般的なエラーの解決が含まれています。
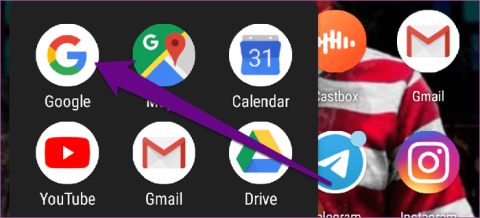
今日の時代では、オンライン ユーザーはプライバシーとセキュリティに対する意識を高めています。仮想アシスタントは、多くのタスクを迅速に実行するのに非常に役立ちます。ただし、それにはプライバシー侵害のリスクが若干伴います。
Google アシスタントは、現在最も人気のある仮想アシスタントの 1 つです。スマートフォンやスマート ホーム デバイスでアシスタントを使用すると、Google はアシスタントとのあらゆるアクティビティ、リクエスト、コマンド、応答、会話を記録します。
Google があなたの個人情報をどのように扱うかは保証できないため、Google アシスタントの履歴を削除するのが安全です。そして、その方法は次のとおりです。
Google アシスタントの履歴を削除する手順
Android デバイス (携帯電話またはタブレット) で履歴、ログ、返信を表示したり、Google アシスタントとチャットしたりするには、次の手順に従います。
ステップ1。ホーム画面またはアプリトレイで Google アプリを起動します。
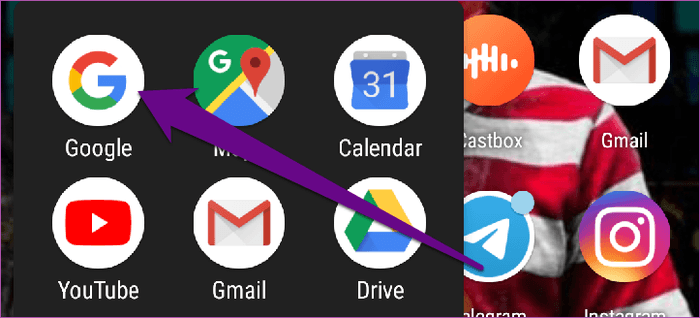
ステップ2。右下隅にある「その他」をタップします。
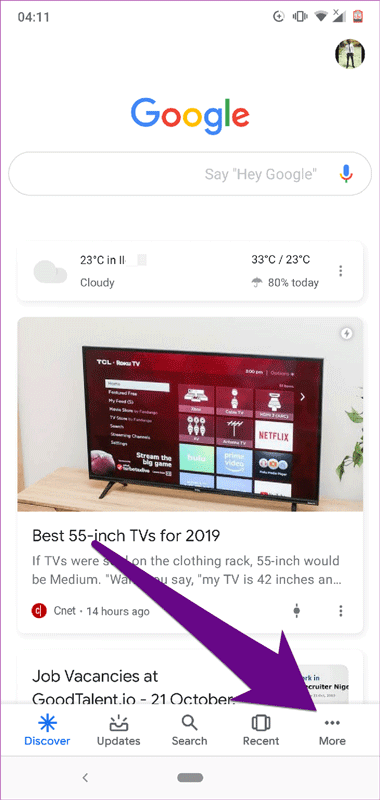
ステップ 3。[設定]を選択します。
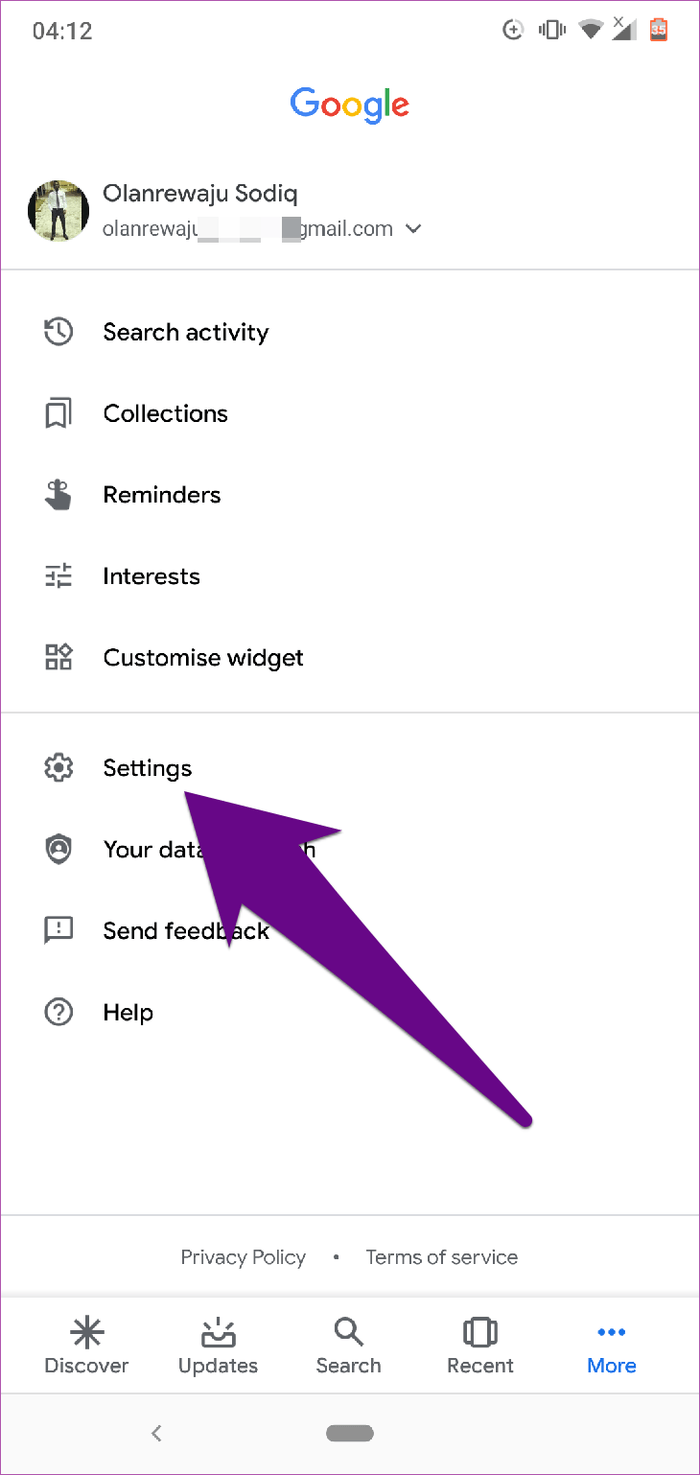
ステップ 4。[設定]メニューで[Google アシスタント]を選択します。
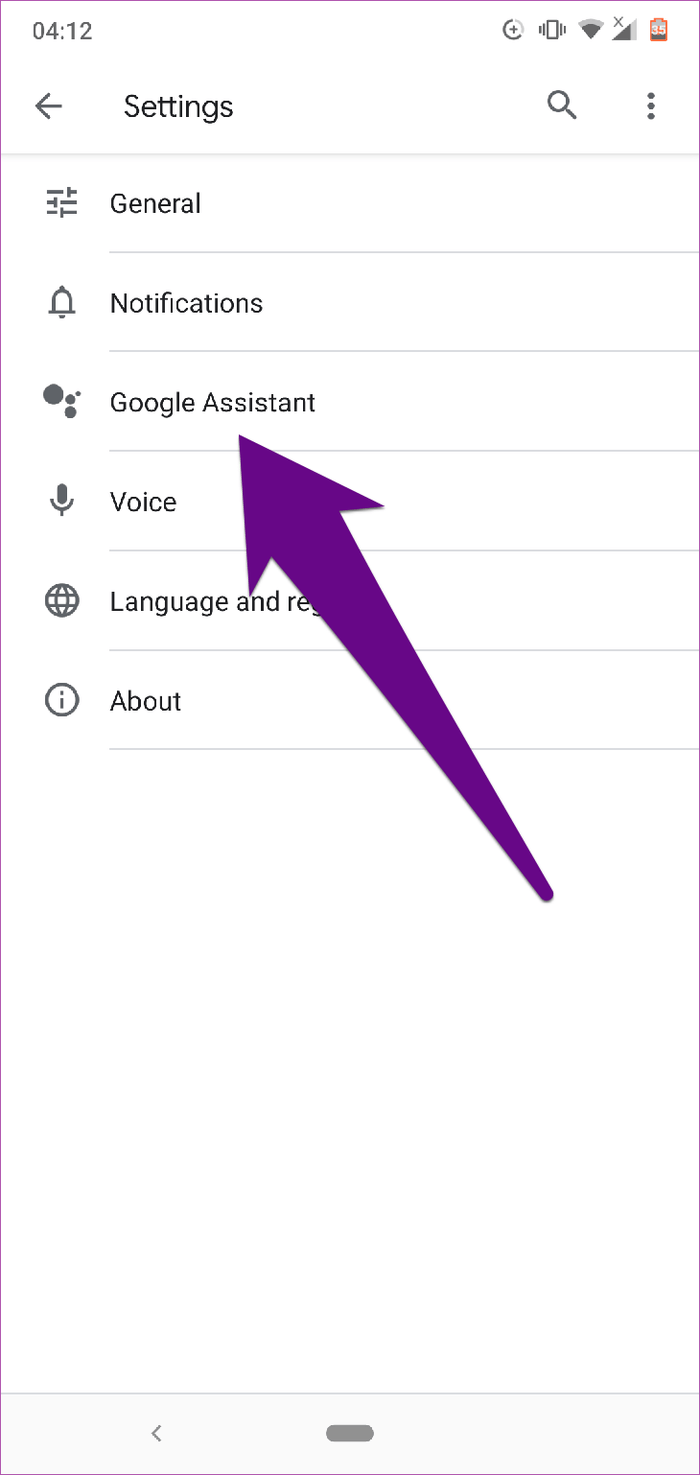
これにより、Google アシスタントのアカウントとデータを管理するための新しいページが開きます。
ステップ5 . [あなたの情報]セクションで、 [アシスタントのあなたのデータ]オプションをタップします。
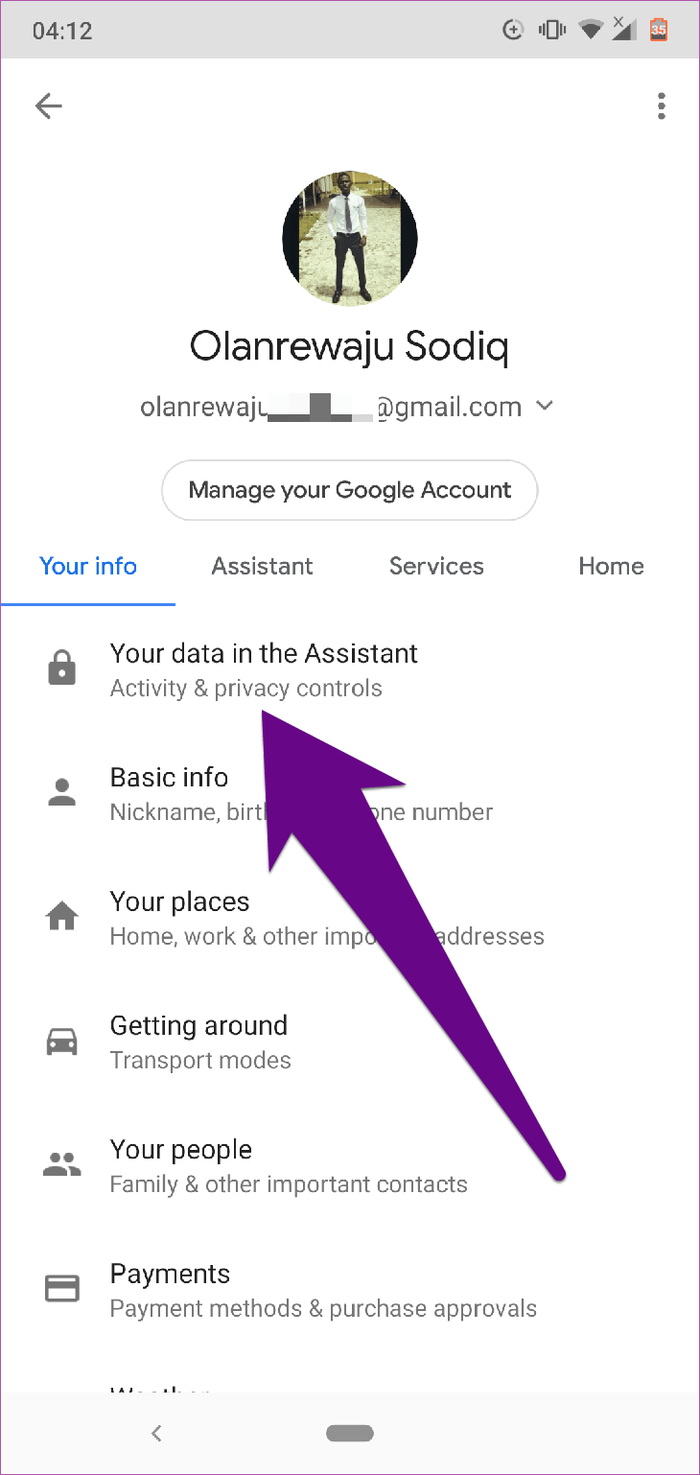
これにより、アシスタントの履歴を含む新しいページが開きます。
ステップ6。ページを下にスクロールし、[アシスタント アクティビティ]ボタン をタップします。
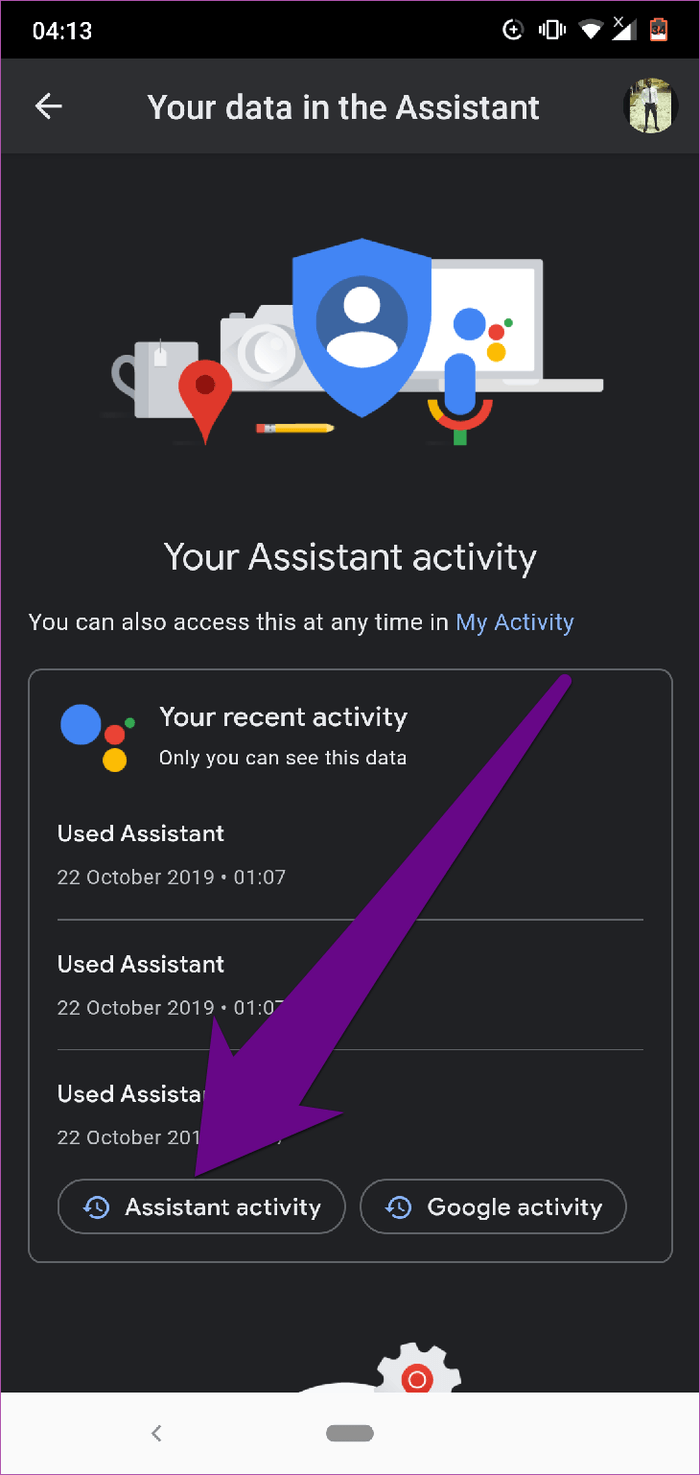
モバイル ブラウザ上のページに移動すると、Google アシスタントの使用状況とアクティビティ履歴がすべて表示されます。
ステップ7。「詳細」をタップすると、保存されたアシスタントのアクティビティに関する完全な情報が表示されます。
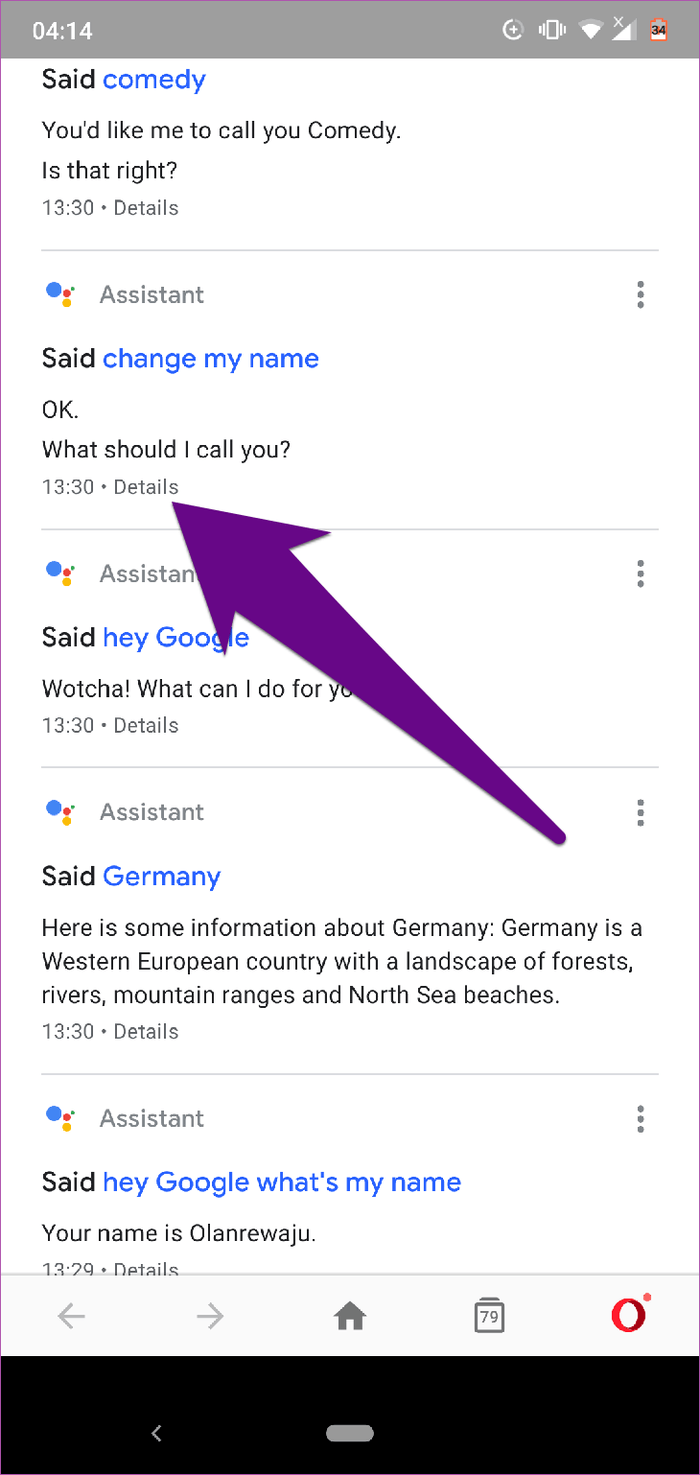
詳細ページでは、営業日や営業時間などの追加情報を確認できます。実行されたコマンドの音声録音を再生することもできます。はい、Google にはすべてが保存されます。
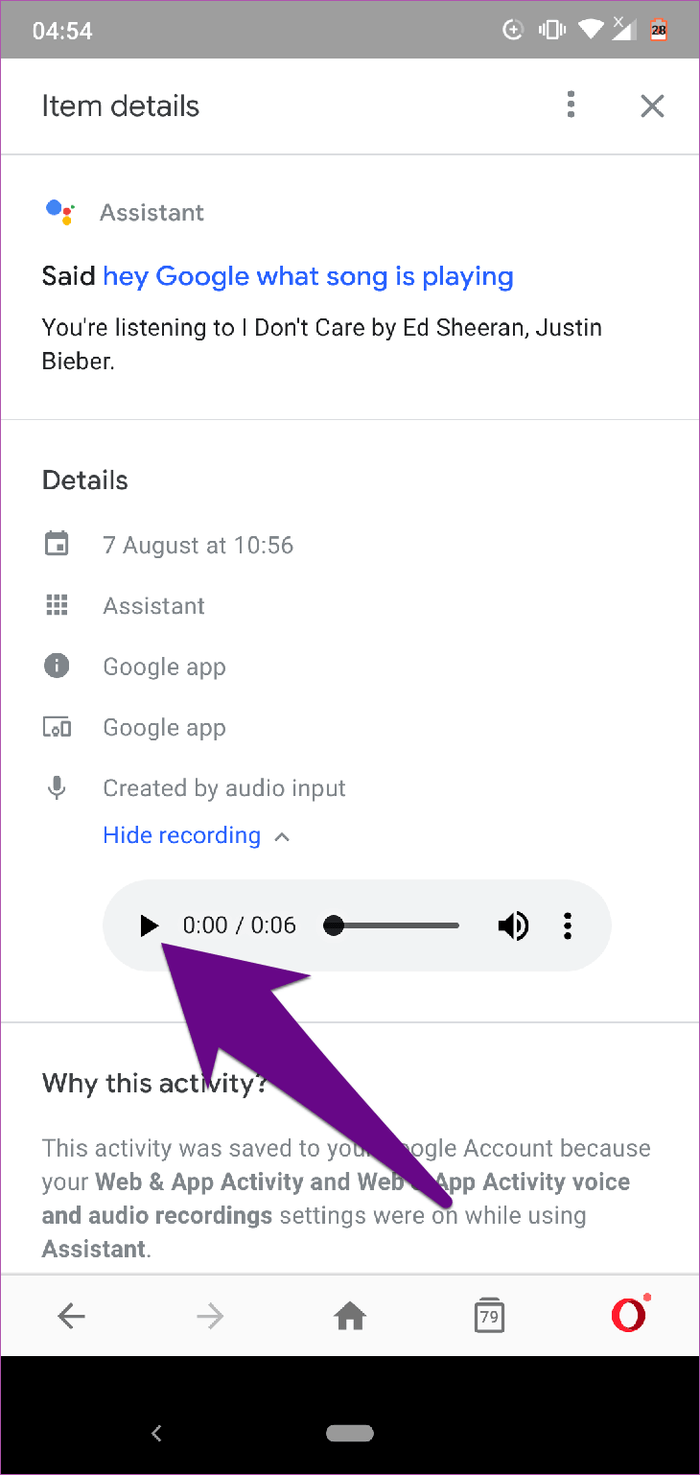
クイック ヒント: ブラウザで Google アシスタントのアクティビティ ページにアクセスすると、PC でアシスタントの履歴を表示することもできます。
Google は、ユーザーがアシスタントの履歴を消去するためのいくつかの方法とカスタマイズを提供しています。手動で削除するか、自動削除をスケジュールするかを選択できます。さらに、ユーザーは Google アシスタントで個々のアクティビティを削除したり、日付、時刻、またはカスタム期間ごとに一括削除したりすることもできます。
Google アシスタント アクティビティ ダッシュボードには、仮想アシスタントとのやり取りの長いリストが含まれています。履歴をクリアするには:
ステップ1。[アイテムの詳細]ページで、右上隅にある 3 つの点のメニュー アイコンをタップします。
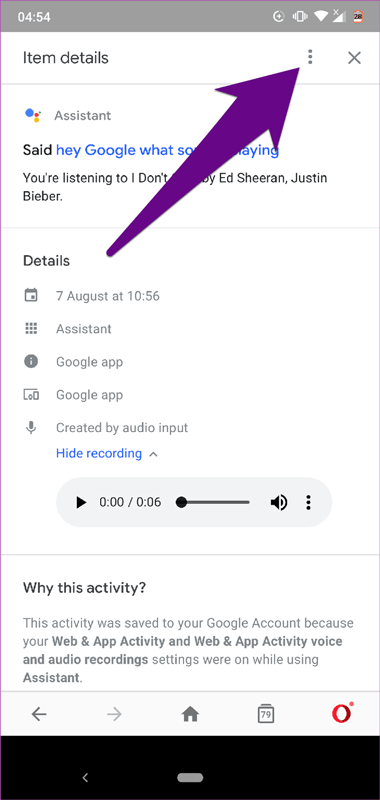
ステップ2。[削除]を選択します。
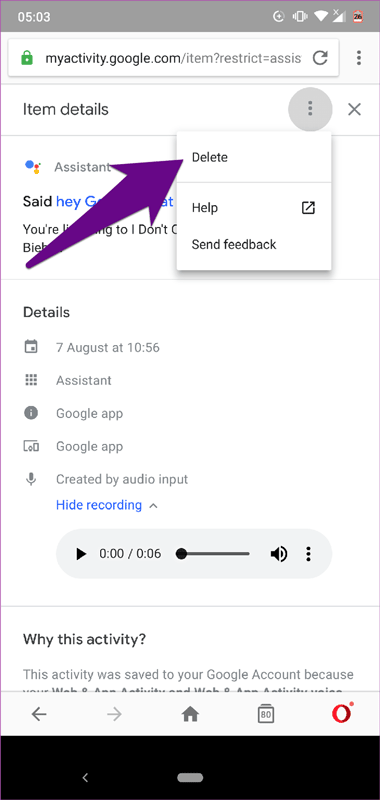
または、アクティビティ パネルに戻り、メニュー アイコンをタップして[削除]を選択することもできます。
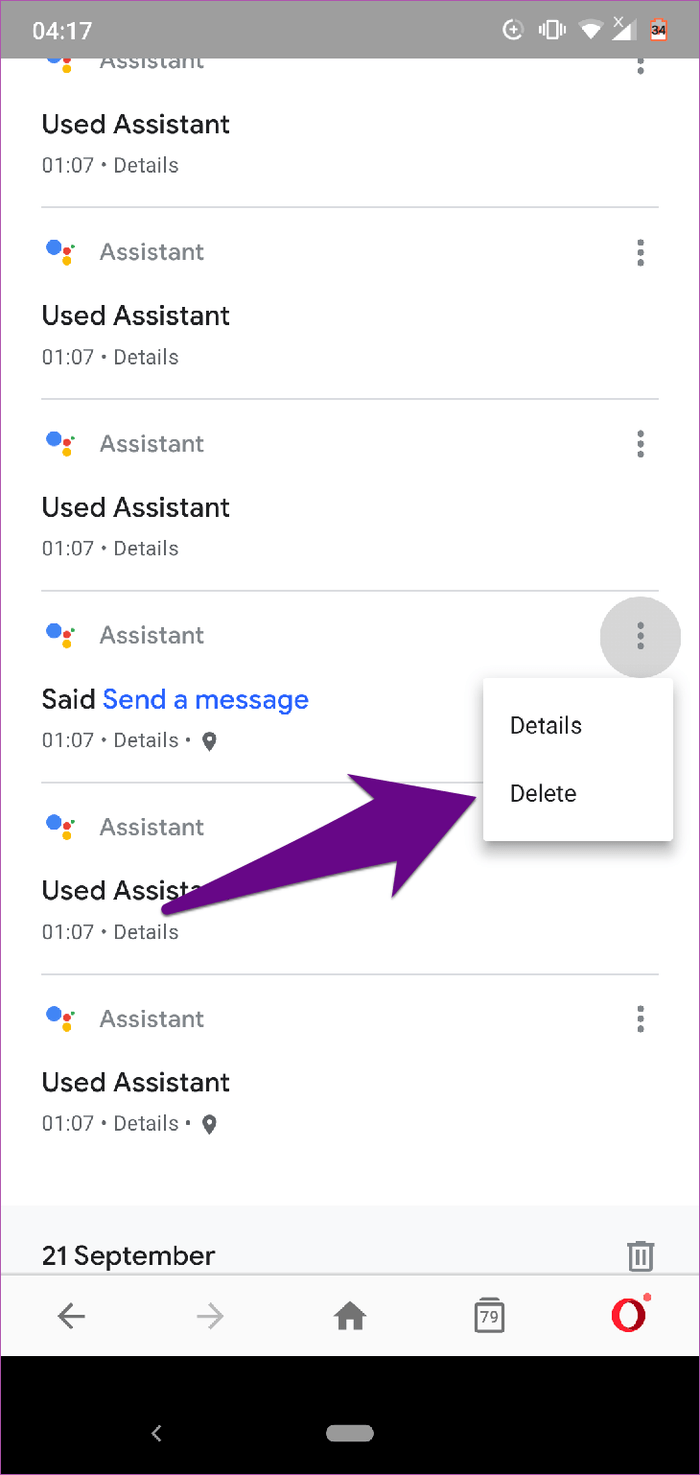
アシスタントの履歴をクリアするもう 1 つの簡単な方法は、日付ごとにアイテムを削除することです。したがって、履歴を 1 つずつ削除する代わりに、その日全体の履歴を削除できます。
ステップ1。 Google アシスタントのアクティビティ ダッシュボードで、特定の日付を指定して履歴をクリアします。
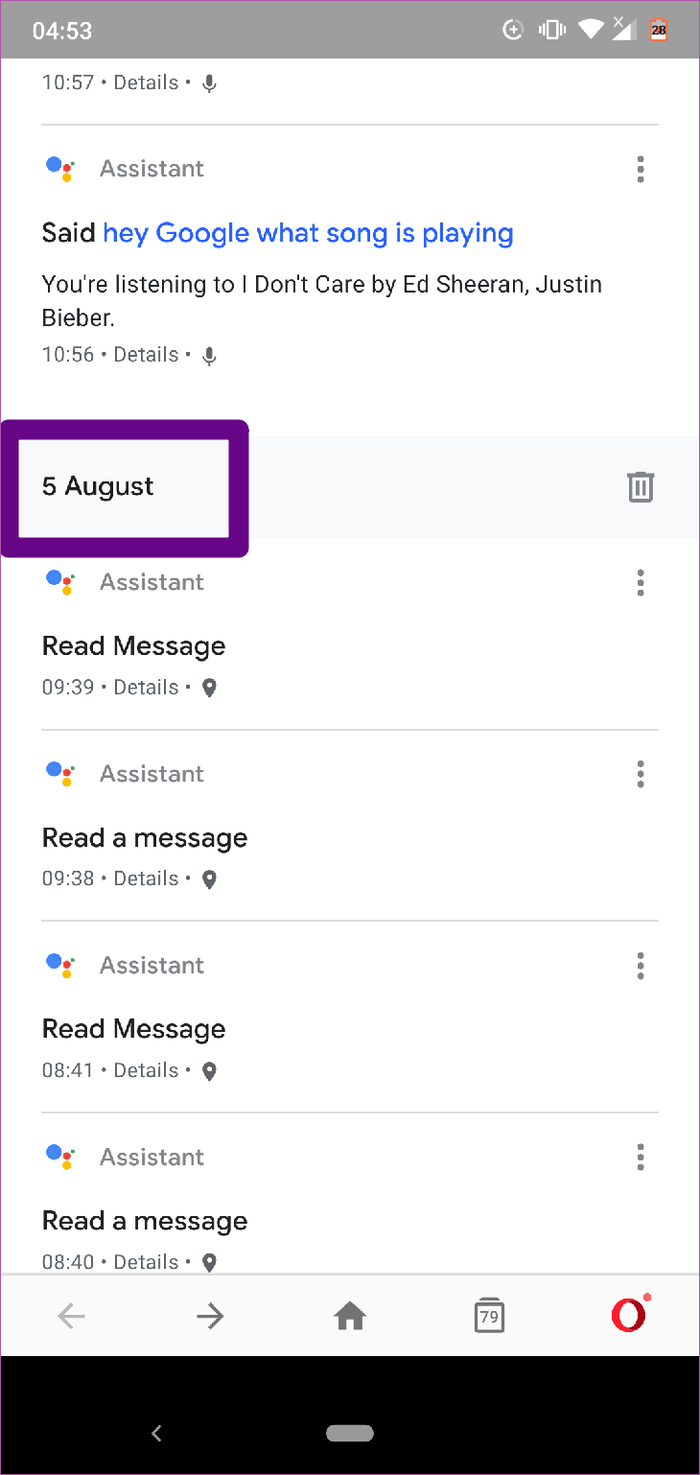
ステップ2。日付の横にあるゴミ箱アイコンをタップすると、その日付のアシスタント履歴がすべて削除されます。
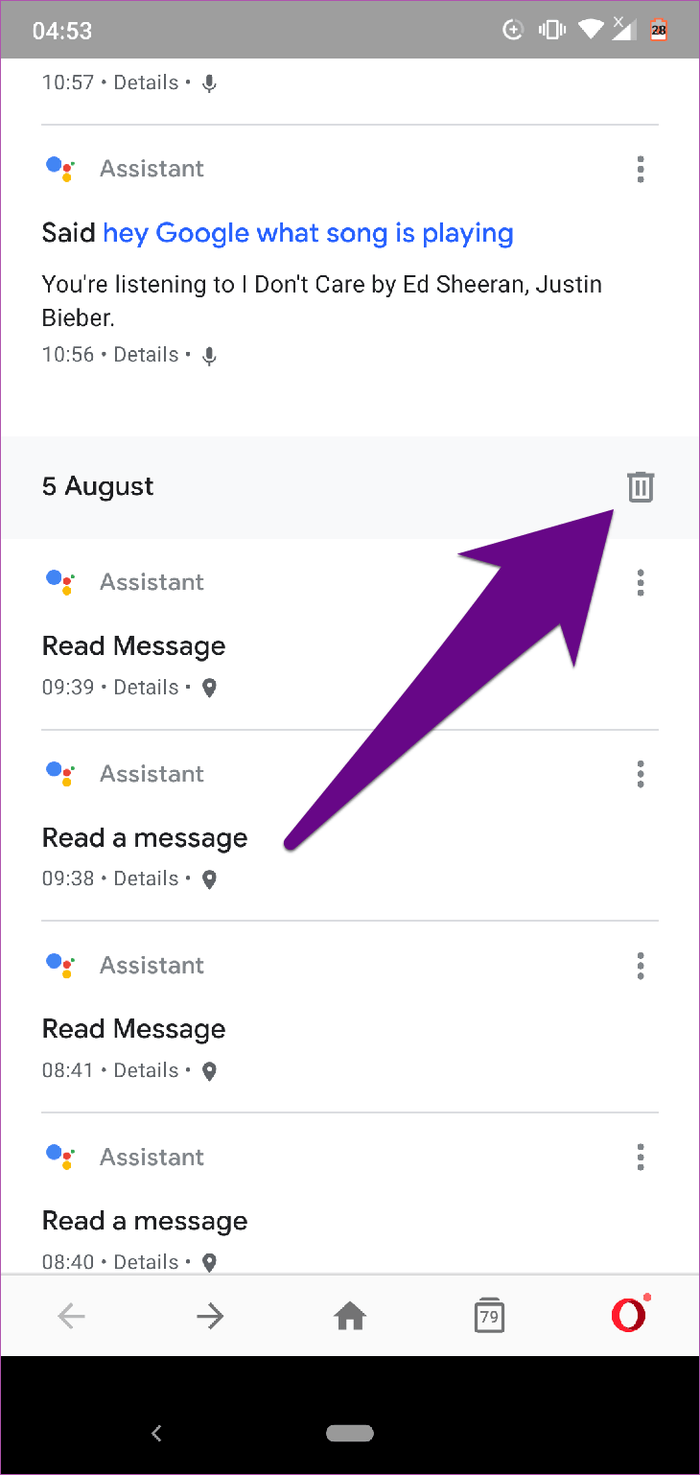
特定の日数または週数のアシスタントの履歴をクリアしたい場合は、カスタム範囲設定を行うことで実行できます。
ステップ1。 「Google アシスタントのアクティビティ」ページの右上隅にある三点アイコンをタップします。
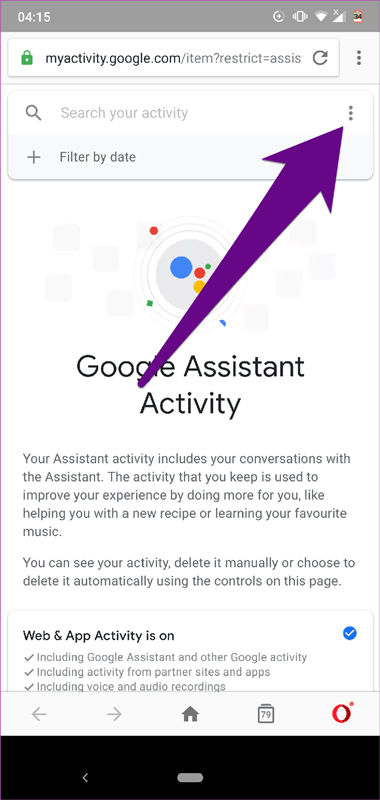
ステップ2。メニューから「アクティビティの削除方法」を選択します。
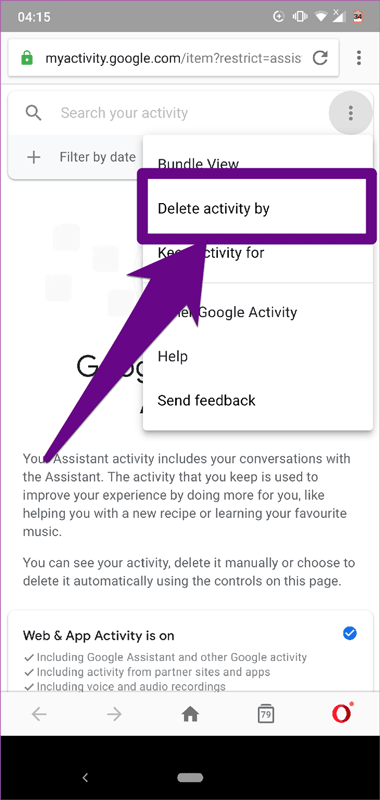
ステップ 3。[カスタム範囲]オプションをタップします。
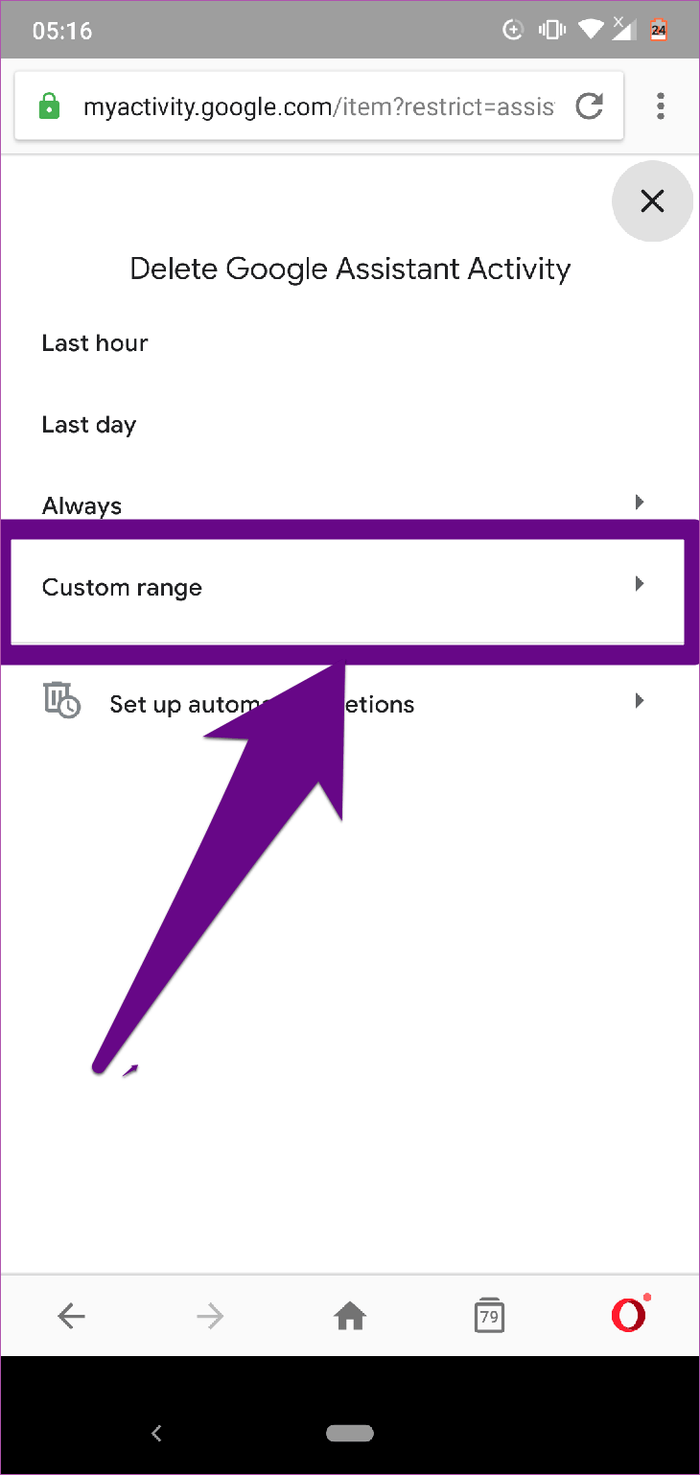
ステップ 4。[後]セクションで、削除する開始日を選択し、[前]ダイアログ ボックスに終了日を入力します。
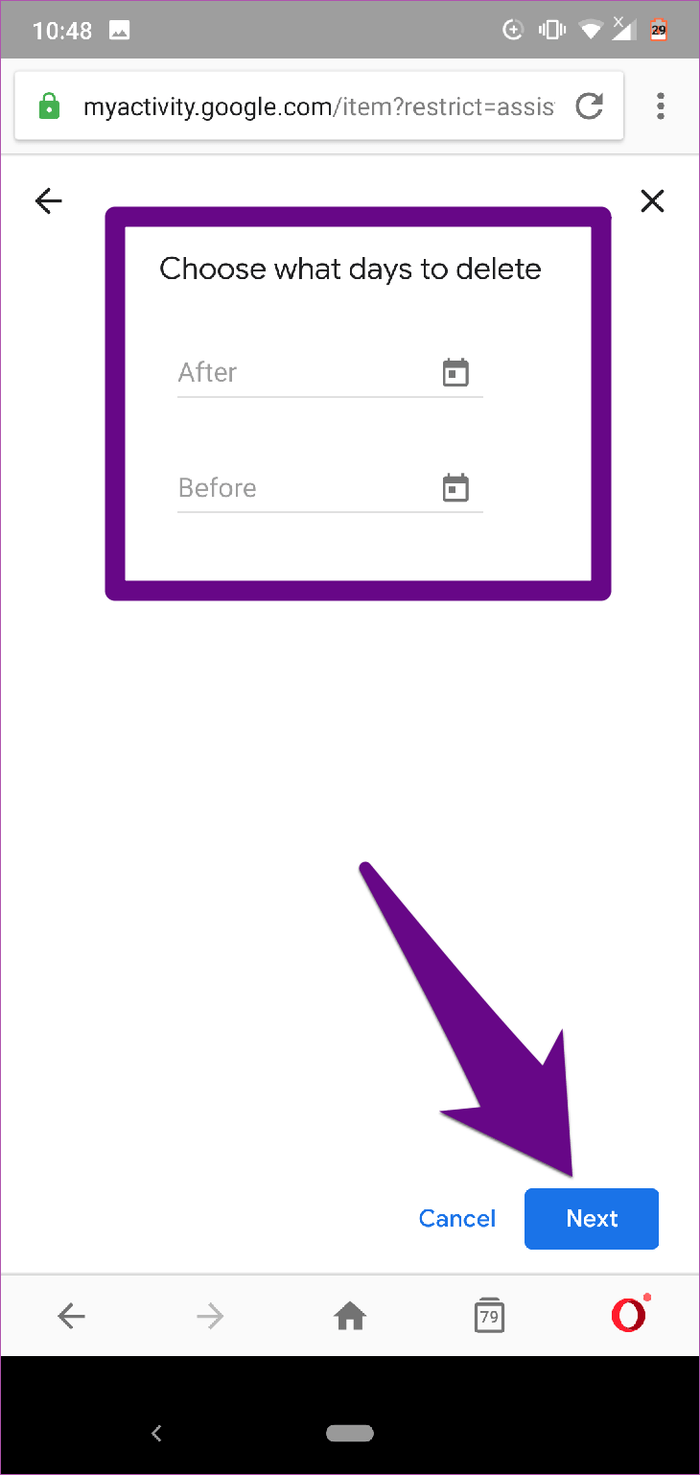
ステップ5 .画面の下部にある「次へ」ボタンをタップして、選択した日付範囲の Google アシスタント履歴の削除に進みます。
個々のアシスタント履歴項目または特定の範囲を削除したくない場合は、すべての履歴と保存されたレコードを即座に削除するオプションがあります。
ステップ1。 Google アシスタント アクティビティのホームページの右上隅にあるメニュー アイコンをタップします。
ステップ2。[アクティビティの削除方法]オプションを選択します。
ステップ 3。[常に] を選択します。
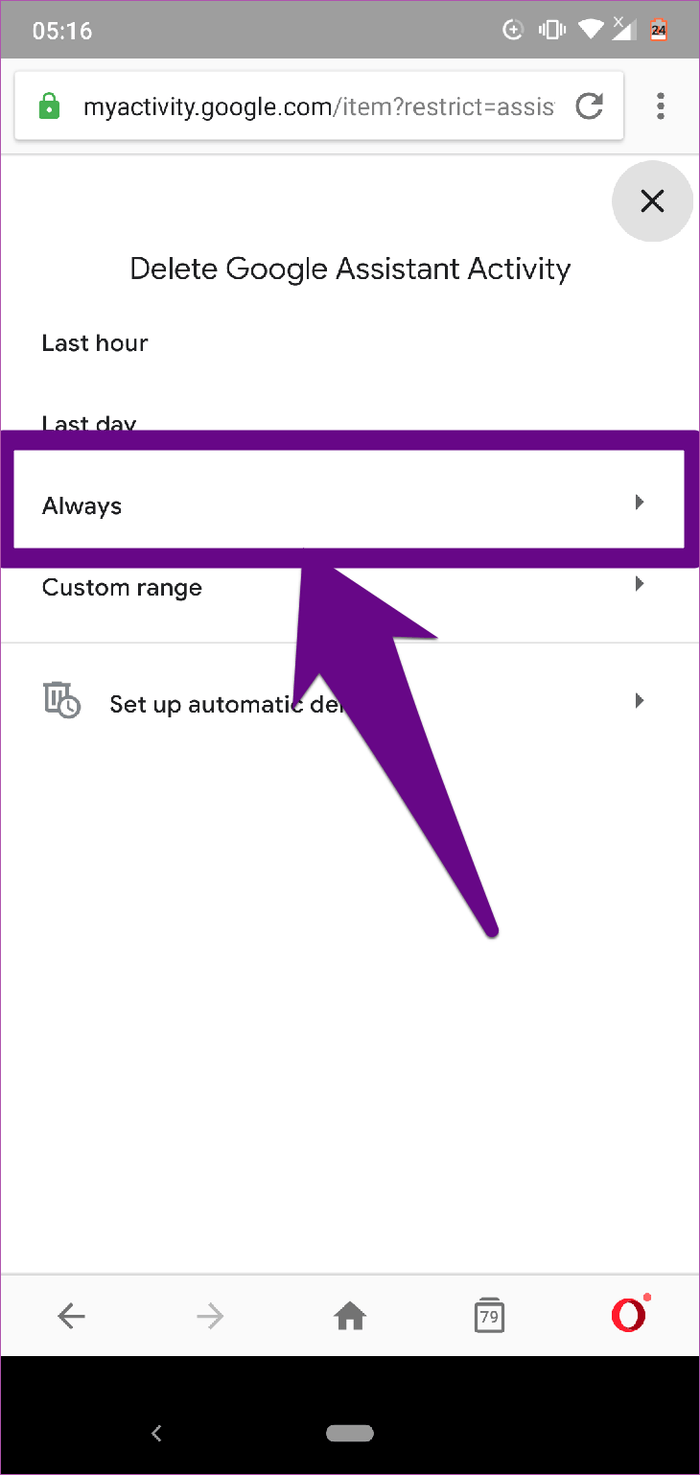
ステップ 4。「削除」ボタンをタッチします。「さらにプレビュー」オプションをタップして、削除する予定の以前の録音をプレビューすることもできます。
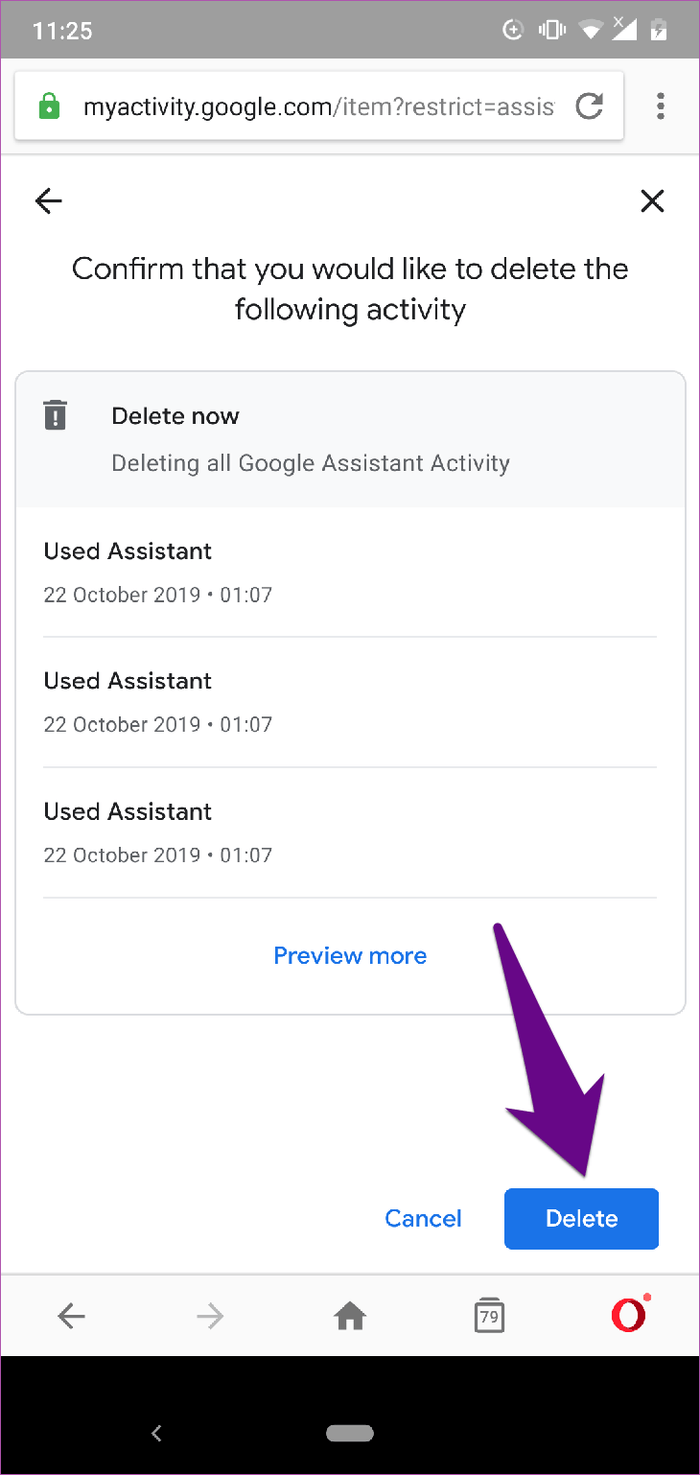
その後、Google はアシスタントとのやり取りを一切記録しません。
アシスタントの履歴を手動で削除するのは時間のかかる作業ですが、自動削除のスケジュールを設定することもできます。
Google アシスタントの履歴を自動的に消去するには、次の手順に従ってください。
ステップ1。Google アシスタントのアクティビティ ページの右上隅にあるメニューボタンをタップします。
ステップ2。[アクティビティの削除方法]オプションを選択します。
ステップ 3。[自動削除を設定する]をタップします。
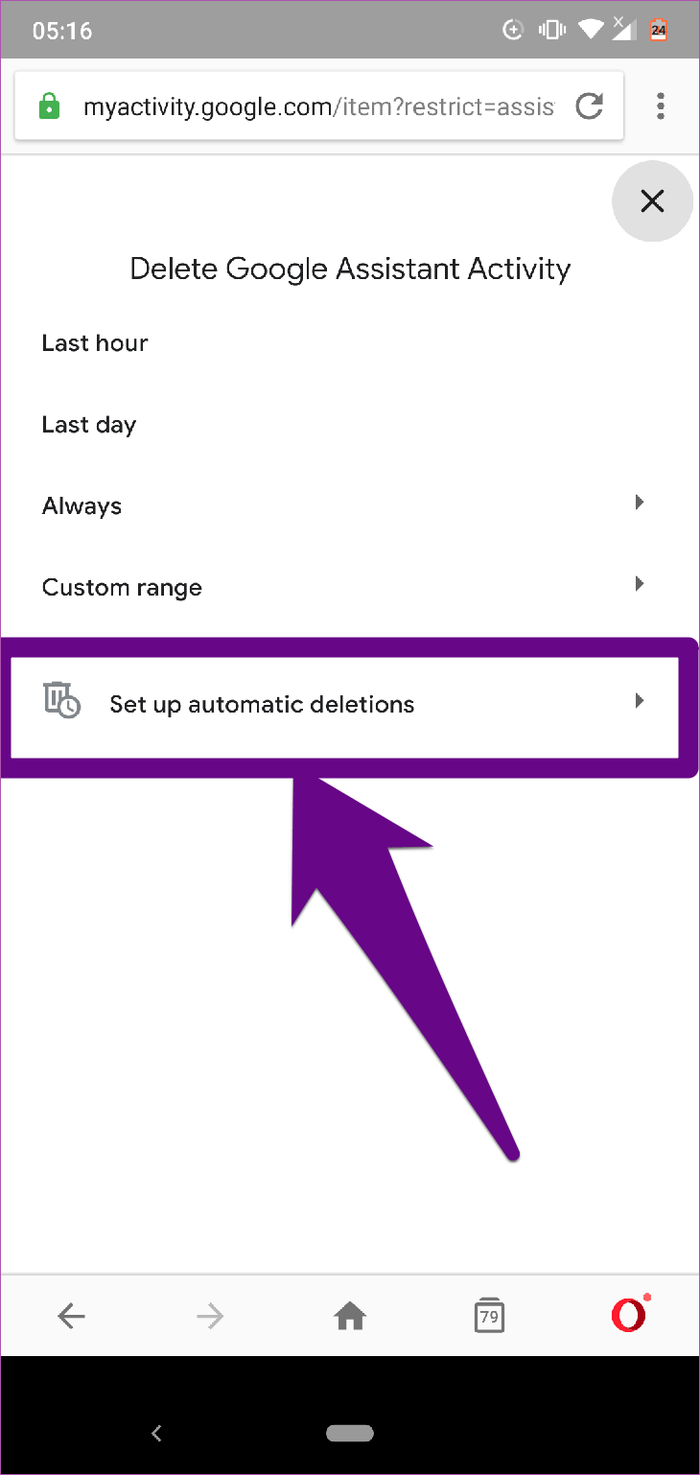
ステップ 4。「18 か月間保持」または「3 か月間保持」を選択し、「次へ」をクリックします。
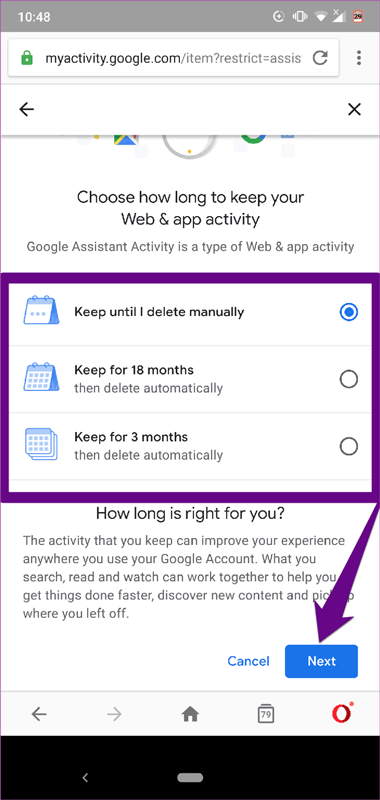
現在、Google では、このデータはエクスペリエンスを向上させるために使用されるため、3 か月後と 18 か月後にのみアシスタントの自動削除を許可しています。履歴をすぐに削除したい場合は、手動で行う必要があります。
Google は、ユーザーがその検索エンジンで何を検索したかを追跡し、Google 製品とのすべてのやりとりを記録します。 Google アシスタントは仮想パーソナル アシスタントであるため、多くの個人データや情報が保存されます。プライバシーは重要であるため、Google アシスタント上の個人情報をすべて削除する必要があります。
成功を祈っています!
Android スマートフォンで発生する一般的な問題と、それらを修正する最も簡単な方法をまとめています。問題の解決策には、Android のエラーや一般的なエラーの解決が含まれています。
Android で読書モードを使用するには、Android に読書モード アプリケーションをインストールして、すべての電話ブラウザでサポートすることができます。
Kinemaster は、完全無料で自分の方法で自由にビデオを編集できる、機能豊富な Android 用ビデオ編集アプリです。
Samsung Galaxy の音声アシスタント機能を簡単にオフにする方法。プライバシーや使い勝手に関する問題を解決します。
MixNote は、画像、音声などの豊富なコンテンツを含むメモを Android 上で作成し、セキュリティ モードを備えています。
Google Play ストアを手動で更新する方法について詳しく解説します。アプリの自動更新が機能しない場合や、古いバージョンの問題を解決するために役立つ情報が満載です。
PicsArt を使用して雲を写真に結合することに加えて、Xiaomi スマートフォンでは、画像編集で雲を結合できる多様なオプションを活用できます。
テスラ中国がリリースした美しいPUBG Mobile向けのスマートフォン壁紙セットを見逃さないでください。
Android で iCloud にアクセスする方法を学び、メールや連絡先、カレンダーを簡単に同期しましょう。
過去数か月間、OnePlusが開発したAndroid UI次期バージョンOxygenOS 11の重要な機能と新機能を解説します。








