Android で最も一般的な 20 の問題とその解決方法のまとめ

Android スマートフォンで発生する一般的な問題と、それらを修正する最も簡単な方法をまとめています。問題の解決策には、Android のエラーや一般的なエラーの解決が含まれています。
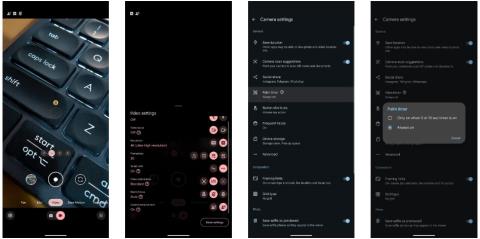
2023 年以降の Google の主力スマートフォンである Pixel 8 および 8 Pro には、優れたカメラが搭載されています。美しい写真をクリックしてすぐに素晴らしいビデオを撮影できますが、さらに良い結果を得るには、以下のカメラ設定を変更する必要があります。
1. パームタイマーを有効にする
Pixel 8 の 10.5MP フロントカメラは、美しいセルフィーを撮影できます。 Pixel カメラ アプリでは音量キーをシャッター ボタンとして使用できますが、Pixel のフロント カメラから写真を撮るにはもっと良い方法があります。
手のひらをかざすとタイマーがスタートし、自動的に自撮り写真を撮ることができます。この機能を使用すると、特に携帯電話を三脚に置いたり、フレームを良くするために表面に立てかけたりする場合に、グループでのセルフィー撮影が簡単になります。
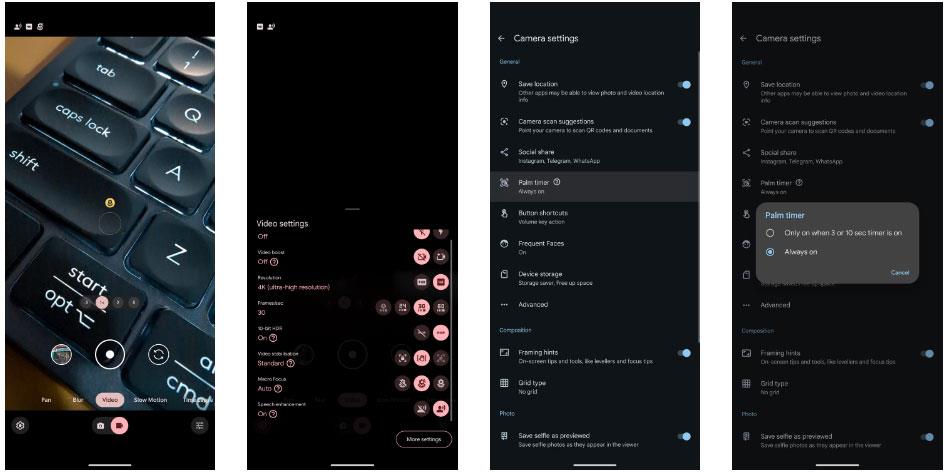
Google Pixel 8 にパームタイマーをインストールする
次に、セルフィーを撮る前に手のひらをカメラに向けます。カメラ アプリがそれを確実に検出するには、数秒間手を押し続ける必要があります。完了すると、写真を撮る前に 3 秒間のタイマーが開始されます。
2.マクロモードで撮影する
Pixel 8 および 8 Pro の超広角カメラはマクロ カメラとして機能し、被写体に近づいて別の視点から写真を撮ることができます。高精細なマクロビデオを録画することもできます。
Pixel 8 のカメラ アプリでマクロ フォーカス機能を有効にするのは簡単です。次の手順を実行します:
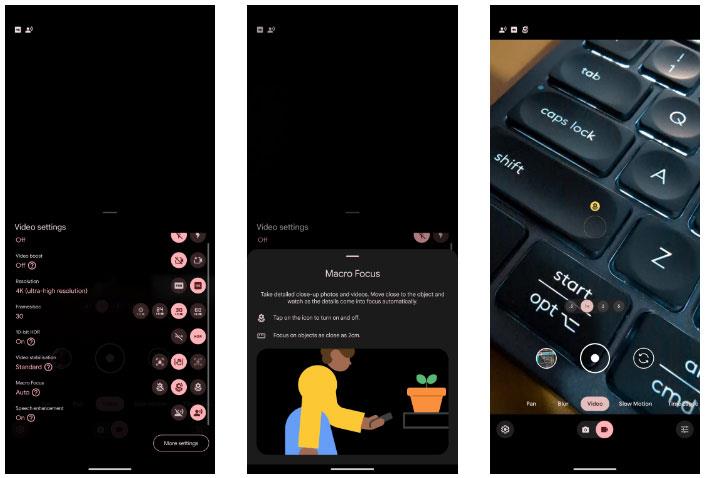
Pixel 8 カメラ アプリでマクロ フォーカス機能を有効にする
被写体に近づくと Pixel 8 が自動オプションをオンにするため、自動オプションを使用するのが最適です。これを示す花のアイコンがビューファインダーに表示されます。この機能は写真モードとビデオ モードの両方で動作します。アイコンをタップしてすぐにオフにすることもできます。
マクロビデオは明るい環境で撮影しないとノイズが多くなることに注意してください。ただし、Pixel 8 で撮影中に被写体に近づきたい場合には、これが最適な選択です。
3. HDRビデオを撮影する
Googleの Pixel 8 と Pixel 8 Pro は、前世代のものよりも大幅に優れたビデオを録画できます。ビデオのダイナミック レンジ、色、コントラストを向上させたい場合は、HDR モードで録画することを検討してください。 Pixel 8 および Pixel 8 Pro は、10.5 MP のフロント カメラを含む 4 つのカメラすべてから 10 ビット HDR ビデオを4K 解像度で最大 30FPS で録画できます。この機能を有効にする方法は次のとおりです。
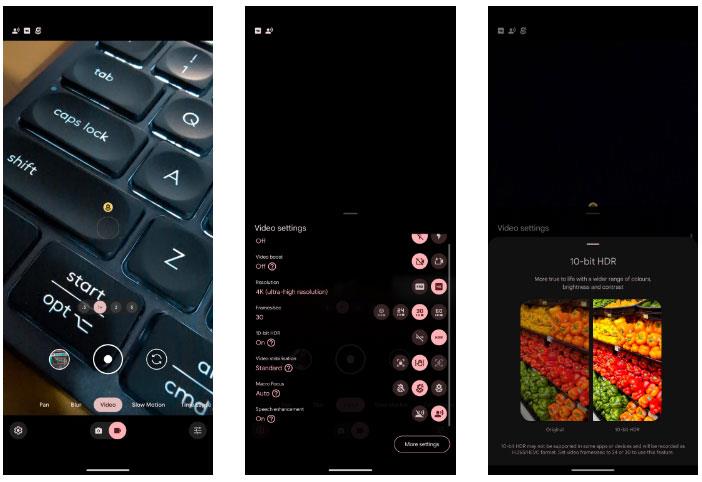
カメラアプリでHDRビデオを録画する
Pixel で、より高輝度でよりリアルな色で HDR ビデオを撮影できるようになりました。
HDR ビデオは、サポートされていないアプリや互換性のないプラットフォームで共有すると色あせて見える場合があります。これらは H.265 コーデックを使用して記録されているため、古いデバイスでは再生できない可能性があります。
4.ビデオブースト
Pixel 8 Pro をお持ちの場合は、Video Boost を使用してさらに優れたビデオを録画できます。この機能はビデオの夜景モードと考えてください。録画したビデオの明るさと鮮明さを高めて、目立たせることができます。ビデオ ブーストは日中に撮影されたシーンにも機能しますが、その利点は、困難で低照度の条件で撮影する場合により顕著になります。
ビデオ ブーストを使用してビデオを録画する場合は、いくつかの制限事項に留意する必要があります。
上記の制限にもかかわらず、ビデオ ブーストは、特に低照度のシーンを撮影する場合に、Pixel 8 Pro でより良いビデオを撮影するのに役立ちます。有効にするには、次の手順に従ってください。

Pixel 8 でビデオ ブーストを有効にする
録画したビデオで優れた色、明るさ、鮮明さを楽しむことができるようになりました。ビデオ ブーストにはさまざまな制限があるため、このモードは特定の状況でのみビデオを録画する場合に使用する必要があります。
5. タイムラプスの夜景
Pixel 8 でタイムラプスビデオをよく撮影しますか?タイムラプスビデオの夜景モードを有効にすると、暗い場所でもより良い映像を撮影できます。この機能を有効にすると、簡単に使用できます。 Pixel を丈夫な面に置くだけです。

Pixel 8 のタイムラプス モードで夜景モードを設定する
Pixel 8 では、夜景モードを有効にして、より詳細に、より良い明るさでタイムラプス ビデオを録画できるようになりました。 Night Sight でタイムラプスビデオを録画する機能は、Pixel 8 の過小評価されている機能なので、ぜひ試してみてください。
夜景モードを有効にしたタイムラプス ビデオは、通常のタイムラプス クリップよりも多くのストレージ容量を消費することに注意してください。 10 秒の映像を作成するには、1080p 解像度で 5 分間、4K 解像度で 20 分間のビデオを録画する必要があります。
6. ロックされたフォルダーに保存
Google フォトには、プライベートな写真やビデオを他人の目から隠しておくことができる便利なロックされたフォルダー機能があります。後でメディア コンテンツを移行する必要はありません。代わりに、Pixel 8 の Pixel Camera アプリを使用して、写真やビデオをこの安全なフォルダーに直接保存できます。
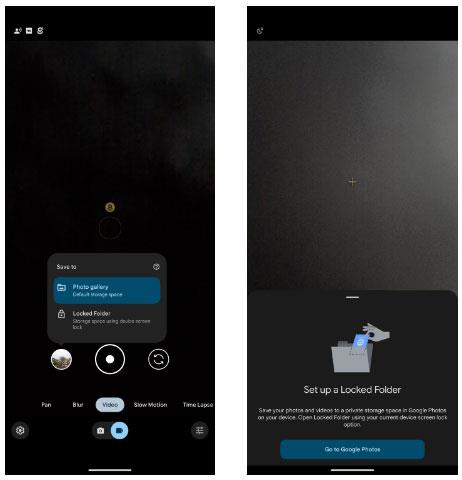
Pixel 8 の Google カメラでロックされたフォルダーを有効にする
Google フォトでロックされたフォルダーをまだ設定していない場合は、設定するように求められる場合があります。このフォルダに移動した写真や動画は、Google フォト ライブラリに表示されません。ロックされたフォルダーにアクセスするには、Pixel 8 の PIN またはパターンを入力する必要があります。
Pixel 8 で上記の設定を変更すると、写真やビデオの撮影体験がさらに向上します。新しい視点から写真を撮ったり、暗い場所でもより良いビデオ品質を楽しんだり、パーム タイマーで簡単にセルフィーを撮ったり、プライベート写真をすぐに隠したりすることができます。
Android スマートフォンで発生する一般的な問題と、それらを修正する最も簡単な方法をまとめています。問題の解決策には、Android のエラーや一般的なエラーの解決が含まれています。
Android で読書モードを使用するには、Android に読書モード アプリケーションをインストールして、すべての電話ブラウザでサポートすることができます。
Kinemaster は、完全無料で自分の方法で自由にビデオを編集できる、機能豊富な Android 用ビデオ編集アプリです。
Samsung Galaxy の音声アシスタント機能を簡単にオフにする方法。プライバシーや使い勝手に関する問題を解決します。
MixNote は、画像、音声などの豊富なコンテンツを含むメモを Android 上で作成し、セキュリティ モードを備えています。
Google Play ストアを手動で更新する方法について詳しく解説します。アプリの自動更新が機能しない場合や、古いバージョンの問題を解決するために役立つ情報が満載です。
PicsArt を使用して雲を写真に結合することに加えて、Xiaomi スマートフォンでは、画像編集で雲を結合できる多様なオプションを活用できます。
テスラ中国がリリースした美しいPUBG Mobile向けのスマートフォン壁紙セットを見逃さないでください。
Android で iCloud にアクセスする方法を学び、メールや連絡先、カレンダーを簡単に同期しましょう。
過去数か月間、OnePlusが開発したAndroid UI次期バージョンOxygenOS 11の重要な機能と新機能を解説します。








